Kôš pre Android - Ako obnoviť súbory z Androidu? [Tipy pre MiniTool]
Android Recycle Bin How Recover Files From Android
Zhrnutie:
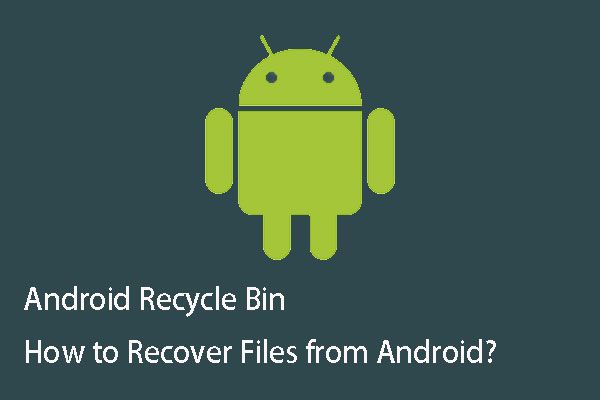
V systéme Windows je kôš, takže sa niektorí z vás môžu opýtať, či je v zariadení s Androidom kôš? Viete, ako obnoviť dáta z koša systému Android? MiniTool vám v tomto príspevku povie, čo by ste chceli vedieť o koši Android a obnovení dát systému Android.
Rýchla navigácia:
Časť 1: Existuje v telefóne kôš s Androidom?
Ak používate telefón s Androidom, môžete niektoré dôležité súbory vymazať omylom. V tejto situácii budete chcieť tieto odstránené súbory dostať späť. Možno si najskôr premyslíte túto otázku: existuje Kôš pre Android na telefóne?
Ako viete, vo výpočtovej technike existuje a Odpadkový kôš (taktiež známy ako Smeti ), ktoré je dočasným úložiskom pre súbory, ktoré boli odstránené z pevného disku počítača, ale neboli natrvalo vymazané zo systému súborov.
Spravidla môžete zadať Odpadkový kôš prechádzať odstránené súbory a odstraňovať súbory, ktoré boli odstránené omylom, alebo ich natrvalo vymazať.
Rovnako, ak je v telefóne kôš s Androidom, budete môcť po náhodnom odstránení niektoré súbory obnoviť. Faktom však je, že vo vašom telefóne s Androidom takáto funkcia nie je.
Ak teda chcete vedieť, ako obnoviť odstránené súbory z koša systému Android, povieme vám, že ide o falošný návrh.
Ak však neexistuje odpadkový kôš pre Android, kde sú odstránené súbory uložené v telefóne s Androidom? Odstránené súbory sa v skutočnosti zo zariadenia so systémom Android alebo SD karty nevymažú okamžite. Sektory, ktoré zaberajú, sú iba označené ako prázdne, takže je možné zapisovať akékoľvek nové údaje.
Predtým, ako sa tieto odstránené súbory prepíšu novými údajmi, môžete z toho kúsok využiť bezplatný softvér na obnovu dát systému Android získať ich späť.
Ako potom obnoviť natrvalo odstránené súbory z Androidu? V tomto príspevku vám odporúčame použiť tento profesionálny nástroj - MiniTool Mobile Recovery pre Android.
Teraz si prečítajte časť 2, kde sa dozviete, ako ovládať tento softvér, aby ste ľahko odstránili svoje dáta zo systému Android.
Časť 2: Ako načítať odstránené súbory z telefónu Android?
MiniTool Mobile Recovery pre Android je druh programu, ktorý je špeciálne navrhnutý na obnovu všetkých vašich stratených a odstránených súborov vrátane textových údajov, ako sú správy, kontakty, história hovorov, WhatsApp, údaje o dokumentoch; a mediálne údaje, ako sú fotografie, fotografie APP, videá, audio a prílohy WhatsApp z telefónu a tabletu s Androidom, ako aj z jeho SD karty.
Tento softvér je navyše možné používať takmer vo všetkých značkách a modeloch telefónov a tabletov s Androidom, ako sú Samsung, Sony, LG, HTC a ďalšie.
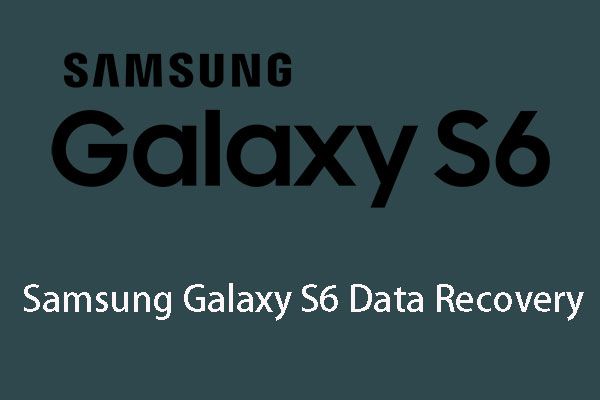 6 bežných prípadov obnovy dát Samsung Galaxy S6
6 bežných prípadov obnovy dát Samsung Galaxy S6 Ak vás zaujíma problém s obnovou dát Samsung Galaxy S6, prečítajte si tento článok a potom sa dozviete jeho 6 bežných prípadov vo vašom každodennom živote.
Čítaj viacTento freeware umožňuje zakaždým obnoviť 10 súborov jedného typu. Ak používate Windows 10/8/7, môžete si stiahnuť a nainštalovať bezplatnú verziu tohto softvéru do svojho počítača a vyskúšať to teraz.
Tento softvér má dva obnovovacie moduly: Obnoviť z telefónu a Obnovte z SD karty . Potom ich postupne po jednom predstavíme.
Modul 1: Obnovte svoje odstránené súbory zo zariadenia Android priamo
Ak chcete obnoviť odstránené súbory z telefónu alebo tabletu Android priamo, mali by ste použiť Obnoviť z telefónu modul. Pred použitím tohto modulu obnovy tohto softvéru je potrebné venovať pozornosť niektorým skutočnostiam:
- Softvér na obnovu dát systému Android sa používa na obnovu odstránených údajov, ktoré nie sú prepísané novými súbormi. Tento softvér nie je výnimkou. Prestaňte teda zariadenie Android používať čo najskôr po tom, čo súbory omylom odstránite. Inak budú tieto súbory neopraviteľné.
- Musíte sa ubezpečiť, že vaše zariadenie s Androidom bolo rootované. V opačnom prípade tento softvér nebude normálne pracovať s extrahovaním údajov v systéme Android.
- Ak používate tento softvér na načítanie odstránených údajov systému Android, musíte zavrieť akýkoľvek ďalší softvér na správu systému Android. Alebo možno tento softvér nebude úspešne fungovať.
Krok 1: Najskôr by ste mali zariadenie Android pripojiť k počítaču pomocou kábla USB. Potom môžete softvér otvoriť a vstúpiť do jeho hlavného rozhrania nasledujúcim spôsobom. Tu uvidíte jeho dva obnovovacie moduly. Stačí kliknúť na Obnoviť z telefónu modul pokračovať.
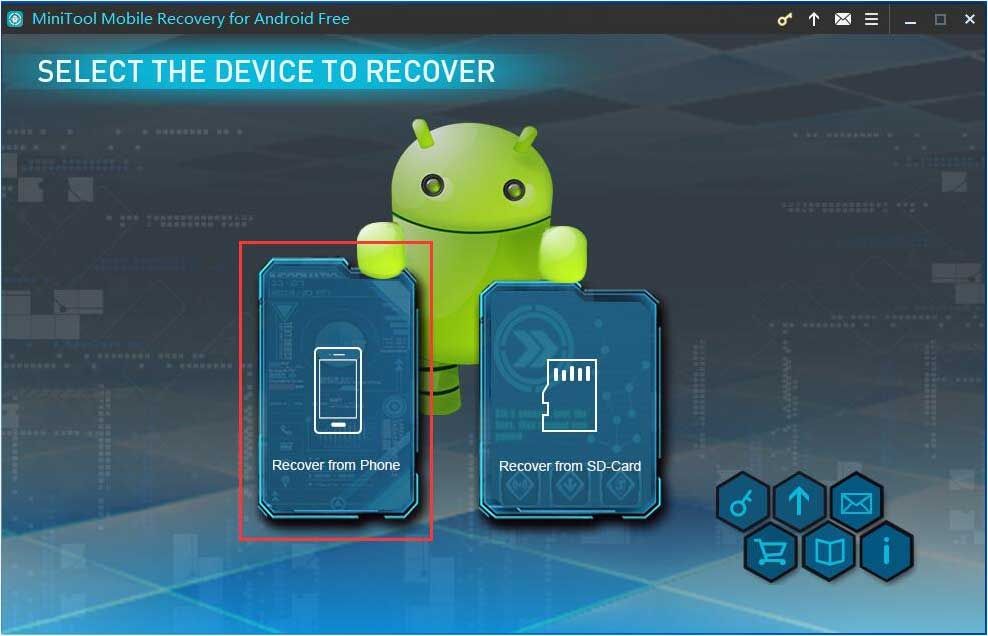
Krok 2: V tomto kroku vás softvér vyzve na identifikáciu vášho zariadenia Android.
Najskôr musíte povoliť ladenie USB zariadenia Android. V skutočnosti majú rôzne verzie systému Android rôzne spôsoby, ako túto prácu vykonávať. Z tohto rozhrania môžete zvoliť správnu verziu a potom podľa podrobných pokynov povolíte ladenie USB.
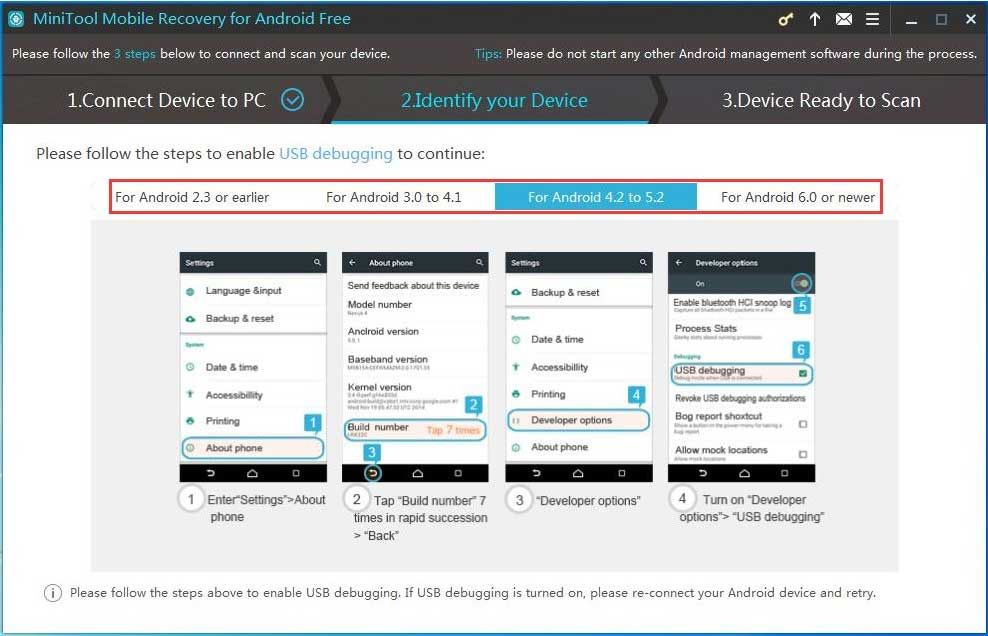
Napríklad ak používate Android 5.2, mali by ste kliknúť na Pre Android 4.2 až 5.2 . Tento softvér vám potom ukáže štyri kroky: ① Enter nastavenie > O telefóne ② Klepnite na Číslo zostavy 7 krát v rýchlom slede> späť ③ Možnosti vývojára ④ Zapnite Možnosti vývojára > ladenie USB . Postupujte podľa pokynov.
Tip: Ak je ladenie USB vášho zariadenia s Androidom už zapnuté, ale stále sa vám zobrazuje vyššie uvedené rozhranie, znova pripojte svoje zariadenie s Androidom a skúste to znova.Po druhé, musíte povoliť ladenie USB z počítača, ktorý budete používať. Tu by ste mali vykonať túto operáciu na zariadení Android: stačí skontrolovať Vždy povoliť z tohto počítača v systéme Android a klepnite na Ok pokračovať.
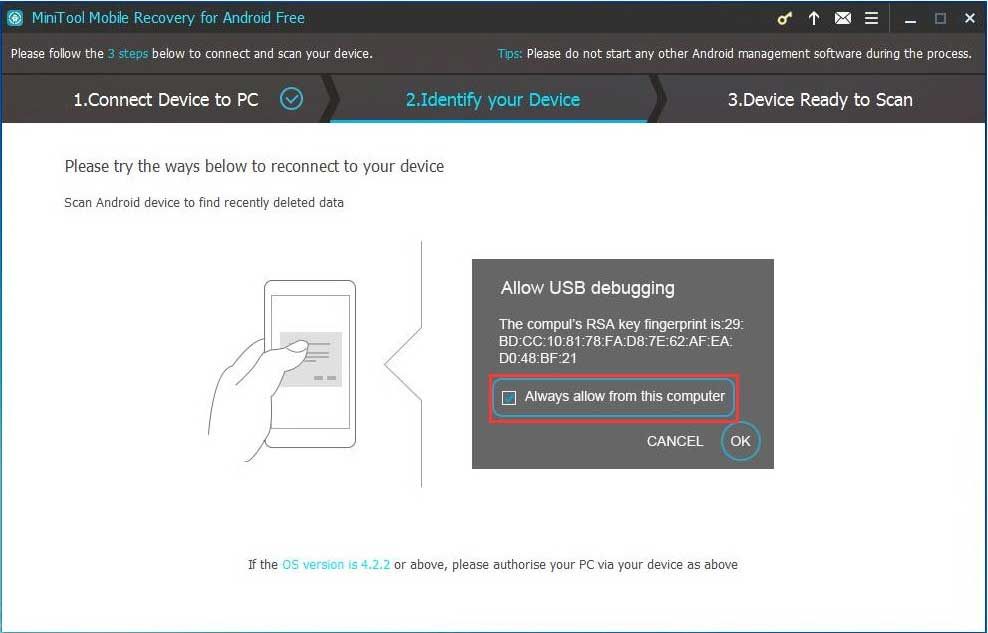
Krok 3: Potom uvidíte Zariadenie pripravené na skenovanie rozhranie. Tu vidíte typy súborov, ktoré tento softvér dokáže obnoviť, a dve ponúkané metódy skenovania.
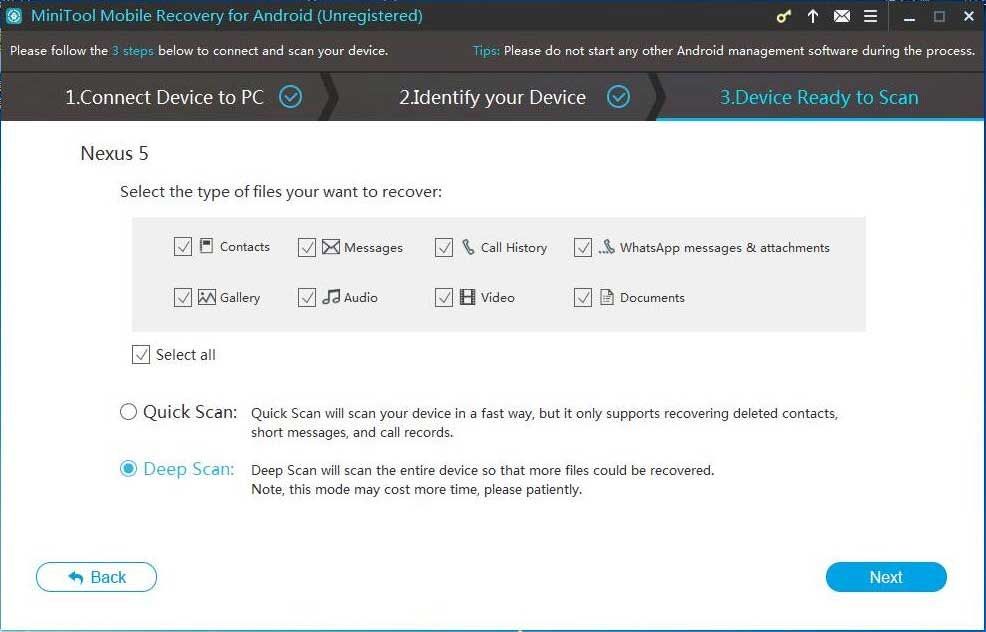
Ak sa rozhodnete Rýchla kontrola metódou sa predvolene začiarknu textové dátové typy, ako sú kontakty, správy, história hovorov a správy a prílohy WhatsApp. Zároveň v tomto rozhraní môžete zrušiť začiarknutie nepotrebných typov.
Ak sa rozhodnete použiť Hlboké skenovanie metódou, budú v predvolenom nastavení skontrolované všetky typy údajov a nemáte povolené zrušiť začiarknutie typov údajov, ktoré nechcete obnoviť. Táto metóda skenovania vás teda bude stáť viac času na dokončenie procesu skenovania. Mali by ste byť trpezliví.
Po výbere správnej metódy skenovania by ste mali kliknúť na Ďalšie pokračujte tlačidlom.
Krok 4: Potom tento softvér začne proces skenovania. Potom uvidíte rozhranie výsledkov skenovania. Je to zoznam dátových typov na ľavej strane rozhrania. Môžete kliknúť na jeden dátový typ, aby vám tento softvér zobrazil iba určené súbory v tomto rozhraní.
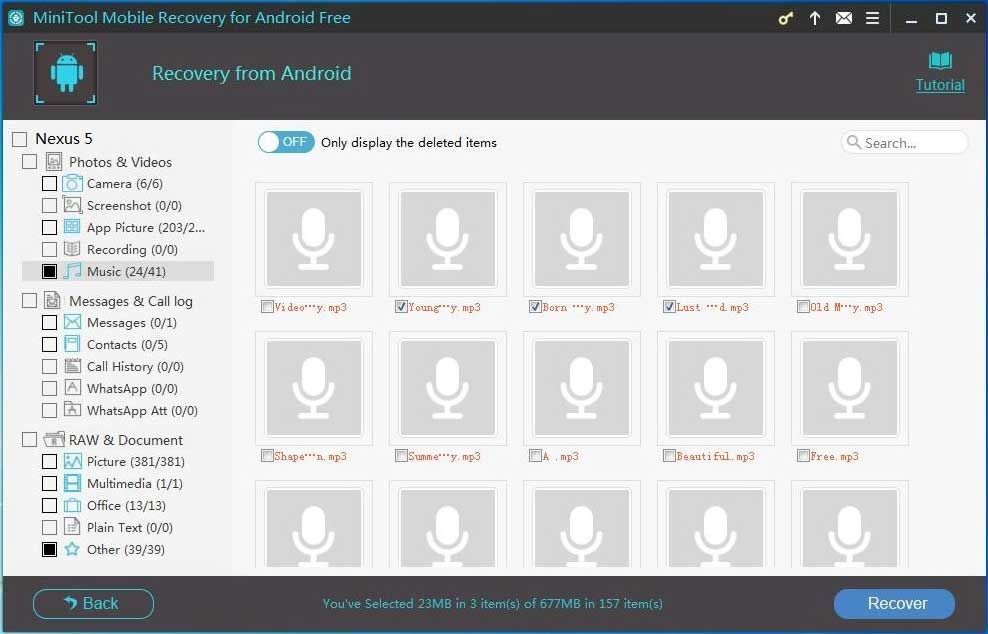
Napríklad, ak chcete obnoviť odstránené hudobné súbory zo svojho zariadenia s Androidom si musíte vybrať Hudba z ľavej strany skontrolujte súbory, ktoré chcete obnoviť, a kliknite na Obnoviť pokračujte tlačidlom.
Krok 5: Softvér zobrazí vyskakovacie okno s predvolenou cestou úložiska.
Ak nechcete zmeniť cestu úložiska, môžete priamo kliknúť na Obnoviť v okne.
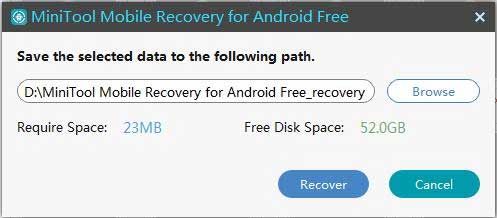
Ak chcete uložiť vybrané súbory na inú cestu v počítači, musíte kliknúť na Prechádzať Kliknite na tlačidlo a potom z druhého rozbaľovacieho okna vyberte v počítači inú cestu na uloženie týchto súborov.
Nakoniec môžete otvoriť zadanú cestu k úložisku v počítači a tieto obnovené súbory okamžite použiť.


![Vyhľadávanie DHCP v Chromebooku zlyhalo | Ako to opraviť [MiniTool News]](https://gov-civil-setubal.pt/img/minitool-news-center/69/dhcp-lookup-failed-chromebook-how-fix-it.png)


![8 užitočných opráv pre chybu, ktorá sa vyskytla pri odstraňovaní problémov! [Tipy pre MiniTool]](https://gov-civil-setubal.pt/img/backup-tips/37/8-useful-fixes-an-error-occurred-while-troubleshooting.jpg)
![[Bezpečná príručka] Vírus Regsvr32.exe – čo to je a ako ho odstrániť?](https://gov-civil-setubal.pt/img/news/25/safe-guide-regsvr32-exe-virus-what-is-it-how-to-remove-it-1.jpg)
![Príručka o tom, ako opraviť definície vírusov Avast, sa neaktualizujú [MiniTool News]](https://gov-civil-setubal.pt/img/minitool-news-center/95/guide-how-fix-avast-virus-definitions-won-t-update.png)
![6 riešení chyby Windows Update 0x80244018 [MiniTool News]](https://gov-civil-setubal.pt/img/minitool-news-center/67/6-solutions-windows-update-error-0x80244018.jpg)

![Ako opraviť príkaz CD, ktorý nefunguje v systéme CMD Windows 10 [MiniTool News]](https://gov-civil-setubal.pt/img/minitool-news-center/00/how-fix-cd-command-not-working-cmd-windows-10.jpg)


![Ako opraviť chybu, ktorú nemožno dosiahnuť pri aktivácii serverov Windows? [MiniTool News]](https://gov-civil-setubal.pt/img/minitool-news-center/20/how-fix-unable-reach-windows-activation-servers-error.jpg)





![8 užitočných riešení na 100% opravu vášho procesora v systéme Windows 10 [Tipy MiniTool]](https://gov-civil-setubal.pt/img/backup-tips/32/8-useful-solutions-fix-your-cpu-100-windows-10.jpg)