Ako klonovať externý pevný disk na interný systém Windows 10 11
How To Clone External Hard Drive To Internal Windows 10 11
Možno budete musieť klonovanie externého pevného disku na interný na migráciu systému, obnovu zálohy, prenos súborov a iné dôvody. Ak si nie ste istí, ako skopírovať externý pevný disk na interný, môžete si prečítať tento príspevok ďalej Softvér MiniTool získať komplexného sprievodcu.Prečo potrebujete skopírovať externý pevný disk na interný
Používatelia sa zvyčajne zameriavajú na klonovanie interného pevného disku na externý pre disk resp zálohovanie systému účely. Existujú však scenáre, v ktorých je potrebné klonovanie z externého pevného disku na interný.
Napríklad, keď potrebujete vytvoriť zavádzací interný prázdny disk so zavádzacím externým pevným diskom, môžete si zvoliť klonovanie externého pevného disku. Jedným slovom môžete naklonovať externý pevný disk na inováciu disku, výmenu starého disku, zálohovanie a obnovenie súborov atď. V nasledujúcich častiach vás prevedieme potrebnými prípravami na klonovanie pevného disku a krokmi na klonovanie disku.
Čo by ste mali urobiť pred klonovaním pevného disku
Pred klonovaním externého pevného disku na interný musíte vykonať nasledujúce prípravy:
- Skontrolujte, či je externý pevný disk pripojený k počítaču.
- Uistite sa, že je na internom disku dostatok úložného priestoru pre externý pevný disk.
- Keďže klonovanie externého pevného disku na interný zničí všetky súbory na internom disku, dôrazne vám odporúčame urobiť a záloha súboru Vopred.
- Vyberte si profesionálny a spoľahlivý softvér na klonovanie diskov. Tu MiniTool ShadowMaker dôrazne sa odporúča. Tento softvér slúži nielen ako nástroj na zálohovanie súborov, ale funguje aj ako výkonný nástroj na klonovanie disku, ktorý vám pomôže klonovať SSD na väčší SSD , klonovanie HDD na SSD atď.
Ako klonovať externý pevný disk na interný
Tu sú hlavné kroky na klonovanie pevného disku Windows 10/11 pomocou MiniTool ShadowMaker.
Tipy: MiniTool ShadowMaker vám poskytuje skúšobnú edíciu, ktorá vám umožňuje bezplatne klonovať nesystémové disky do 3 dní. Ak potrebujete klonovať systémový disk, musíte aktualizovať softvér na pokročilé vydanie . Vezmime si napríklad klonovanie dátového disku.Krok 1. Stiahnite si, nainštalujte a spustite skúšobnú verziu MiniTool ShadowMaker.
Skúšobná verzia MiniTool ShadowMaker Kliknutím stiahnete 100% Čistý a bezpečný
Krok 2. Kliknite na Ponechať skúšobnú verziu tlačidlo pre pokračovanie.
Krok 3. V hlavnom rozhraní tohto softvéru prejdite na Nástroje a potom kliknite na Klonovať disk možnosť.
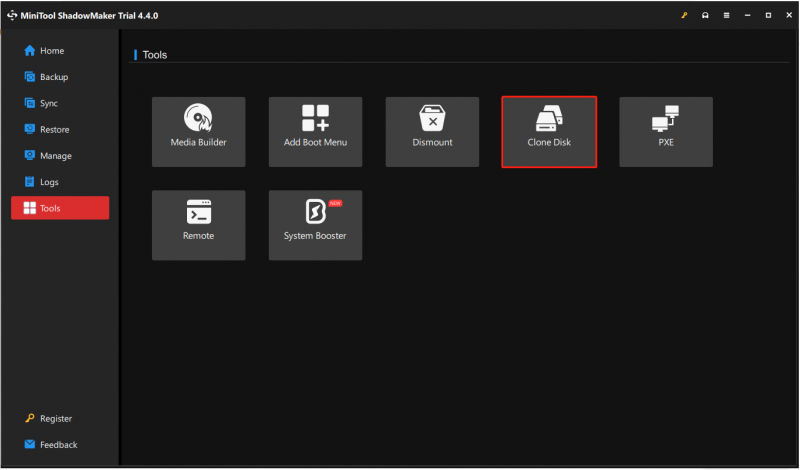
Krok 4. Vyberte zdrojový externý pevný disk, ktorý potrebujete naklonovať, a kliknite Ďalšie .
Tipy: Na tejto stránke môžete kliknúť na možnosti tlačidlo na nastavenie ID klonovaného disku a režimu klonovania disku.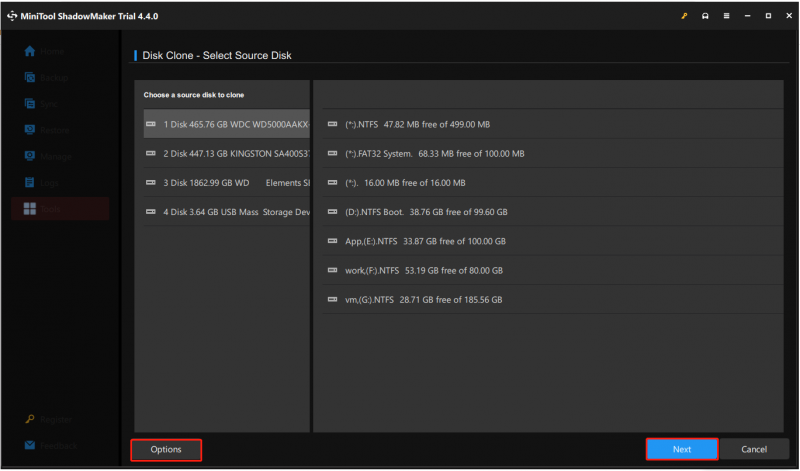
Krok 5. Vyberte cieľový interný disk a kliknite Štart . Dostanete upozornenie, že všetky údaje na cieľovom disku budú zničené. Kliknite OK pokračovať.
Celý proces klonovania môže chvíľu trvať, preto buďte trpezliví a počkajte, kým sa klonovanie nedokončí. Prerušenie procesu klonovania môže viesť k poškodeniu údajov alebo disku.
Tipy: Okrem MiniTool ShadowMaker vydáva MiniTool aj ďalší výkonný softvér, ktorým je MiniTool Power Data Recovery. Je to zelená nástroj na obnovu súborov ktorý pomáha obnoviť súbory z interných pevných diskov počítača, externých pevných diskov, jednotiek USB, kariet SD, diskov CD/DVD atď. Jeho bezplatná edícia vám umožňuje bezplatne skenovať stratené súbory, zobraziť ukážku nájdených súborov a uložiť 1 GB nájdených položiek.MiniTool Power obnova dát zadarmo Kliknutím stiahnete 100% Čistý a bezpečný
Balenie vecí
Stručne povedané, tento príspevok popisuje, ako klonovať externý pevný disk na interný pomocou programu MiniTool ShadowMaker. Dúfame, že vyššie uvedené kroky vám pomôžu úspešne naklonovať disk.
Ak sa pri používaní MiniTool ShadowMaker stretnete s akýmikoľvek problémami, kontaktujte náš tím podpory na adrese [e-mail chránený] .

![9 spôsobov otvorenia správy počítača Windows 10 [MiniTool News]](https://gov-civil-setubal.pt/img/minitool-news-center/92/9-ways-open-computer-management-windows-10.jpg)
![Ako zabránim tomu, aby ma Google Chrome odhlásil: Sprievodca Ultimate [MiniTool News]](https://gov-civil-setubal.pt/img/minitool-news-center/12/how-do-i-stop-google-chrome-from-signing-me-out.png)

![[OPRAVENÉ] Problémy, s ktorými sa môžete stretnúť po inštalácii KB5034763](https://gov-civil-setubal.pt/img/news/B7/fixed-issues-you-may-encounter-after-installing-kb5034763-1.jpg)





![Cieľová cesta v systéme Windows je príliš dlhá - efektívne vyriešené! [MiniTool News]](https://gov-civil-setubal.pt/img/minitool-news-center/12/destination-path-too-long-windows-effectively-solved.png)





![Ako obnoviť dáta zo zamknutého iPhone a odomknúť zariadenie [Tipy MiniTool]](https://gov-civil-setubal.pt/img/ios-file-recovery-tips/45/how-recover-data-from-locked-iphone.jpg)

![Ako odstrániť diskordový server na stolnom alebo mobilnom počítači [MiniTool News]](https://gov-civil-setubal.pt/img/minitool-news-center/61/how-delete-discord-server-desktop-mobile.png)
