Ako opraviť čiernu obrazovku pri inštalácii nových programov
How To Fix Black Screen When Installing New Programs
Čo môžete urobiť, ak váš počítač pri pokuse o inštaláciu programu stmavne? Čierna obrazovka môže byť nepríjemný problém. To znamená, že s týmto problematickým počítačom nemôžete nič robiť. Tento článok z MiniTool vás naučí opraviť čiernu obrazovku pri inštalácii nových programov.Čierna obrazovka pri inštalácii nových programov
Čierna obrazovka na vašom počítači je hrozná vec, ktorá vám bráni v používaní počítača. Keď sťahujete nový program, váš počítač môže stmavnúť. Stretli ste sa už s podobnou situáciou? Existuje mnoho možných príčin čiernej obrazovky pri inštalácii softvéru vrátane neúplných inštalačných balíkov, poškodených systémových súborov a chýb ovládača grafiky. Pokračujte v čítaní, aby ste získali nejaké tipy a opravy.
Obnovte svoje údaje pred opravou čiernej obrazovky
Pred opravou čiernej obrazovky sa odporúča obnoviť údaje. Ako získate prístup k svojim súborom, keď je počítač prilepený na čiernej obrazovke? MiniTool Power Data Recovery vám môže poskytnúť a Nástroj na tvorbu zavádzacích médií ktorý vám pomôže vytvoriť médium obnovy, aby ste mohli obnoviť údaje z počítača, ktorý sa nedá spustiť. Na vytvorenie zavádzacieho média musíte urobiť niekoľko vecí:
- Pripravte si USB disk, ktorý nebude obsahovať žiadne dôležité súbory, pretože USB disk sa naformátuje počas vytvárania média obnovy.
- Stiahnite si softvér MiniTool Power Data Recovery na fungujúci počítač a potom inovujte bezplatnú edíciu na Osobné vydanie .
MiniTool Power obnova dát zadarmo Kliknutím stiahnete 100% Čistý a bezpečný
Po dokončení týchto príprav spustite softvér MiniTool Power Data Recovery. Obnovte svoje údaje pomocou nasledujúcich krokov.
Krok 1: Kliknite na Nástroj na tvorbu zavádzacích médií ikonu do vytvorte zavádzacie médium .
Krok 2: Po vytvorení vložte zavádzaciu jednotku USB do počítača s čiernou obrazovkou a spustite počítač .
Krok 3: V modrom okne vyberte MiniTool Power Data Recovery pokračovať.
Krok 4: Presuňte kurzor na jednotku, kde sú uložené vaše dáta, a kliknite na skenovať .
Krok 5: Po dokončení procesu skenovania vyberte súbory, ktoré chcete obnoviť pomocou Typ , Hľadať , a Filter funkcie.
Krok 6: Kliknite na Uložiť , vo vyskakovacom okne vyberte nové miesto na uloženie obnovených súborov a stlačte OK začať sa zotavovať.
Po načítaní údajov sa môžete naučiť, ako opraviť čiernu obrazovku pri inštalácii nových programov.
Opravy čiernej obrazovky pri inštalácii programov
Oprava 1: Opravte poškodené systémové súbory
Poškodené systémové súbory môžu spôsobiť čiernu obrazovku pri inštalácii nových programov Windows 10. Preto by ste mali skontrolovať a opraviť tieto systémové súbory, aby ste zistili, či sa problém dá vyriešiť. Oprava poškodených systémových súborov je dôležitá, pretože môžu spôsobiť rôzne problémy s funkčnosťou vášho počítača vrátane zlyhaní, pomalého výkonu, chybových hlásení a dokonca aj nemožnosti správneho spustenia. Systém môžete obnoviť do stabilného pracovného stavu a vyriešiť tieto problémy opravou týchto súborov. Tu sú kroky na použitie SFC a DISM na ich opravu, keď je obrazovka počítača čierna.
Krok 1: Podržte tlačidlo Shift kľúč pri reštartovaní, aby ste zaviedli systém do režimu obnovenia.
Krok 2: Prejdite na Riešenie problémov > Pokročilé možnosti > Príkazový riadok na prístup k príkazovému riadku z prostredia obnovy.
Krok 3: Napíšte DISM.exe /Online /Cleanup-image /Restorehealth v okne a stlačte Zadajte .
Krok 4: Po dokončení procesu zadajte sfc /scannow v okne a stlačte Zadajte .

Oprava 2: Aktualizácia grafickej karty
Zastarané alebo nekompatibilné ovládače môžu niekedy spôsobiť problémy so zobrazením vrátane úplne čiernej obrazovky, čo môže byť spôsobené základnými chybami alebo konfliktmi so systémom. Aktualizácia ovládača grafickej karty môže zlepšiť výkon všetkých aspektov vášho počítača, čím sa vyrieši čierna obrazovka pri pokuse o inštaláciu programu, takže aktualizácia ovládača je bežným krokom pri riešení problémov. Tu je návod, ako to môžete urobiť.
Krok 1: Spustite počítač do núdzového režimu. Hľadať Správca zariadení vo vyhľadávacom paneli a stlačte Zadajte .
Krok 2: Kliknite na malú šípku pred Zobrazovacie adaptéry aby sa to rozšírilo.
Krok 3: Kliknite pravým tlačidlom myši na svoju kartu a vyberte si Aktualizujte ovládač .
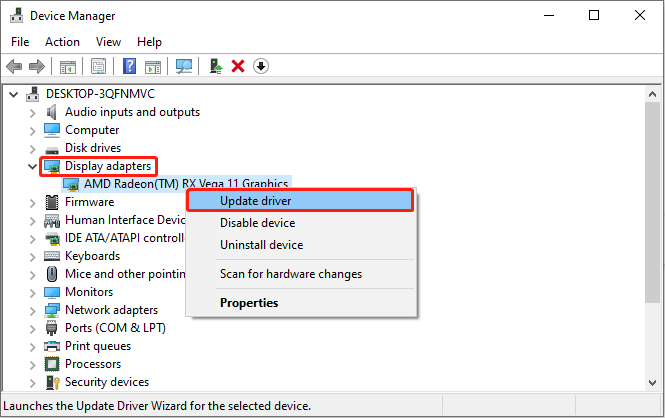
Krok 4: V novom okne vyberte Automaticky vyhľadať ovládače na vyhľadanie dostupných aktualizácií.
Krok 5: Ak zistí, že je k dispozícii aktualizácia, dokončite celý proces podľa pokynov na obrazovke.
Tipy: Ak zistíte, že ste stratili niektoré súbory po tom, ako sa počítač vráti do normálu, môžete to stále použiť bezplatný softvér na obnovu súborov uvedené vyššie, aby ste ich získali. Ako výkonný a profesionálny nástroj na obnovu dokáže obnoviť takmer všetky typy súborov na rôznych úložných zariadeniach. Vyniká tiež pri obnove náhodného vymazania, obnove vírusového útoku a ďalších. Jednou z najväčších výhod tejto bezplatnej edície je, že podporuje bezplatné obnovenie 1 GB súborov.MiniTool Power obnova dát zadarmo Kliknutím stiahnete 100% Čistý a bezpečný
V jednom slove
Môžete lepšie pochopiť, ako obnoviť údaje, keď sa počítač zasekol na čiernej obrazovke, a ako opraviť čiernu obrazovku pri inštalácii nových programov. Dúfam, že vám tento návod pomôže.



![Je WhatsApp bezpečný? Prečo a prečo nie? A ako ho bezpečne používať? [Tipy pre MiniTool]](https://gov-civil-setubal.pt/img/backup-tips/82/is-whatsapp-safe-why.jpg)


![Čo je jednoduchý zväzok a ako ho vytvoriť (kompletný sprievodca) [MiniTool Wiki]](https://gov-civil-setubal.pt/img/minitool-wiki-library/36/what-is-simple-volume.jpg)


![Top 10 riešení na opravu tejto aplikácie nemôže bežať na vašom PC vo Win 10 [MiniTool Tipy]](https://gov-civil-setubal.pt/img/backup-tips/64/top-10-solutions-fix-this-app-cant-run-your-pc-win-10.jpg)

![Fix My Phone SD Free: Fix Corrupted SD Card & Restore Data 5 Ways [MiniTool Tips]](https://gov-civil-setubal.pt/img/data-recovery-tips/56/fix-my-phone-sd-free.jpg)

![Ako si bezplatne stiahnuť Microsoft Excel 2010? Postupujte podľa sprievodcu! [Tipy pre mininástroje]](https://gov-civil-setubal.pt/img/news/55/how-to-free-download-microsoft-excel-2010-follow-the-guide-minitool-tips-1.png)





