Vyriešené - Windows Update sa neustále vypína (zameranie na 4 riešenia) [Tipy MiniTool]
Solved Windows Update Keeps Turning Off
Zhrnutie:
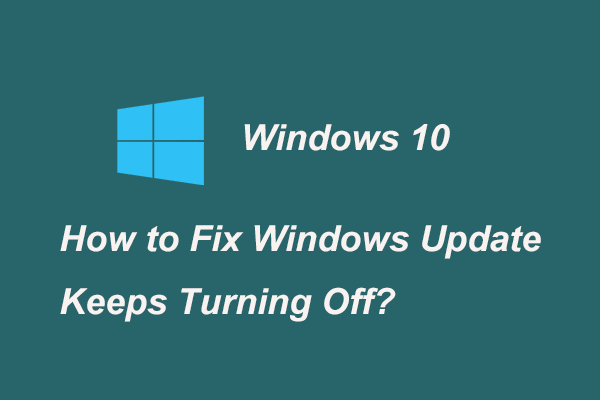
Windows Update je dobrý spôsob, ako môžu používatelia udržiavať systém aktuální a Windows Update môže opraviť aj niektoré chyby operačného systému. Niektorí používatelia systémov Windows 7, Windows 8 a Windows 10 však tvrdia, že služba Windows Update sa neustále vypína. Tento príspevok ukazuje, ako tento problém vyriešiť.
Rýchla navigácia:
Prečo sa služba Windows Update neustále vypína
aktualizácia systému Windows označuje službu Microsoft pre rodiny operačných systémov Windows 9x a Windows NT. Windows Update môže automaticky sťahovať a inštalovať softvérové aktualizácie systému Microsoft Windows. Tieto aktualizácie môžu poskytovať dôležité a rôzne opravy pre operačný systém.
Poznámka: Pred aktualizáciou systému Windows ste mali lepšie využitie Softvér MiniTool vytvoriť obraz systému, aby sa zabránilo strate údajov pri zlyhaní aktualizácie systému Windows.
Windows Update je dobrý spôsob, ako udržiavať systém aktualizovaný. Niektorí používatelia systému Windows sa ale stretávajú s problémom, ktorý služba Windows Update neustále vypína.
Samotné vypnutie služby Windows Update by bolo nepríjemným problémom. Prečo sa však služba Windows Update neustále vypína?
Problém, ktorý Windows Update vypínal sám, môže obyčajne spôsobovať antivírusový softvér a služba Windows Update.
Antivírusový softvér môže spôsobovať problémy s inými programami, takže neexistuje žiadna výnimka pre Windows Update. Okrem toho, ak sa služba Windows Update nespustí správne, môže sa vyskytnúť aj problém, ktorý sa službou Windows Update neustále vypína.
Viete preto, ako vyriešiť tento problém, automatická aktualizácia Windows Update neustále vypína systém Windows 10?
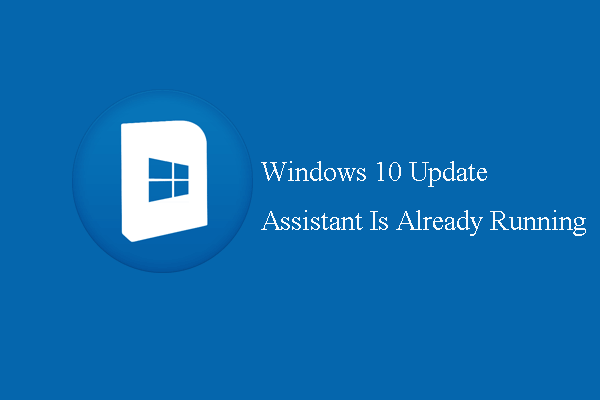 Opravené - Windows 10 Update Assistant je už spustený
Opravené - Windows 10 Update Assistant je už spustený Ak narazíte na chybu, že Windows 10 Update Assistant je už spustený, tento príspevok je to, čo ste požadovali, pretože zobrazuje riešenia.
Čítaj viac4 riešenia pre Windows Update sa neustále vypínajú
V nasledujúcej časti vás prevedieme postupom, ako opraviť automaticky vypnutú aktualizáciu systému Windows. Tu sú k dispozícii 4 riešenia.
Riešenie 1. Zakážte antivírusový softvér
Ako už bolo spomenuté v predchádzajúcej časti, problém s vypínaním systému Windows Update môže byť spôsobený antivírusovým softvérom. S cieľom vyriešiť tento problém môžete skúsiť najskôr zakázať antivírusový softvér.
Tu je návod.
Krok 1: Vyberte antivírusový softvér
Kliknite pravým tlačidlom myši na ikonu antivírusového softvéru na systémovej lište.
Krok 2: Zakážte antivírusový softvér
- Vyberte ikonu Ovládanie štítu Avast z kontextového menu pokračujte. (Tu si berieme Avast ako príklad a môže sa líšiť v závislosti od aktuálnej situácie.)
- Potom uvidíte, že máte k dispozícii niekoľko možností. Môžete si zvoliť čas deaktivácie. Tu si vyberieme Zakázať natrvalo pokračovať.
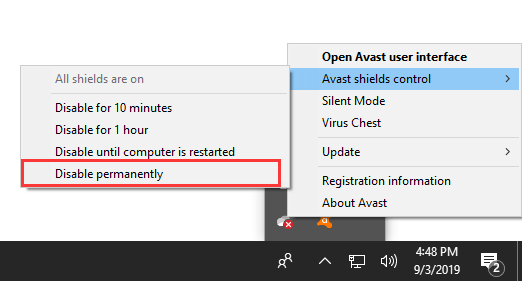
Po vypnutí antivírusového softvéru môžete spustiť službu Windows Update a skontrolovať, či je problém, ktorý služba Windows Update neustále vypína, vyriešený.
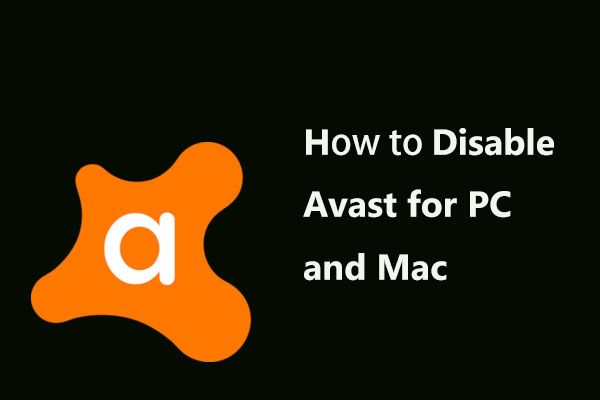 Viacero spôsobov, ako dočasne / úplne zakázať Avast pre PC a Mac
Viacero spôsobov, ako dočasne / úplne zakázať Avast pre PC a Mac Ako zakázať (zastaviť alebo zavrieť), odstrániť (alebo odinštalovať) antivírusový program Avast v systémoch Windows a Mac? Tento príspevok ukazuje niekoľko metód pre túto prácu.
Čítaj viacRiešenie 2. Vykonajte čisté spustenie
Tu vám ukážeme druhé riešenie riešenia samotného vypínania systému Windows Update. Tento problém môžete vyskúšať vykonať čistým zavedením.
Tu je návod.
Krok 1: Otvorte okno Konfigurácia systému
- Stlačte Windows kľúč a R kľúč otvorte Bež dialóg.
- Zadajte msconfig v krabici a udrieť Zadajte pokračovať.
Krok 2: Vykonajte čisté zavedenie
1. Vo vyskakovacom okne prejdite na ikonu Služby tab.
2. Potom začiarknite túto možnosť Skryť všetky služby spoločnosti Microsoft a kliknite Zakázať všetky pokračovať.
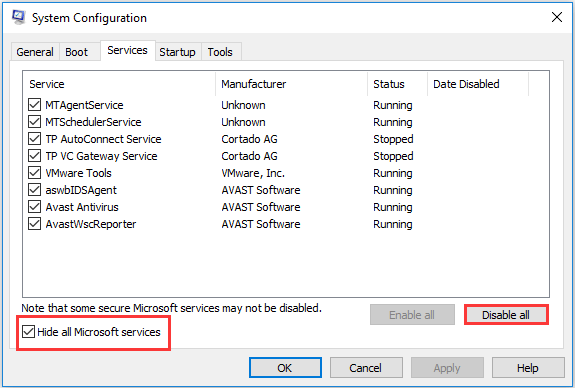
3. Potom choďte na Začiatok kartu a kliknite na Otvorte Správcu úloh pokračovať.
4. V rozbaľovacích oknách vidíte, že je tu uvedených niekoľko položiek pri spustení. Vyberte položku, ktorú nepotrebujete, a kliknite na ňu Zakázať pokračovať.
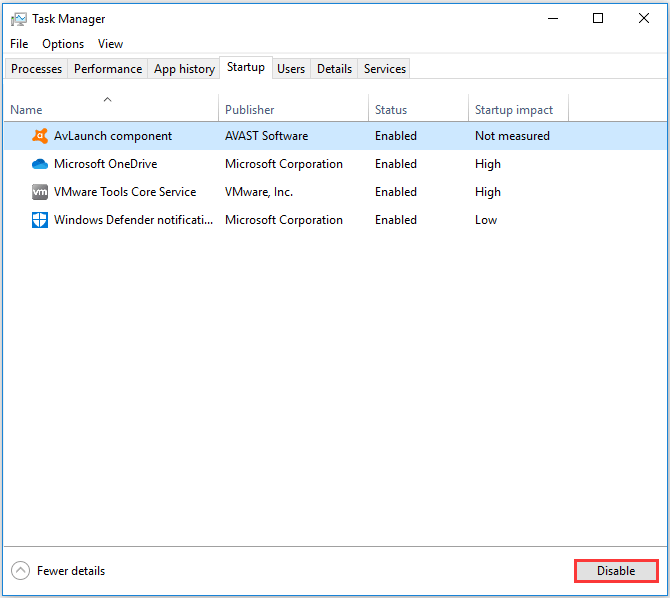
5. Vráťte sa do okna Konfigurácia systému a kliknite na ikonu Podať žiadosť a Ok pokračovať.
Potom budete musieť reštartovať počítač. Potom znova spustite službu Windows Update a skontrolujte, či je vyriešený problém s vypínaním nastavení služby Windows Update.
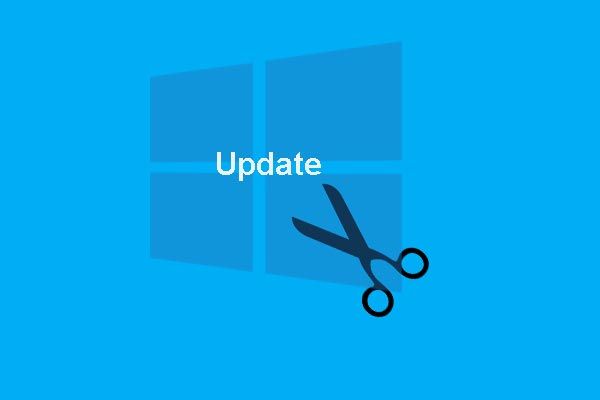 Ako natrvalo zastaviť aktualizáciu systému Windows 10? Úplných 7 riešení
Ako natrvalo zastaviť aktualizáciu systému Windows 10? Úplných 7 riešení Automatická aktualizácia systému Windows 10 je vždy nepríjemná. Tento príspevok ukazuje, ako zastaviť aktualizáciu systému Windows 10 pomocou 7 riešení.
Čítaj viacRiešenie 3. Vykonajte zmenu v registri
Ak vyššie uvedené riešenia nie sú účinné, možno budete musieť vyskúšať tretie riešenie, aby ste vyriešili problém, ktorý služba Windows Update neustále vypína. V tomto prípade sa môžete pokúsiť vykonať zmenu v databáze Registry. Pokračujte podľa nasledujúcich pokynov.
Krok 1: Otvorte príkazový riadok
- Typ Príkazový riadok do vyhľadávacieho poľa systému Windows 10/8/7 a vyberte ten najlepšie priradený.
- Vyberte ho pravým tlačidlom myši Spustiť ako správca pokračovať.
Krok 2: Zadajte príkaz
1. V rozbaľovacom okne príkazového riadku zadajte nasledujúci príkaz a stlačte Zadajte pokračovať.
reg pridať „HKEY_LOCAL_MACHINE SOFTWARE Microsoft Windows CurrentVersion WindowsUpdate Auto Update '/ v AUOptions / t REG_DWORD / d 0 / f
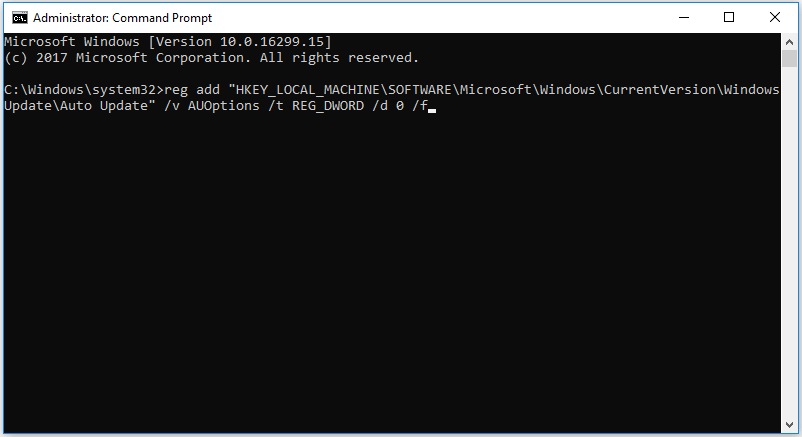
2. Potom zadajte nasledujúci príkaz a stlačte Zadajte pokračovať.
sc config wuauserv start = auto
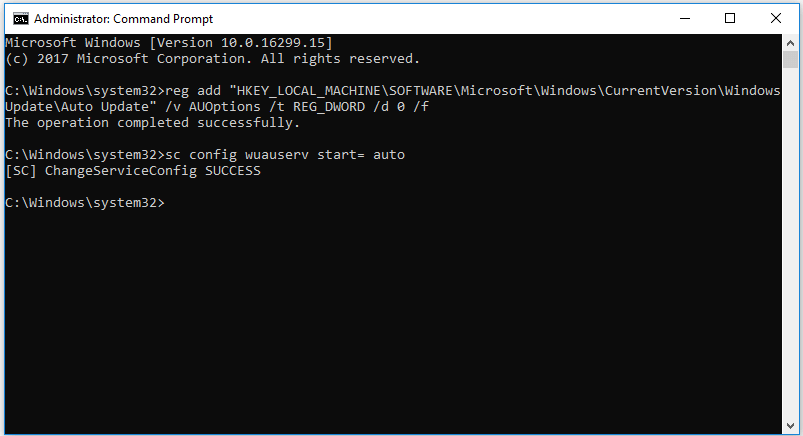
Po dokončení všetkých krokov môžete opustiť okná príkazového riadku a reštartovať počítač. Potom znova spustite Windows Update a skontrolujte, či je problém, ktorý neustále vypína Windows 7 Update, vyriešený.
Riešenie 4. Resetujte súčasti služby Windows Update
Ako sme už spomínali na začiatku, problém, ktorý Windows Update neustále vypína, môže byť spôsobený samotnou službou Windows Update. S cieľom vyriešiť problém s vypnutím služby Windows Update sa môžete pokúsiť resetovať súčasti služby Windows Update.
V nasledujúcej časti si ukážeme, ako resetovať komponenty Windows Update pomocou podrobného sprievodcu. Pokračujte podľa pokynov.
Krok 1: Otvorte príkazový riadok
- Zadajte znak Príkazový riadok do vyhľadávacieho poľa a pokračujte výberom najvyhovujúcejšej z nich.
- Kliknite na ňu pravým tlačidlom myši a vyberte možnosť Spustiť ako správca .
Krok 2: Zadajte príkazy
V okne príkazového riadku zadajte nasledujúce príkazy a stlačte kláves Zadajte po každom príkaze.
- čisté stop bity
- net stop wuauserv
- net stop appidsvc
- net stop cryptsvc
- Ren C: Windows SoftwareDistribution SoftwareDistribution.old
- Ren C: Windows System32 catroot2 Catroot2.old
- čisté štartovacie bity
- čistý štart wuauserv
- net start appidsvc
- čistý štart cryptsvc
Potom môžete reštartovať počítač a znova spustiť službu Windows Update, aby ste skontrolovali, či je problém, ktorý služba Windows Update vypína automaticky, vyriešený.
7 riešení chyby Windows Update 0x80070002 [Podrobný sprievodca]
![Nepotrebné služby môžete zakázať v systéme Windows 10 [MiniTool News]](https://gov-civil-setubal.pt/img/minitool-news-center/98/you-can-disable-unnecessary-services-windows-10.png)





![Lenovo Power Manager nefunguje [4 dostupné metódy]](https://gov-civil-setubal.pt/img/news/B0/lenovo-power-manager-does-not-work-4-available-methods-1.png)








![Je WhatsApp bezpečný? Prečo a prečo nie? A ako ho bezpečne používať? [Tipy pre MiniTool]](https://gov-civil-setubal.pt/img/backup-tips/82/is-whatsapp-safe-why.jpg)

![Čo je DHCP (Dynamic Host Configuration Protocol) význam [MiniTool Wiki]](https://gov-civil-setubal.pt/img/minitool-wiki-library/90/what-is-dhcp-meaning.jpg)

