Ako pridať možnosť Odstrániť natrvalo odstrániť do kontextovej ponuky
Ako Pridat Moznost Odstranit Natrvalo Odstranit Do Kontextovej Ponuky
Viete, ako natrvalo odstrániť súbor pomocou možnosti Natrvalo odstrániť z kontextového menu? Máte nejaký nápad, ako pridať alebo odstrániť túto možnosť? Ak nie, nebojte sa. Tento článok z MiniTool vám ponúka podrobný návod.
Vo všeobecnosti, keď odstránite súbor z pevného disku (interného aj externého), odošle sa do koša systému Windows, ktorý vám v prípade potreby umožní vrátiť odstránený súbor späť.
Časom však môže priestor vo vašom koši prekročiť limit. Windows má možnosť s názvom „ Natrvalo odstrániť “, ktorý vám umožňuje natrvalo odstrániť súbory priamo namiesto ich ukladania do koša.
Ako teda pridať možnosť Natrvalo odstrániť do kontextového menu?
Ako pridať možnosť natrvalo odstrániť do kontextovej ponuky
Túto možnosť môžete pridať pomocou Editora databázy Registry. Editor databázy Registry systému Windows je veľmi dôležitý nástroj, ktorý vám umožňuje prezerať a monitorovať register operačného systému Windows, udržiavať register v chode a vykonávať zmeny na koreňovej a administratívnej úrovni, ako je nastavenie prístupových oprávnení alebo zmena konfigurácie úrovní hardvéru alebo softvéru.
Tu môžete vidieť podrobné kroky na pridanie možnosti Natrvalo odstrániť do kontextového menu.
POZOR: Akékoľvek nesprávne zmeny v registri môžu spôsobiť zlyhanie systému. Odporúča sa, aby ste zálohovať register vopred a striktne dodržujte nižšie uvedené kroky.
Krok 1. Stlačte Windows + R kombinácie klávesov na otvorenie okna Spustiť.
Krok 2. Typ regedit vo vstupnom poli a stlačte Zadajte (Vyberte Áno vo vyskakovacom okne).
Krok 3. Skopírujte nižšie uvedenú cestu do navigačnej lišty registra a stlačte Zadajte (Alebo môžete nájsť a otvoriť priečinky jeden po druhom).
Počítač\HKEY_CLASSES_ROOT\AllFilesystemObjects\shell
Krok 4. Kliknite pravým tlačidlom myši na škrupina priečinok a vyberte si Nový > kľúč .

Krok 5. Pomenujte kľúč, ktorý ste vytvorili Windows.PermanentDelete . Potom kliknite pravým tlačidlom myši Windows.PermanentDelete vybrať Nový > Hodnota reťazca .
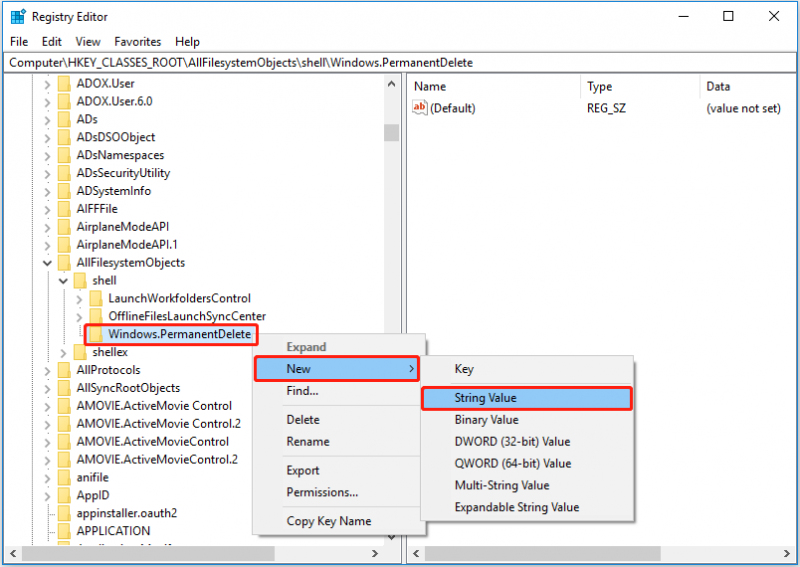
Krok 6. Pomenujte hodnotu reťazca, ktorú ste vytvorili CommandStateSync (V prípade môžete kliknúť pravým tlačidlom myši na hodnotu reťazca na pravom paneli a vybrať Premenovať ).
Krok 7. Na pravom paneli kliknite pravým tlačidlom myši na ľubovoľné prázdne miesto a vyberte si Nový > Hodnota reťazca . Potom pomenujte hodnotu reťazca ako ExplorerCommandHandler .
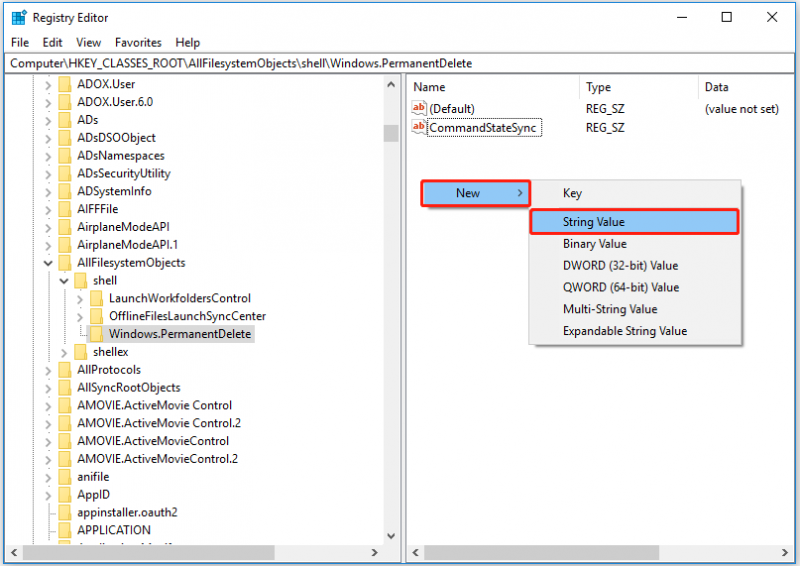
Krok 8. Dvakrát kliknite ExplorerCommandHandler a vstup E9571AB2-AD92-4ec6-8924-4E5AD33790F5 v schránke s údajmi hodnoty. Potom kliknite OK .
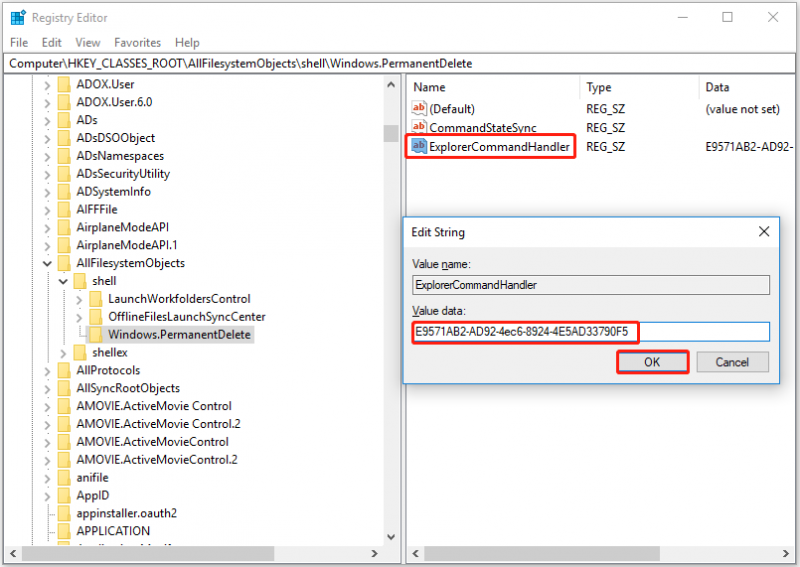
Krok 9. Vytvorte novú hodnotu reťazca na prázdnom mieste a pomenujte ju Ikona . Potom naň dvakrát kliknite a nastavte údaje hodnoty ako shell32.dll, -240 . Potom stlačte Zadajte .
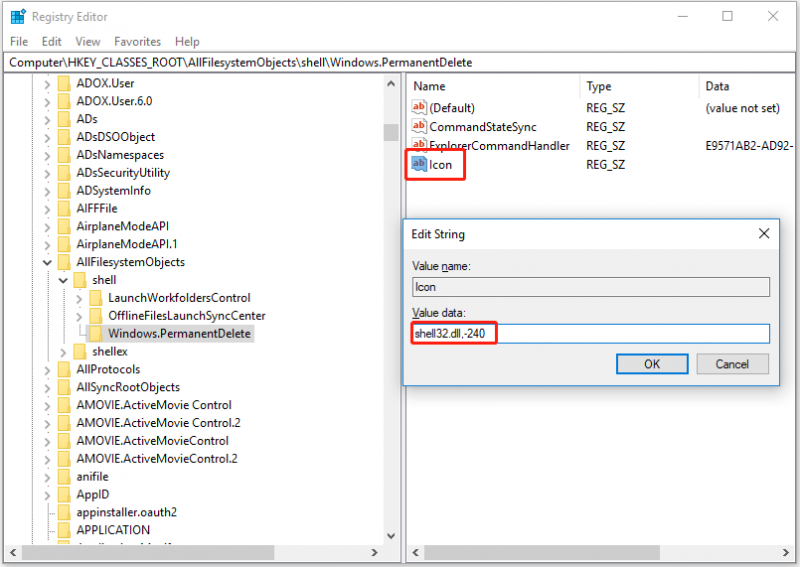
Krok 10. Vytvorte novú hodnotu reťazca podľa rovnakých krokov vyššie a pomenujte ju pozícia . Dvojité kliknutie pozícia a nastavte údaje hodnoty ako Spodná časť . Potom kliknite OK alebo stlačte Zadajte .
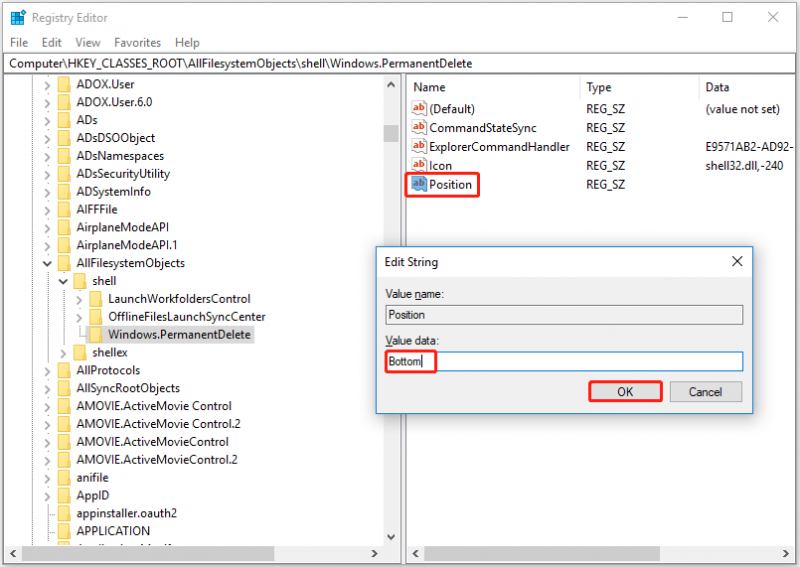
Všetky operácie na pridanie možnosti Natrvalo odstrániť do kontextového menu sú dokončené. Teraz môžete kliknúť pravým tlačidlom myši na ľubovoľný súbor a skontrolovať, či existuje možnosť natrvalo odstrániť systémom Windows.
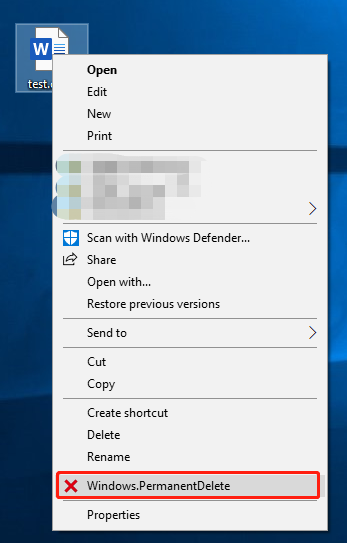
Ako odstrániť možnosť natrvalo odstrániť z kontextovej ponuky
Ak chcete z kontextovej ponuky odstrániť možnosť Natrvalo odstrániť, postupujte podľa krokov uvedených nižšie.
Krok 1. Otvorte Editor databázy Registry.
Krok 2. Prejdite na Počítač\HKEY_CLASSES_ROOT\AllFilesystemObjects\shell .
Krok 3. Kliknite pravým tlačidlom myši Windows.PermanentDelete a vyberte Odstrániť .
Krok 4. V okne potvrdenia odstránenia kľúča kliknite na Áno .
Teraz ste z kontextovej ponuky odstránili možnosť Natrvalo odstrániť.
Ako obnoviť natrvalo odstránené súbory
Súbory odstránené pomocou možnosti Natrvalo odstrániť sa neuložia do koša. A nemôžete ich obnoviť z koša, ak ste omylom odstránili dôležité súbory. Ako v tomto prípade obnoviť stratené súbory?
Tu, profesionál softvér na obnovu dát – MiniTool Power Data Recovery sa vám odporúča. Podporuje skenovanie a obnovu dát vo všetkých zariadeniach na ukladanie súborov, ako sú SD karty, USB disky, SSD atď., a pomôže vám bezplatne obnoviť 1 GB dát. Môžete si ho stiahnuť a vyskúšať.
Podrobné kroky na jeho použitie nájdete v tomto článku: Ako obnoviť natrvalo odstránené súbory v systéme Windows .
Balenie vecí
Jedným slovom, tento článok hovorí o tom, ako pridať a odstrániť možnosť Natrvalo odstrániť z kontextovej ponuky. Dúfam, že môžete natrvalo odstrániť súbor z kontextovej ponuky podľa pokynov vyššie. Ak máte akékoľvek otázky týkajúce sa používania MiniTool Power Data Recovery, neváhajte nás kontaktovať prostredníctvom [e-mail chránený] .
![Nemôžete importovať fotografie z iPhone do Windows 10? Opravy pre vás! [MiniTool News]](https://gov-civil-setubal.pt/img/minitool-news-center/98/can-t-import-photos-from-iphone-windows-10.png)



![[Vysvetlené] AI v kybernetickej bezpečnosti – výhody a nevýhody, prípady použitia](https://gov-civil-setubal.pt/img/backup-tips/E5/explained-ai-in-cybersecurity-pros-cons-use-cases-1.jpg)
![[RIEŠENÉ] SD karta, ktorá si sama vymazáva súbory? Tu sú riešenia! [Tipy pre MiniTool]](https://gov-civil-setubal.pt/img/data-recovery-tips/60/sd-card-deleting-files-itself.jpg)







![[3 spôsoby] Vytvorenie obrazu ISO systému Windows 10 z existujúcej inštalácie [Tipy MiniTool]](https://gov-civil-setubal.pt/img/backup-tips/93/create-windows-10-iso-image-from-existing-installation.png)



![Naučte sa praktické spôsoby obnovenia chýbajúcich súborov v systéme Windows 10 [Tipy MiniTool]](https://gov-civil-setubal.pt/img/data-recovery-tips/94/learn-practical-ways-recover-missing-files-windows-10.jpg)
![Bluetooth Audio Stuttering v systéme Windows 10: Ako to opraviť? [MiniTool News]](https://gov-civil-setubal.pt/img/minitool-news-center/63/bluetooth-audio-stuttering-windows-10.png)
