Ako opraviť chybu XboxPcAppFT.exe Bad Image Error v systéme Windows?
How To Fix The Xboxpcappft Exe Bad Image Error On Windows
Ako vyriešiť problém „Zlý obraz XboxPcAppFT.exe“ v systéme Windows 11/10? Tento príspevok od MiniTool predstavuje viacero spôsobov riešenia nepríjemného problému. Pokračujte prosím v čítaní.Objaví sa okno, ktoré ukazuje, že C:\Windows\SYSTEM32\gameplatformservices.dll buď nie je určený na spustenie v systéme Windows, alebo obsahuje chybu status0xc0e90002. Ako to vyriešim Nehrám hry pre Xbox. Microsoft
Oprava 1: Spustite SFC a DISM
Prvou metódou, ktorú môžete použiť na vyriešenie problému „Zlý obraz XboxPcAppFT.exe“, je použitie pomôcky Kontrola systémových súborov (SFC) a nástroja DISM. Postup:
1. Typ cmd v Vyhľadávanie a potom kliknite pravým tlačidlom myši na Príkazový riadok aplikáciu a vyberte Spustiť ako správca .
2. Napíšte sfc /scannow . Tento proces vám môže zabrať veľa času na skenovanie, prosím čakajte trpezlivo.
3. Ak skenovanie SFC nefunguje, môžete spustiť nasledujúce príkazy jeden po druhom a po každom stlačiť kláves Enter.
- Dism /Online /Cleanup-Image /CheckHealth
- Dism /Online /Cleanup-Image /ScanHealth
- Dism /Online /Cleanup-Image /RestoreHealth
Po dokončení reštartujte počítač a skontrolujte, či sa problém vyriešil.
Oprava 2: Resetujte Xbox
Môžete sa tiež pokúsiť obnoviť nastavenia aplikácie Xbox na pôvodné predvolené hodnoty, aby ste vyriešili problém „zlý obraz XboxPcAppFT.exe“. Postup:
1. Stlačte tlačidlo Windows + ja kľúče dohromady na otvorenie nastavenie .
2. Prejdite na Aplikácie > Aplikácie a funkcie . Nájdite aplikáciu Xbox a kliknite na ňu Pokročilé nastavenia .
3. Prejdite nadol a kliknite Resetovať .
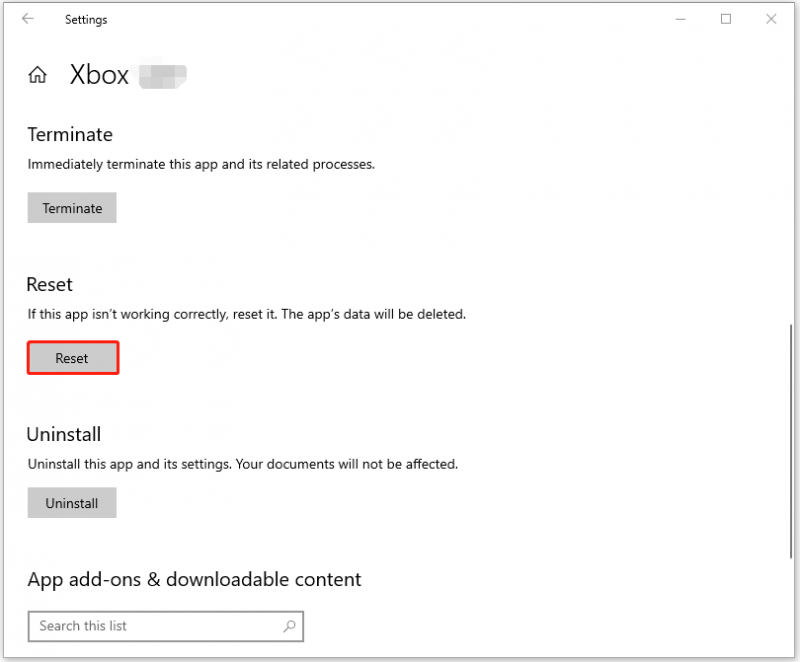
Oprava 3: Nahraďte súbor DLL
Ak sa chyba nesprávneho obrazu XboxPcAppFT.exe týka súboru dll, môžete ho nahradiť inou kópiou na zdravom počítači s rovnakou konfiguráciou. Skopírujte súbor dll na jednotku USB v inom počítači a po odstránení existujúcej verzie ho prilepte do postihnutého počítača.
Oprava 4: Dočasne vypnite antivírus
Ak ste povolili program Windows Defender alebo akýkoľvek antivírus tretej strany, môžete ho dočasne vypnúť pomocou nasledujúcich krokov.
1. Stlačte tlačidlo Windows + ja kľúče dohromady na otvorenie nastavenie aplikácie.
2. Prejdite na Zabezpečenie systému Windows > Otvorte Zabezpečenie systému Windows .
3. Vyberte si Ochrana pred vírusmi a hrozbami . Potom kliknite Spravovať nastavenia . Otočte prepínač z Vypnuté do Zapnuté pod Ochrana v reálnom čase oddiele.
Ak chcete vyriešiť problém „používate iných poskytovateľov antivírusového programu“, musíte úplne odstrániť antivírus tretej strany. Ak ste si nainštalovali Webroot, Bitdefender alebo AVG, odinštalovanie si môžete pozrieť v nasledujúcich príspevkoch.
- Ako odinštalovať Webroot na Windows/Mac? Postupujte podľa sprievodcu!
- Ako odinštalovať Bitdefender na Windows/Mac/Android/iOS?
- Ako odinštalovať AVG na Windows a Mac | AVG sa nedá odinštalovať
Oprava 5: Vykonajte inováciu na mieste
Inovácia na mieste je ustanovenie pre Windows 10 alebo 11, ktoré umožňuje inštaláciu najnovšej verzie, pričom existujúce aplikácie a osobné údaje sú v bezpečí. Takže keď narazíte na chybový kód chyby obrázka XboxPcAppFT.exe 0xc0e90002, môžete vykonať inováciu na mieste .
Pred spustením inštalácie si radšej zálohujte všetky dôležité súbory na systémovom disku. Okrem toho môže inštalácia predbežnej aktualizácie spôsobiť nestabilitu systému, preto je lepšie zálohovať systém vopred. Ak chcete vykonať túto úlohu, môžete to skúsiť MiniTool ShadowMaker zadarmo . Dokáže rýchlo dokončiť úlohu zálohovania a podporuje rôzne operačné systémy Windows.
Skúšobná verzia MiniTool ShadowMaker Kliknutím stiahnete 100% Čistý a bezpečný
Záverečné slová
Ako vyriešiť problém „Zlý obrázok XboxPcAppFT.exe“? Teraz tento článok vyriešil váš problém pomocou vyššie uvedených štyroch metód. Dúfam, že vám tento článok pomôže.
![Nepotrebné služby môžete zakázať v systéme Windows 10 [MiniTool News]](https://gov-civil-setubal.pt/img/minitool-news-center/98/you-can-disable-unnecessary-services-windows-10.png)





![Lenovo Power Manager nefunguje [4 dostupné metódy]](https://gov-civil-setubal.pt/img/news/B0/lenovo-power-manager-does-not-work-4-available-methods-1.png)





![Ako obnoviť dáta z pevného disku bez OS - analýza a tipy [Tipy MiniTool]](https://gov-civil-setubal.pt/img/data-recovery-tips/45/how-recover-data-from-hard-disk-without-os-analysis-tips.png)


![Oprava: Reštartujte, aby ste opravili chyby disku v systéme Windows 10 [Tipy MiniTool]](https://gov-civil-setubal.pt/img/data-recovery-tips/04/fixed-restart-repair-drive-errors-windows-10.png)
![Nefunguje Spotify Wrapped? Postupujte podľa pokynov na opravu. [MiniTool News]](https://gov-civil-setubal.pt/img/minitool-news-center/85/is-spotify-wrapped-not-working.png)

![5 spôsobov, ako odinštalovať programy, ktoré nie sú uvedené v ovládacom paneli [MiniTool News]](https://gov-civil-setubal.pt/img/minitool-news-center/08/5-ways-uninstall-programs-not-listed-control-panel.png)
![[Opravené] Nie je možné nainštalovať alebo aktualizovať YouTube v systéme Android](https://gov-civil-setubal.pt/img/blog/76/can-t-install.png)