Ako získať najnovší ovládač Realtek Wi-Fi pre Windows 11?
How To Get The Latest Realtek Wi Fi Driver For Windows 11
Najjednoduchší spôsob, ako získať najnovší ovládač Realtek Wi-Fi pre Windows 11, je udržiavať systém aktuálny. Existujú však ďalšie 3 spôsoby aktualizácie ovládača Realtek Wi-Fi v systéme Windows 11. Tieto 4 spôsoby nájdete tu.Ako získate najnovší ovládač Realtek Wi-Fi pre Windows 11, ak váš laptop alebo počítač používa ovládač Realtek Wi-Fi? Softvér MiniTool V tomto príspevku vám ukážeme 4 jednoduché spôsoby.
Bez ohľadu na to, či používate prenosný alebo stolný počítač HP, Dell, Samsung alebo inú značku, môžete použiť jednu z nasledujúcich metód na získanie najnovšieho ovládača Realtek Wi-Fi pre Windows 11.
- Aktualizujte ovládač Realtek Wi-Fi cez Windows Update.
- Získajte najnovší ovládač Realtek Wi-Fi zo stránky katalógu služby Microsoft Update.
- Stiahnite si najnovší ovládač Realtek Wi-Fi z webovej stránky výrobcu.
- Stiahnite si najnovší ovládač Realtek Wi-Fi pomocou špeciálnej aplikácie.
Ako aktualizovať ovládač Realtek Wi-Fi v systéme Windows 11?
Ak chcete bez námahy stiahnuť a nainštalovať ovládač Realtek Wi-Fi v systéme Windows 11, najjednoduchším spôsobom je aktualizovať operačný systém. Microsoft zahŕňa najnovšie ovládače od výrobcov a zabezpečuje ich platnosť, vďaka čomu je to najbezpečnejší prístup.
Krok 1. Stlačte Windows + I otvoriť nastavenie aplikácie.
Krok 2. Kliknite na Windows Update na ľavom paneli a potom kliknite na tlačidlo Skontrolovať aktualizácie, aby ste zistili, či je k dispozícii aktualizácia pre ovládač Realtek Wi-Fi.
Krok 3. Ak existuje aktualizácia ovládača Realtek Wi-Fi, môžete kliknúť na Stiahnite si a nainštalujte tlačidlo, aby ste ho dostali do svojho zariadenia.
Ako získať najnovší ovládač Realtek Wi-Fi pre Windows 11 z katalógovej stránky služby Microsoft Update?
Spoločnosť Microsoft tiež vydáva ovládač Realtek Wi-Fi prostredníctvom stránky katalógu služby Microsoft Update. Získanie ovládača Realtek Wi-Fi zo stránky katalógu služby Windows Update ponúka výhodu možnosti vybrať si staršiu verziu, ak sa ukáže, že najnovší ovládač je nekompatibilný alebo problematický.
Krok 1. Prejdite na stránku katalógu služby Microsoft Update a vyhľadajte ovládač wifi realtek .
Krok 2. Prvým je najnovší ovládač Realtek Wi-Fi. Buďte však opatrní, mali by ste si vybrať vhodný podľa verzie Windows 11, ktorú používate. Potom môžete kliknúť na Stiahnuť ▼ tlačidlo vedľa neho, aby ste ho dostali.
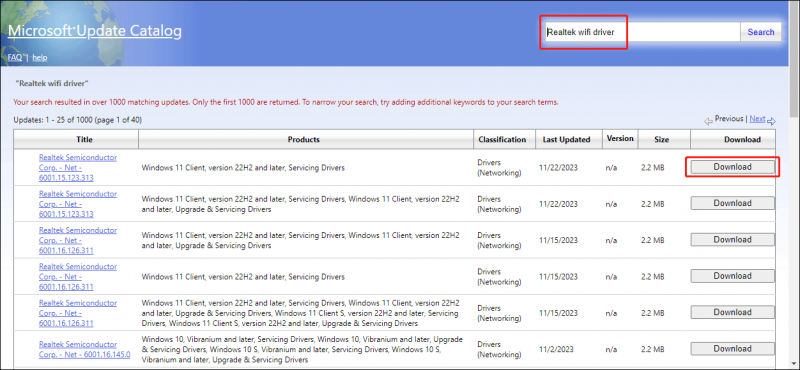
Ako stiahnuť najnovší ovládač Realtek Wi-Fi pre Windows 11 z webovej stránky výrobcu?
Výrobca vášho počítača tiež dodáva aktualizované ovládače Realtek Wi-Fi na stiahnutie. Môžete teda prejsť na stránku podpory výrobcu a vyhľadať ovládač Wi-Fi alebo nechať počítač rozpoznať produkt. Potom si môžete stiahnuť príslušný ovládač na inštaláciu.
Ako stiahnuť najnovší ovládač Realtek Wi-Fi pre Windows 11 pomocou špeciálnej aplikácie?
Niektorí výrobcovia majú na svojich zariadeniach predinštalované aplikácie na sťahovanie ovládačov. Napríklad spoločnosť Dell poskytuje aplikáciu Support Assist a spoločnosť Lenovo ponúka aplikáciu Service Bridge. Tieto vstavané nástroje môžete použiť na rýchle získanie vhodných ovládačov pre váš systém.
Okrem toho, ak máte na svojom počítači nainštalovaný samostatný radič sieťového rozhrania, môžete navštíviť stránku Stránka na sťahovanie Realtek a manuálne stiahnuť ovládač.
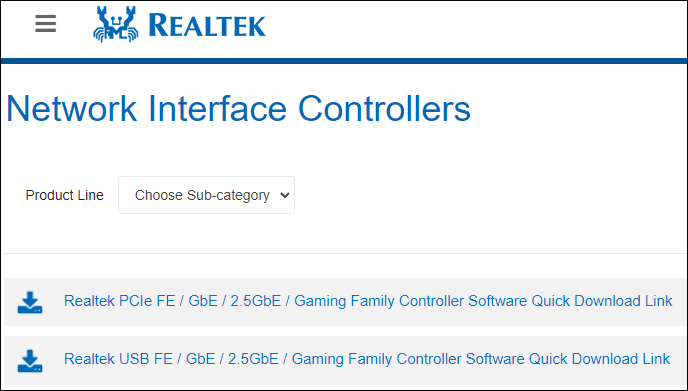
Ako nainštalovať najnovší ovládač Realtek Wi-Fi pomocou prevzatého ovládača v systéme Windows 11?
Spôsob 1: Automatické vyhľadávanie ovládačov
Krok 1. Kliknite pravým tlačidlom myši Štart a vyberte Správca zariadení z ponuky WinX a otvorte ho.
Krok 2. Rozbaľte Sieťové adaptéry , kliknite pravým tlačidlom myši na adaptér Wi-Fi a potom vyberte Aktualizujte ovládač .
Krok 3. Kliknite Automaticky vyhľadať ovládače . Následne váš systém vykoná vyhľadávanie nových ovládačov a ak nejaké nájde, navrhne ich inštaláciu.
Spôsob 2: Vyhľadajte ovládače v počítači
Po stiahnutí ovládača Realtek Wi-Fi z katalógu služby Microsoft Update alebo zo stránky podpory výrobcu ho stále musíte nainštalovať do počítača. Tu je návod, ako ho nainštalovať.
Krok 1. Otvorte Správcu zariadení .
Krok 2. Rozbaľte Sieťové adaptéry , kliknite pravým tlačidlom myši na adaptér Wi-Fi a potom vyberte Aktualizujte ovládač .
Krok 3. Kliknite Prehľadávať ovládače v mojom počítači .
Krok 4. Na ďalšej stránke môžete kliknúť Prehľadávať a vyberte stiahnutý ovládač na inštaláciu.
Krok 5. Pri inštalácii ovládača postupujte podľa pokynov na obrazovke.
Odporúčanie: MiniTool Power Data Recovery
Keď používate počítač alebo iné zariadenia na ukladanie údajov, môžete omylom vymazať svoje súbory alebo môže z nejakého dôvodu zlyhať váš disk a nebudete mať k nemu prístup. V takejto situácii môžete použiť profesionálny softvér na obnovu dát, ktorý vám pomôže obnoviť dáta.
MiniTool Power Data Recovery je špecializovaný nástroj na obnovu súborov. Môžete to použiť na obnoviť všetky druhy súborov vrátane fotografií, videí, zvukových súborov, dokumentov a ďalších z rôznych typov zariadení na ukladanie údajov.
Ak si nie ste istí, či tento nástroj na obnovenie údajov dokáže nájsť súbory, ktoré chcete obnoviť, môžete vyskúšať bezplatnú edíciu. S tým najlepší bezplatný softvér na obnovu dát , môžete na disku vyhľadať chýbajúce súbory a obnoviť 1 GB súborov.
MiniTool Power obnova dát zadarmo Kliknutím stiahnete 100% Čistý a bezpečný
Spodná čiara
Toto sú štyri spôsoby, ako získať najnovší ovládač Realtek Wi-Fi pre Windows 11. Môžete si vybrať len jeden spôsob podľa vašej situácie. Okrem toho, ak chcete obnoviť stratené a odstránené súbory, môžete vyskúšať MiniTool Power Data Recovery.
![Ako obnoviť súbory po obnovení továrenských nastavení notebooku [Tipy MiniTool]](https://gov-civil-setubal.pt/img/blog/51/c-mo-recuperar-archivos-despu-s-de-restablecer-de-f-brica-un-port-til.jpg)

![Ako riešiť „Očakáva sa synchronizácia OneDrive“ v systéme Windows 10 [Tipy MiniTool]](https://gov-civil-setubal.pt/img/backup-tips/54/how-deal-with-onedrive-sync-pending-windows-10.png)
![Súbory chýbajú po reštarte systému Windows? Ako ich získať späť? [Tipy pre MiniTool]](https://gov-civil-setubal.pt/img/data-recovery-tips/10/files-missing-after-reboot-windows.jpg)

![5 opráv chyby SEC_ERROR_OCSP_FUTURE_RESPONSE vo Firefoxe [Tipy MiniTool]](https://gov-civil-setubal.pt/img/news/A5/5-fixes-to-sec-error-ocsp-future-response-in-firefox-minitool-tips-1.png)

![Najlepšie 3 spôsoby spustenia správcu zlyhali pri hľadaní zavádzača OS [Tipy MiniTool]](https://gov-civil-setubal.pt/img/backup-tips/55/top-3-ways-boot-manager-failed-find-os-loader.png)



![4 spôsoby odstránenia zamknutých súborov (podrobný sprievodca) [MiniTool News]](https://gov-civil-setubal.pt/img/minitool-news-center/30/4-methods-delete-locked-files.jpg)

![Ako opraviť problém „Microsoft Print to PDF nefunguje“ [MiniTool News]](https://gov-civil-setubal.pt/img/minitool-news-center/54/how-fix-microsoft-print-pdf-not-working-issue.png)



![[Vyriešené] Prehliadač fotografií Windows nemôže otvoriť túto chybu obrázka [Tipy MiniTool]](https://gov-civil-setubal.pt/img/data-recovery-tips/10/windows-photo-viewer-cant-open-this-picture-error.png)

![Spustenie servera Windows Media Player zlyhalo? Vyskúšajte tieto metódy [MiniTool News]](https://gov-civil-setubal.pt/img/minitool-news-center/86/windows-media-player-server-execution-failed.png)