Ako urobiť Clonezilla bootovateľný USB v systéme Windows 11 10
How To Make Clonezilla Bootable Usb In Windows 11 10
Na spustenie tohto klonovacieho softvéru na klonovanie disku je rozhodujúce bootovacie USB Clonezilla. Ako vytvoriť zavádzaciu jednotku USB pre Clonezilla v systéme Windows 11/10? Tento príspevok pokrýva tento bod. okrem toho MiniTool ponúka jednoduchší spôsob klonovania pevného disku a poďme sa do toho ponoriť.Prehľad zavádzacieho USB zariadenia Clonezilla
Clonezilla je vynikajúci program na vytváranie/klonovanie diskových oddielov a diskov, ktorý pomáha pri nasadzovaní systému, zálohovaní a obnove. Na spustenie na klonovanie pevného disku je veľmi potrebný zavádzací USB disk Clonezilla.
Aký je pohon? Vzťahuje sa na USB flash disk, ktorý bol nakonfigurovaný na spustenie Clonezilly na vytváranie obrázkov alebo klonovanie jednotlivých počítačov. Clonezilla bootovacie USB ponúka pohodlie a flexibilitu, pretože si ho môžete vziať kamkoľvek a použiť na akomkoľvek počítači. S touto jednotkou nebudete potrebovať CD/DVD ani sieť na používanie Clonezilly.
Okrem toho takýto disk zohráva dôležitú úlohu v prípade núdze – ak dôjde k poruche systému, umožňuje vám rýchle spustenie prostredia obnovy pre niektoré úlohy zálohovania a obnovy, aby ste predišli strate údajov a obnovili počítač do funkčného stavu.
Ako urobiť Clonezilla bootovateľný USB Windows 11/10
Ak chcete získať zavádzaciu jednotku USB Clonezilla, môžete to urobiť pomocou Rufus. Tu sú kroky pre vašu referenciu:
Krok 1: Najprv si stiahnite Clonezillu z jej oficiálnej webovej stránky:
- Vo webovom prehliadači navštívte stránku: https://clonezilla.org/downloads.php.
- Kliknite na verziu z Živé vydanie pre vstup na konkrétnu stránku sťahovania.
- Vyberte architektúru CPU podľa špecifikácií vášho počítača a vyberte si iso z rozbaľovacej ponuky a potom klepnite na Stiahnuť ▼ tlačidlo na získanie Clonezilla ISO.
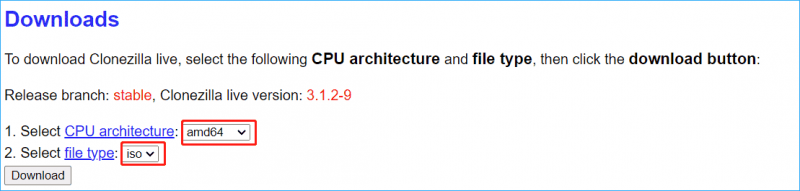
Krok 2: Pripojte jednotku USB k počítaču.
Krok 3: Stiahnite si Rufus a dvakrát kliknite na inštalačný program, aby ste ho spustili, potom vyberte USB flash disk.
Krok 4: Vyberte Clonezilla ISO, ktoré ste si stiahli, a Rufus automaticky nakonfiguruje všetky nastavenia. Potom kliknite ŠTART začať napaľovať súbor ISO na disk.
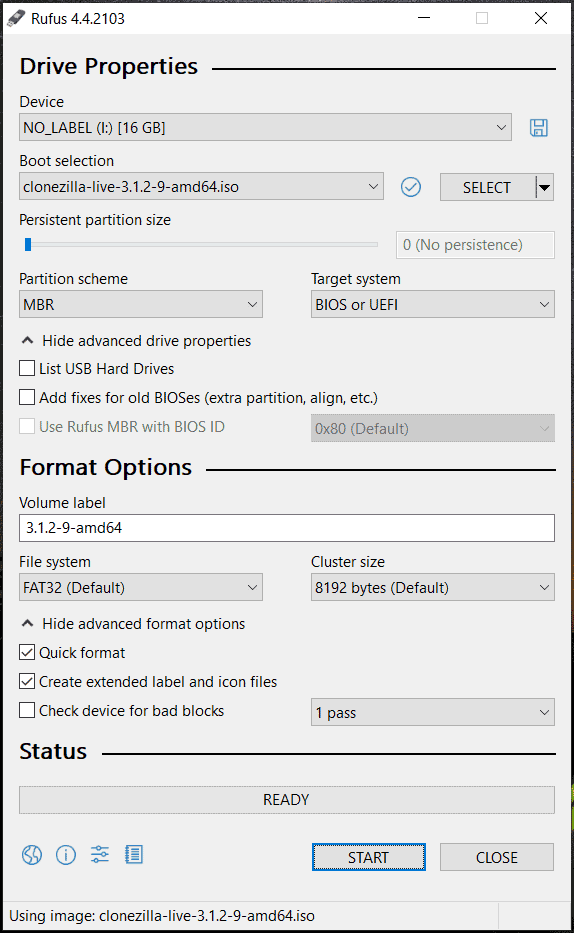
Po získaní zavádzacieho USB zariadenia Clonezilla je čas zaviesť systém Windows 11/10 z tejto jednotky a spustiť Clonezillu na klonovanie disku. Ďalšie podrobnosti nájdete v tejto príručke – Ako používať Clonezillu v systéme Windows 10? Je to alternatíva Clonezilla .
Jednoduchý spôsob klonovania v systéme Windows 11/10
Keď používate zavádzacie USB Clonezilla a klonujete pevný disk pomocou tohto klonovacieho softvéru, môžete si všimnúť, že proces klonovania je trochu komplikovaný, ak nemáte počítačové zručnosti. Potom sa možno pýtate, či existuje jednoduchší spôsob klonovania. Samozrejme. MiniTool ShadowMaker ponúka jednoduché riešenie klonovania.
Ako PC zálohovací softvér a nástroj na klonovanie disku, vyniká v podobných programoch a ponúka celý rad skvelých funkcií:
- Podporuje zálohovanie a obnovu súborov, priečinkov, diskov, oblastí a systému
- Podporované sú automatické, prírastkové a rozdielové zálohy
- Podporuje klonovanie HDD na SSD alebo presunutie systému Windows na inú jednotku
- Umožňuje vám vytvoriť a sektor po sektore klon
- Vytvorí bootovaciu jednotku USB alebo CD/DVD na zálohovanie/klonovanie
MiniTool ShadowMaker ponúka priateľské používateľské rozhranie a jednoduchými krokmi môžete jednoducho naklonovať pevný disk na iný disk. Teraz si to dajte na skúšku.
Skúšobná verzia MiniTool ShadowMaker Kliknutím stiahnete 100% Čistý a bezpečný
Krok 1: Pripojte cieľový disk k počítaču, spustite MiniTool ShadowMaker a klepnite na Ponechať skúšobnú verziu pokračovať.
Krok 2: Pod Nástroje , kliknite Klonovať disk .
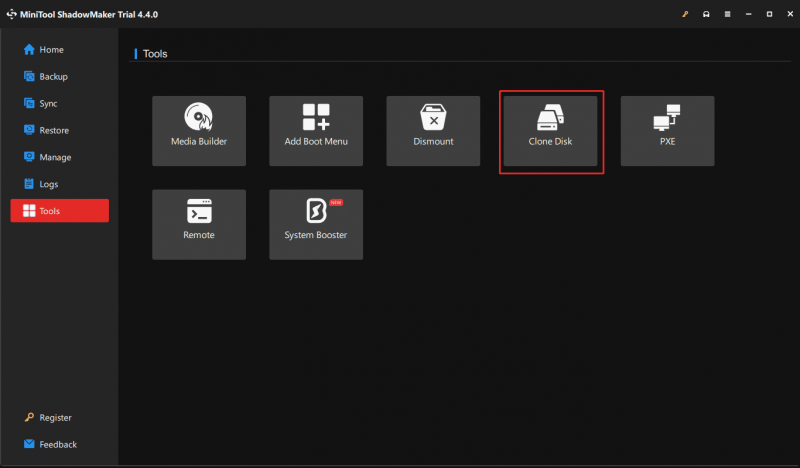
Krok 3: Vyberte zdrojovú a cieľovú jednotku a potom spustite klonovanie.
Tipy: Na klonovanie systémového disku sa vyžaduje použitie licencie na registráciu tohto nástroja. Okrem toho ste mali lepšie kliknúť Media Builder v Nástroje získať zavádzacie médium, ktoré je užitočné v prípade poruchy systému.
![9 spôsobov otvorenia správy počítača Windows 10 [MiniTool News]](https://gov-civil-setubal.pt/img/minitool-news-center/92/9-ways-open-computer-management-windows-10.jpg)
![Ako zabránim tomu, aby ma Google Chrome odhlásil: Sprievodca Ultimate [MiniTool News]](https://gov-civil-setubal.pt/img/minitool-news-center/12/how-do-i-stop-google-chrome-from-signing-me-out.png)

![[OPRAVENÉ] Problémy, s ktorými sa môžete stretnúť po inštalácii KB5034763](https://gov-civil-setubal.pt/img/news/B7/fixed-issues-you-may-encounter-after-installing-kb5034763-1.jpg)






![Ako otvárať súbory PSD (bez Photoshopu) Prevod súborov PSD zadarmo [správy MiniTool]](https://gov-civil-setubal.pt/img/minitool-news-center/39/how-open-psd-files-convert-psd-file-free.png)

![[Vyriešené] Vytvorenie súboru výpisu zlyhalo počas vytvárania výpisu](https://gov-civil-setubal.pt/img/partition-disk/25/dump-file-creation-failed-during-dump-creation.png)



![Ako otvoriť Správcu úloh v systéme Windows 10? 10 spôsobov pre vás! [MiniTool News]](https://gov-civil-setubal.pt/img/minitool-news-center/51/how-open-task-manager-windows-10.png)

