Ako zakázať alebo povoliť prehliadač Chrome PDF Viewer?
Ako Zakazat Alebo Povolit Prehliadac Chrome Pdf Viewer
Možno nebudete chcieť otvárať súbory PDF v prehliadači Chrome. Ak áno, môžete prehliadač Chrome PDF na svojom počítači zakázať. Keď budete chcieť znova otvárať súbory PDF v prehliadači Chrome, môžete túto funkciu povoliť. V tomto príspevku Softvér MiniTool vám ukáže, ako zakázať alebo povoliť prehliadač Chrome PDF.
Prehliadač PDF je vstavaný nástroj v prehliadači Chrome. Vo vašom prehliadači Chrome je predvolene povolená. Táto funkcia vám umožňuje priamo otvoriť súbor PDF, keď naň kliknete vo webovom prehliadači. Niektorí používatelia však nechcú otvárať súbor PDF. Chcú to priamo uložiť do svojho počítača.
Tu prichádza otázka: ako zastaviť otváranie súborov PDF v prehliadači Chrome? Môžete sa rozhodnúť zakázať prehliadač Chrome PDF. Tu vám predstavíme, ako zakázať prehliadač Chrome PDF na vašom počítači so systémom Windows, Mac a Linux.
Ako zakázať prehliadač Chrome PDF Viewer?
Prehliadač PDF Chrome môžete zakázať v Nastaveniach webového prehliadača. Tu je návod:
Krok 1: Otvorte Google Chrome.
Krok 2: Kliknite na 3-bodkovú ponuku v pravom hornom rohu a vyberte nastavenie .
Krok 3: Vyberte Súkromie a bezpečnosť z ľavého panela na stránke Nastavenia.
Krok 4: Na pravom paneli kliknite na Nastavenia lokality .
Krok 5: Prejdite nadol na Ďalšie nastavenia obsahu sekciu a rozšírte ju. Potom kliknite PDF dokumenty pokračovať.

Krok 6: Vyberte Stiahnite si súbory PDF na ďalšej strane.
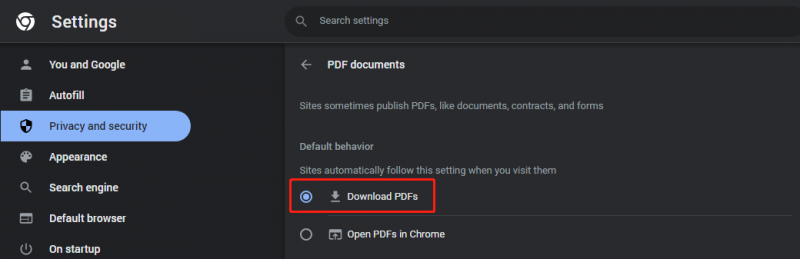
Po vypnutí prehliadača PDF prehliadača Chrome sa súbor PDF, na ktorý kliknete na webovej stránke, stiahne priamo do vášho počítača.
Ako povoliť prehliadač Chrome PDF Viewer?
Keď znova otvoríte súbory PDF v prehliadači Chrome, môžete prehliadač PDF prehliadača Chrome znova povoliť. Tu je postup, ako otvoriť súbory PDF v prehliadači Chrome:
Krok 1: Otvorte Google Chrome.
Krok 2: Kliknite na 3-bodkovú ponuku v pravom hornom rohu a vyberte nastavenie .
Krok 3: Vyberte Súkromie a bezpečnosť z ľavého panela na stránke Nastavenia.
Krok 4: Na pravom paneli kliknite na Nastavenia lokality .
Krok 5: Prejdite nadol na Ďalšie nastavenia obsahu sekciu a rozšírte ju. Potom kliknite PDF dokumenty pokračovať.
Krok 6: Vyberte Otvárajte súbory PDF v prehliadači Chrome na ďalšej strane.
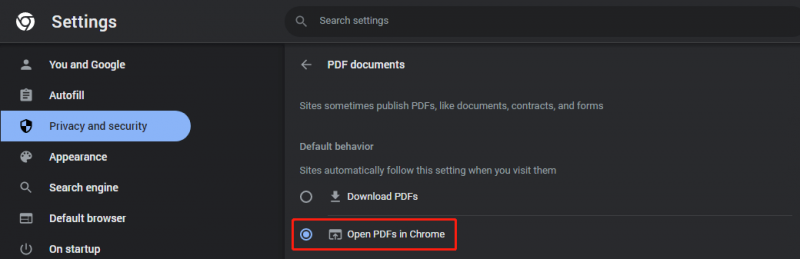
Po povolení prehliadača PDF v prehliadači Chrome sa súbor otvorí priamo po kliknutí na súbor PDF v prehliadači Chrome. Môžete si ho pozrieť a potom sa rozhodnúť, či si ho stiahnete alebo nie.
Ako otvárať súbory PDF pomocou prehliadača Chrome?
Súbory PDF môžete otvárať nielen v prehliadači Chrome, ale aj otvárať súbory PDF pomocou prehliadača Chrome. Ak nemáte čítačku PDF alebo nechcete používať čítačku PDF, môžete sa rozhodnúť otvárať súbory PDF pomocou prehliadača Chrome. Je to jednoduché:
Môžete kliknúť pravým tlačidlom myši na súbor PDF, ktorý chcete otvoriť, a potom prejsť na Otvoriť pomocou > Google Chrome . Potom si môžete zobraziť súbor PDF v prehliadači Chrome.
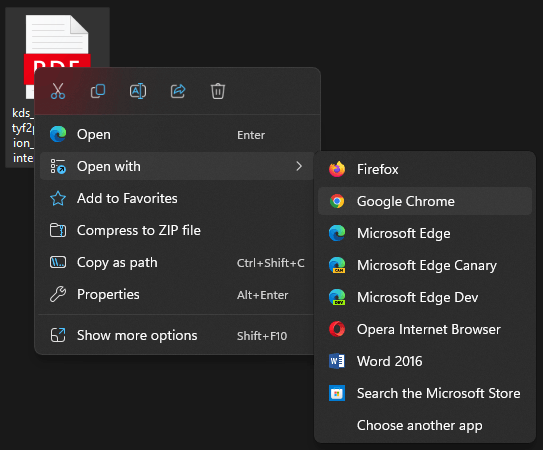
Obnovte súbory PDF v systéme Windows
Ak chcete obnoviť stratené alebo odstránené súbory PDF na počítači so systémom Windows, môžete vyskúšať MiniTool Power Data Recovery. Toto je profesionál nástroj na obnovu súborov .
Pomocou tohto softvéru môžete obnoviť údaje z rôznych typov zariadení na ukladanie údajov, ako sú pamäťové karty, SD karty, USB flash disky, SSD, pevné disky a ďalšie.
Spodná čiara
Ak chcete zakázať prehliadač Chrome PDF, aby sa zastavilo otváranie súborov PDF v prehliadači Chrome, môžete vyskúšať príručku uvedenú v tomto príspevku, ktorá vám pomôže. Ak chcete prehliadač Chrome PDF znova povoliť, tu je tiež návod. Ak máte ďalšie súvisiace problémy, môžete nám dať vedieť v komentároch.

![Notebook sa stále odpája od Wi-Fi? Vyriešte problém teraz! [MiniTool News]](https://gov-civil-setubal.pt/img/minitool-news-center/35/laptop-keeps-disconnecting-from-wi-fi.png)



![Ako sťahovať, inštalovať a aktualizovať ovládače doku Dell D6000 [Tipy MiniTool]](https://gov-civil-setubal.pt/img/news/D8/how-to-download-install-update-dell-d6000-dock-drivers-minitool-tips-1.png)




![8 efektívnych riešení na opravu chyby 0xc1900101 v systéme Windows 10 [Tipy MiniTool]](https://gov-civil-setubal.pt/img/backup-tips/00/8-efficient-solutions-fix-0xc1900101-error-windows-10.png)

![5 efektívnych metód na zrýchlenie prenosu USB v systéme Windows 10/8/7 [MiniTool News]](https://gov-civil-setubal.pt/img/minitool-news-center/98/5-effective-methods-speed-up-usb-transfer-windows-10-8-7.jpg)
![Nemôžete zmeniť rozlíšenie obrazovky Windows 10? Opravené 5 spôsobov [MiniTool News]](https://gov-civil-setubal.pt/img/minitool-news-center/20/can-t-change-screen-resolution-windows-10.png)




