Ako natrvalo odstrániť súbory z externého pevného disku
How To Permanently Delete Files From External Hard Drive
Chcete predať alebo vyhodiť svoj externý disk, ale obávate sa úniku dát? Stále sa znova objavujú odstránené súbory na externom pevnom disku? Ako natrvalo odstrániť súbory z externého pevného disku ? Tento príspevok na MiniTool ukazuje bezpečné spôsoby trvalého vymazania súborov z externého pevného disku.Zvyčajne sa rozhodneme odstrániť súbory na externých pevných diskoch kliknutím pravým tlačidlom myši na súbory a výberom položky Odstrániť z ponuky po kliknutí pravým tlačidlom myši. Súbory odstránené týmto spôsobom možno ľahko obnoviť pomocou softvér na obnovu dát . Z dôvodu zabezpečenia ochrany osobných údajov alebo iných dôvodov nemusí tento spôsob vyhovieť vašej žiadosti o vymazanie údajov. Ako teda natrvalo odstrániť súbory z externého pevného disku bez zničenia disku?
Môžete skúsiť vyčistiť pevný disk pomocou CMD, naformátovať disk a vyčistiť ho. Ak chcete získať podrobné pokyny, pokračujte v čítaní.
Ako natrvalo odstrániť súbory z externého pevného disku
Spôsob 1. Odstráňte súbory externého pevného disku pomocou CMD
Súbory môžete natrvalo odstrániť spustením nástroja CMD. Súbory odstránené pomocou „ vyčistiť všetky ” je takmer nemožné obnoviť.
Krok 1. Stlačte tlačidlo Windows + R kombináciu klávesov na otvorenie Bežať .
Krok 2. Do textového poľa napíšte diskpart a stlačte Zadajte . Potom vyberte Áno v okne UAC.
Krok 3. Zadajte nasledujúce príkazy a stlačte Zadajte po každom príkaze:
- zoznam disku
- vyberte disk x (x predstavuje externý pevný disk obsahujúci nechcené súbory)
- vyčistiť všetky
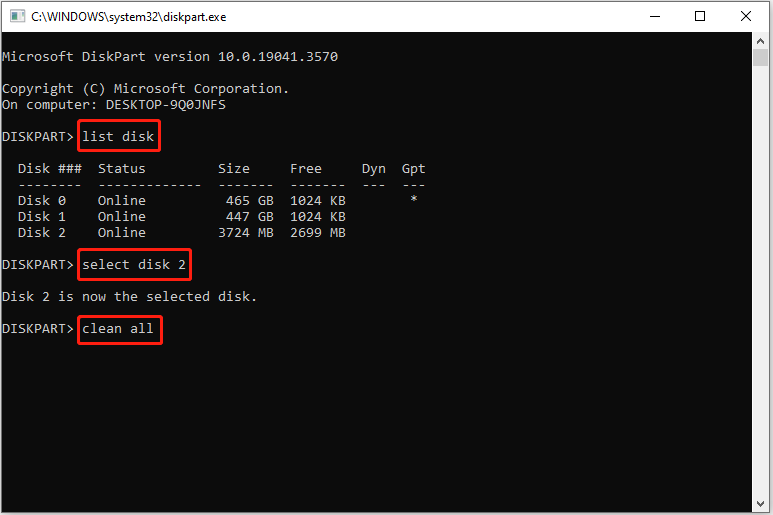
Spôsob 2. Odstráňte súbory externého pevného disku naformátovaním disku
Ako všetci vieme, formátovaním disku sa odstránia všetky súbory na disku. Údaje na jednotke naformátované začiarknutím políčka „Rýchle formátovanie“ cez Prieskumník súborov je však stále možné obnoviť. Ak chcete natrvalo odstrániť údaje na pevnom disku formátovaním, musíte zrušiť začiarknutie možnosti „Rýchle formátovanie“.
Krok 1. Stlačte tlačidlo Windows + E klávesová skratka na otvorenie Prieskumníka.
Krok 2. Prejdite na Tento PC oddiele. V pravom paneli kliknite pravým tlačidlom myši na cieľový externý pevný disk a vyberte ho Formátovať .
Krok 3. V novom okne zadajte systém súborov a štítok zväzku a zrušte začiarknutie Rýchle formátovanie . Nakoniec kliknite na Štart tlačidlo.
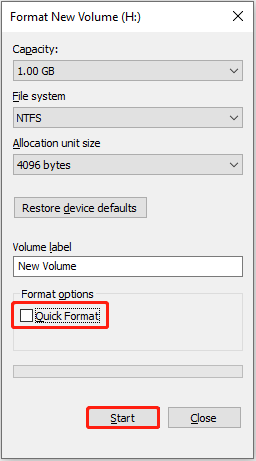
Spôsob 3. Natrvalo odstráňte súbory externého pevného disku vymazaním disku
Najbezpečnejším spôsobom, ako natrvalo odstrániť všetky údaje na úložnej jednotke, je vymazať disk. Vymazané údaje možno len ťažko obnoviť pomocou akéhokoľvek nástroja na obnovu súborov.
Ako vymazať externý pevný disk? Môžeš použiť bezplatný softvér na vymazanie údajov z pevného disku – MiniTool Partition Wizard. Môže pomôcť úplne vymazať všetky dáta na interných pevných diskoch, externých pevných diskoch, USB diskoch, SD kartách atď.
Krok 1. Stiahnite, nainštalujte a spustite MiniTool Partition Wizard.
MiniTool Partition Wizard zadarmo Kliknutím stiahnete 100% Čistý a bezpečný
Krok 2. V hlavnom rozhraní tohto nástroja správcu oddielov vyberte cieľový disk, ktorý je potrebné vymazať, a potom kliknite Vymazať disk z ľavého panela s ponukami.
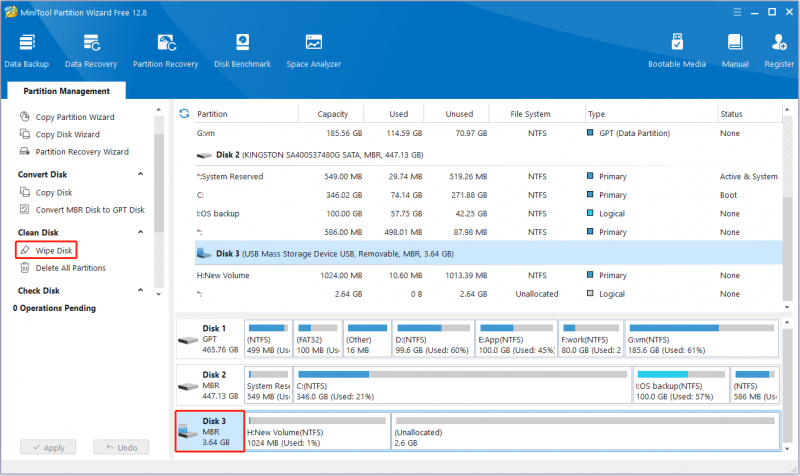
Krok 3. Vyberte požadovaný spôsob stierania a kliknite OK . Teoreticky si rôzne metódy vymazávania vyžadujú rôzne časy a pravdepodobnosť získania údajov sa tiež znižuje so zvyšujúcim sa spotrebovaným časom.
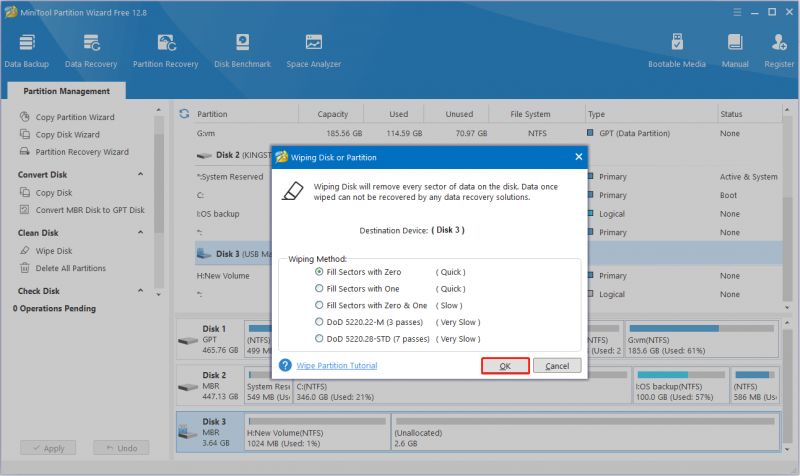
Krok 4. Nakoniec kliknite na Použiť tlačidlo v ľavom dolnom rohu aplikujte všetky zmeny.
Ako obnoviť natrvalo odstránené súbory z externého pevného disku
Súbory odstránené pomocou príkazu „vyčistiť všetko“, plne naformátované súbory (na rozdiel od rýchleho formátovania) a vymazané súbory sa nedajú obnoviť.
Ak ste však omylom odstránili dôležité súbory pomocou príkazu „clean“ alebo naformátovali súbory pomocou rýchleho formátovania, stále máte možnosť ich obnoviť pomocou bezplatný softvér na obnovu dát .
MiniTool Power Data Recovery je najviac odporúčaný bezplatný nástroj na obnovu súborov. Môže vám to pomôcť vrátiť späť rýchle formátovanie , obnoviť dáta stratené v dôsledku príkazu diskpart clean, obnoviť údaje po downgrade systému Windows , a tak ďalej.
Krok 1. Stiahnite, nainštalujte a spustite MiniTool Power Data Recovery.
MiniTool Power obnova dát zadarmo Kliknutím stiahnete 100% Čistý a bezpečný
Krok 2. Vyberte cieľový pevný disk, na ktorom dôjde k strate údajov, a kliknite skenovať .
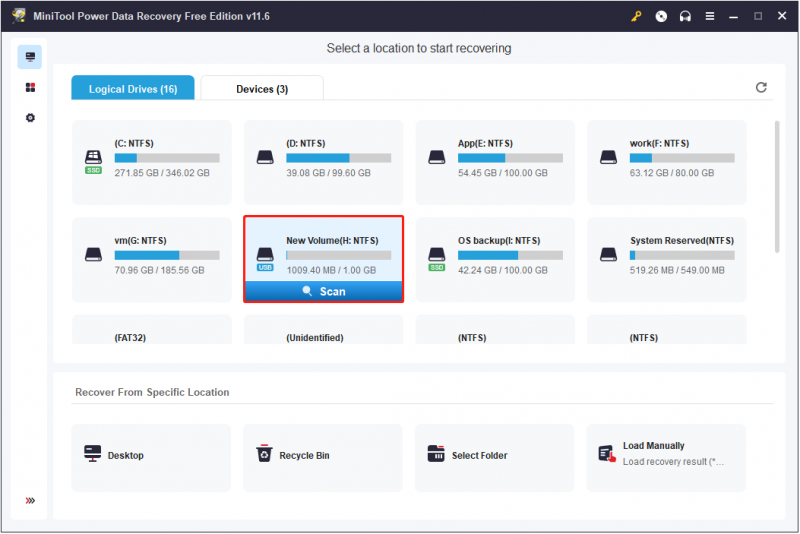
Krok 3. Po skenovaní vyhľadajte požadované súbory pomocou Filter (filtrovať súbory podľa veľkosti súboru, kategórie súboru, typu súboru a dátumu úpravy súboru) alebo Vyhľadávanie (vyhľadajte súbor pomocou jeho čiastočného alebo úplného názvu súboru).
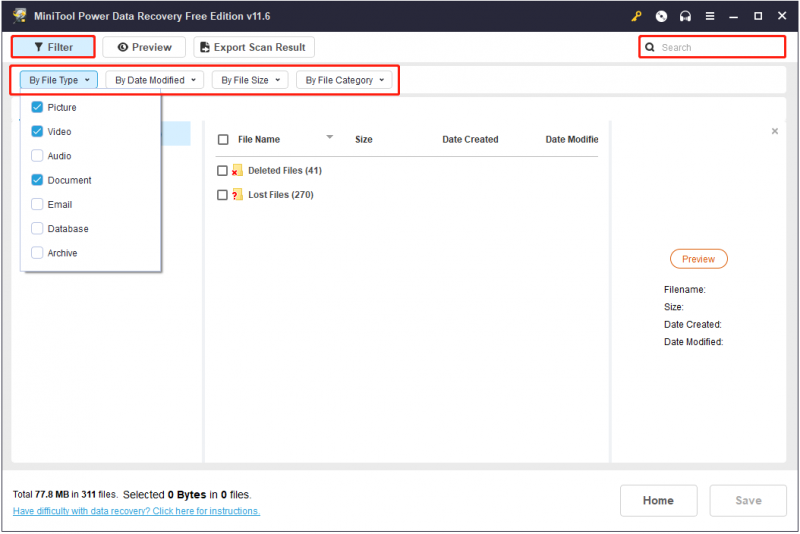
Okrem toho si môžete prezrieť súbory a skontrolovať, či sú potrebné.
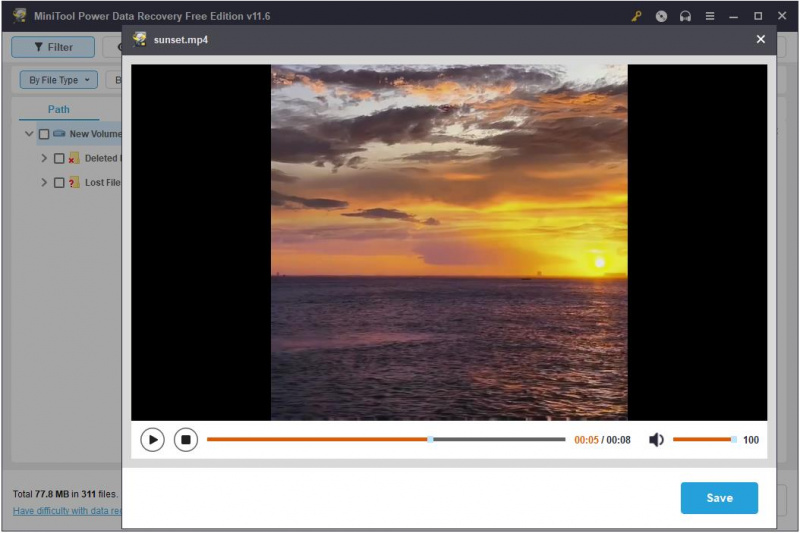
Krok 4. Vyberte všetky požadované súbory a kliknite na Uložiť vyberte miesto uloženia obnovených súborov.
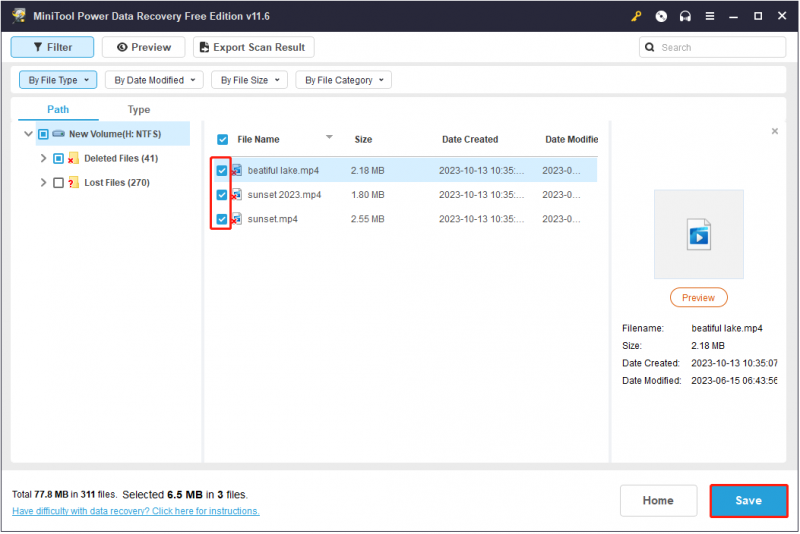
Spodná čiara
Tento článok hovorí o tom, ako natrvalo odstrániť súbory z pevného disku Windows 10/8/7 a Windows 11. Môžete použiť príkazový riadok clean all, úplne naformátovať disk alebo vymazať disk.
Ak máte akékoľvek otázky týkajúce sa softvéru MiniTool, neváhajte nás kontaktovať prostredníctvom [e-mail chránený] .
![Podrobný sprievodca diskovým oddielom na odstránenie oddielu [MiniTool Tipy]](https://gov-civil-setubal.pt/img/disk-partition-tips/56/detailed-guide-diskpart-delete-partition.png)
![Kompletný sprievodca riešením problému „Dell SupportAssist nefunguje“ [MiniTool News]](https://gov-civil-setubal.pt/img/minitool-news-center/23/full-guide-fix-dell-supportassist-not-working-issue.jpg)




![Chybový kód Destiny 2 Brokolica: Postupujte podľa pokynov na opravu! [MiniTool News]](https://gov-civil-setubal.pt/img/minitool-news-center/23/destiny-2-error-code-broccoli.jpg)










![Ako opraviť neplatnú hodnotu chyby v registri pri otváraní fotografií [MiniTool Tips]](https://gov-civil-setubal.pt/img/data-recovery-tips/34/how-fix-invalid-value.jpg)

