Ako obnoviť nedávno odstránené fotografie na akomkoľvek zariadení
How To Recover Recently Deleted Photos On Any Device
Digitálne fotografie je možné ukladať do rôznych zariadení, ako sú počítače, telefóny a fotoaparáty. Tieto fotografie môžu byť neočakávane odstránené. Ako obnoviť nedávno odstránené fotografie, ak boli zachytené včas? Softvér MiniTool zavádza rôzne metódy pre rôzne situácie.
Nie je ťažké obnoviť fotografie z nedávno odstránených na Windows, Mac, Android, iPhone a Fotoaparát. Tu je postup, ako obnoviť nedávno odstránené fotografie z týchto zariadení.
Ako obnoviť nedávno odstránené fotografie v systéme Windows?
Tu sú dva jednoduché spôsoby obnovenia fotografií z nedávno odstránených v počítači so systémom Windows.
Spôsob 1: Obnovte z koša
Po odstránení fotografií v počítači so systémom Windows systém tieto súbory odstráni do koša, pokiaľ ich neodstránite natrvalo. Ak nájdete nedávno odstránené fotografie v koši, môžete ich vybrať, kliknúť na ne pravým tlačidlom myši a vybrať Obnoviť z kontextovej ponuky ich priamo obnovíte na miesto, kde sa nachádzali pred odstránením.
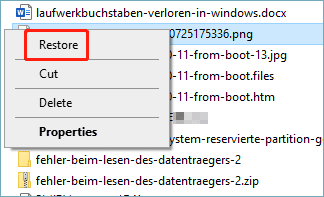
Spôsob 2: Použite MiniTool Power Data Recovery na obnovenie nedávno odstránených fotografií
Ak ste nedávno natrvalo odstránili fotografie, môžete použiť MiniTool Power Data Recovery dostať ich späť. Tento softvér na obnovu dát môže obnoviť odstránené súbory z rôznych úložných jednotiek. Medzi podporované typy súborov patria fotografie, videá, zvukové súbory, dokumenty atď. Existuje teda veľká šanca na obnovenie nedávno odstránených fotografií pomocou tohto softvéru.
Najprv môžete skúsiť MiniTool Power Data Recovery Free Edition aby ste zistili, či dokáže nájsť potrebné fotografie. Môžete tiež bezplatne obnoviť až 1 GB súborov.
MiniTool Power obnova dát zadarmo Kliknutím stiahnete 100% Čistý a bezpečný
Tu je úplný návod, ako získať nedávno odstránené fotografie pomocou tohto nástroja na obnovu dát MiniTool.
Krok 1: Stiahnite si a nainštalujte tento nástroj do počítača. Potom ho spustite a vstúpte do jeho hlavného rozhrania. Všetky zistené oddiely môžete vidieť pod Logické pohony a uvidíte celý disk pod Zariadenia .
Krok 2: Ak chcete iba obnoviť odstránené fotografie, môžete zmeniť nastavenia skenovania tak, aby tento softvér vyhľadával iba obrázky. Musíte kliknúť na ikonu ozubeného kolieska na ľavom paneli nástrojov a potom už len vybrať Obrázok pod Extra vyhľadávanie známych typov súborov . Potom kliknite OK uložte nastavenia a vráťte sa do hlavného rozhrania.
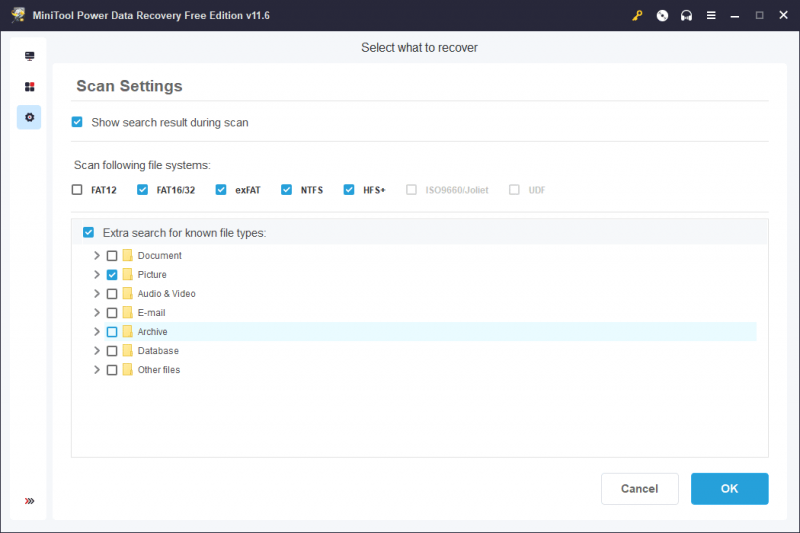
Krok 3: Teraz si môžete vybrať jednotku alebo miesto na skenovanie.
a) Ak chcete obnoviť nedávno odstránené fotografie z disku, môžete umiestniť kurzor myši na tento disk a kliknúť na skenovať tlačidlo na spustenie skenovania.
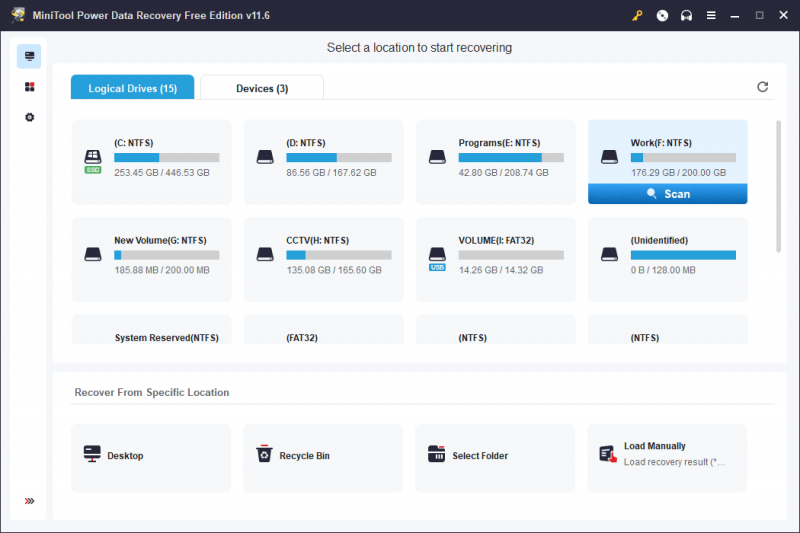
b) Údaje môžete obnoviť aj z konkrétneho miesta, ako je napríklad pracovná plocha, kôš alebo konkrétny priečinok. Skenovanie určeného miesta môže ušetriť veľa času skenovania. Ak ste si istí, kde boli vaše fotografie pred odstránením, môžete určiť umiestnenie, ktoré chcete skenovať.
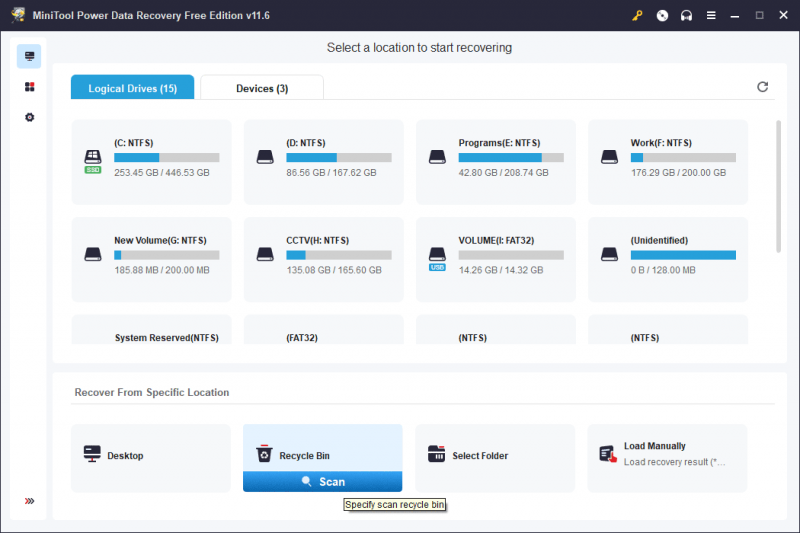
c) Ak nepoznáte pôvodné umiestnenie nedávno odstránených fotografií, môžete prepnúť na Zariadenia kartu na skenovanie celého disku. Skenovanie celého disku samozrejme zaberie dlhší čas.
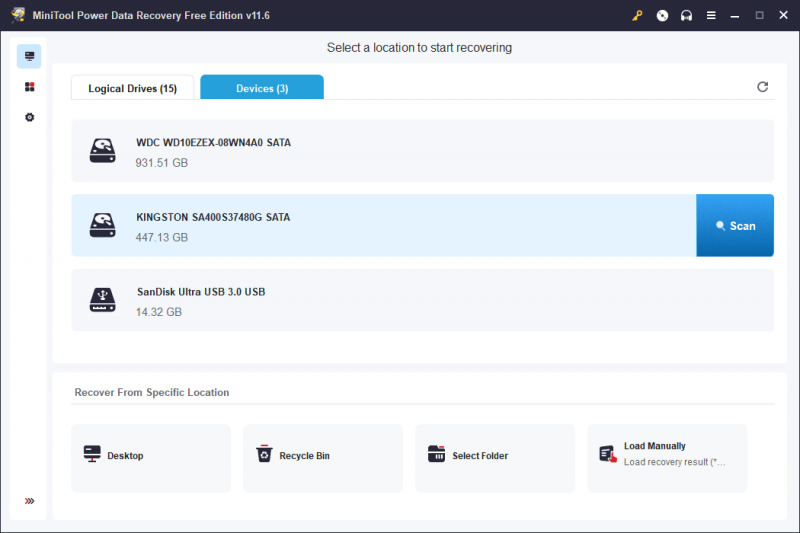
Krok 3: Musíte počkať, kým sa neskončí celý proces skenovania. Môžete tak zabezpečiť najlepší efekt obnovy dát. V predvolenom nastavení tento softvér zobrazí výsledky skenovania podľa cesty. Môžete otvoriť každú cestu a nájsť potrebné obrázky.
Môžete tiež prejsť na Typ zobrazíte zoznam všetkých naskenovaných súborov podľa typu. To vám môže pomôcť rýchlo nájsť nedávno odstránené fotografie.
Tento softvér ponúka ďalšie praktické funkcie, ktoré vám pomôžu rýchlo nájsť a potvrdiť potrebné súbory. Môžete napríklad použiť Filter funkcia na filtrovanie súborov podľa typu súboru, dátumu úpravy, veľkosti súboru alebo kategórie súboru. Môžete zadať názov súboru do vyhľadávacieho poľa a priamo nájsť daný súbor.
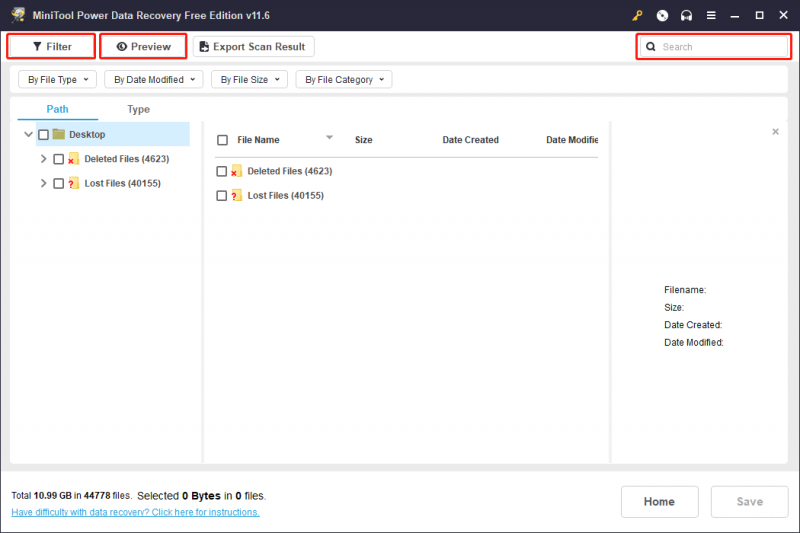
Okrem toho si môžete prezrieť naskenované fotografie a skontrolovať, či sú to vaše potrebné fotografie. V rozhraní náhľadu môžete kliknúť na Uložiť tlačidlo na priame uloženie súboru na vhodné miesto.
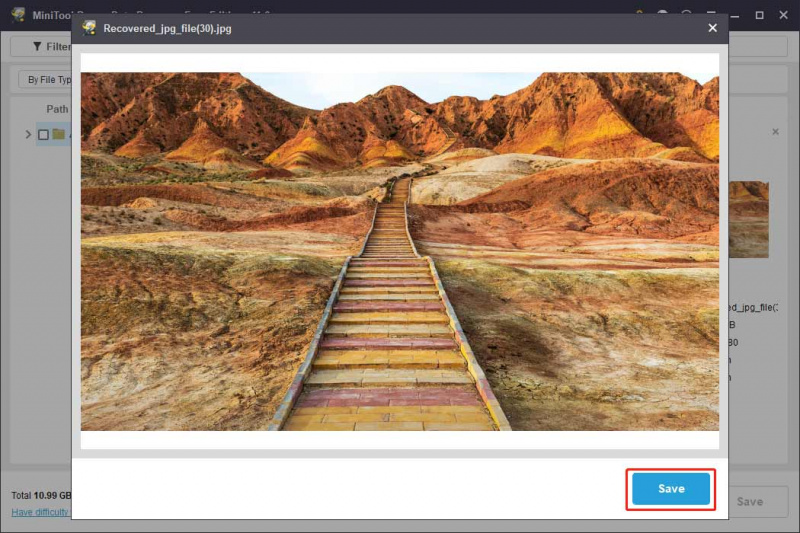
Krok 4: Vyberte súbory, ktoré chcete obnoviť. Potom kliknite na Uložiť tlačidlo. V kontextovom rozhraní vyberte správny priečinok na uloženie vybratých položiek.
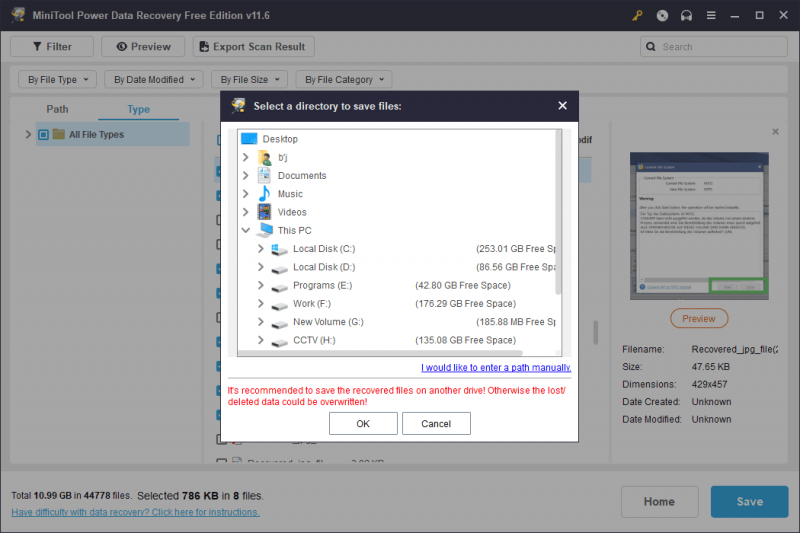
Obnovené súbory môžete okamžite použiť. Môžete vidieť, že pomocou tohto programu je veľmi jednoduché obnoviť nedávno odstránené súbory.
MiniTool Power obnova dát zadarmo Kliknutím stiahnete 100% Čistý a bezpečný
Ak chcete tento softvér použiť na obnovenie viac ako 1 GB súborov, musíte túto bezplatnú edíciu aktualizovať na plnú verziu. Edícia Personal Ultimate dokáže splniť potreby osobných používateľov.
Ako načítať nedávno odstránené fotografie na Macu?
Rovnako ako Windows, aj počítač Mac má miesto na uloženie odstránených súborov na 30 dní: je to Kôš. Ak teda nájdete svoje nedávno odstránené fotografie v koši, môžete ich priamo obnoviť. Ak ste fotografie natrvalo odstránili, budete musieť použiť Mac softvér na obnovu dát ktoré vám pomôžu získať ich späť.
Tu sú dva jednoduché spôsoby, ako obnoviť fotografie z nedávno odstránených v počítači Mac.
Spôsob 1: Obnovte nedávno odstránené fotografie z koša na Macu
Tu je postup, ako získať späť nedávno odstránené fotografie z koša na Macu:
Krok 1: Otvorte kôš na počítači Mac.
Krok 2: Nájdite potrebné fotografie a vyberte ich, potom na ne kliknite pravým tlačidlom myši a vyberte Dať naspäť .
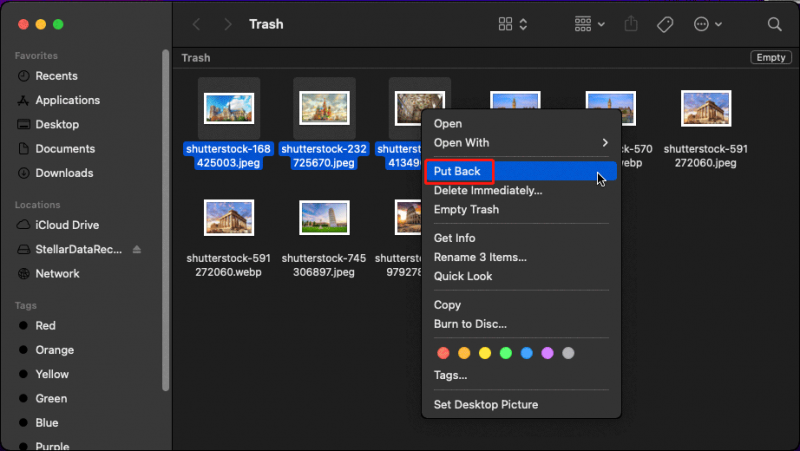
Spôsob 2: Obnovte nedávno odstránené fotografie pomocou aplikácie Stellar Data Recovery for Mac
Ak nemôžete nájsť požadované fotografie v koši, mali by byť natrvalo odstránené. To však neznamená, že ich nemôžete získať späť. Najjednoduchším spôsobom je použiť profesionálny softvér na obnovu dát pre Mac na ich obnovu. Môžete vyskúšať Stellar Data Recovery for Mac.
Obnova dát pre Mac Kliknutím stiahnete 100% Čistý a bezpečný
Krok 1: Stiahnite si tento softvér na Mac.
Krok 2: Spustite tento softvér a potom uvidíte rozhranie Select What To Recovery. Tu môžete zapnúť tlačidlo pre Obnovte všetko aby tento softvér skenoval a zobrazoval všetky druhy súborov za vás. Ak však potrebujete iba obnoviť odstránené fotografie na Macu, môžete zapnúť tlačidlo pre Fotografie pod Alebo si prispôsobte skenovanie a potom kliknite na Ďalšie tlačidlo pre pokračovanie.
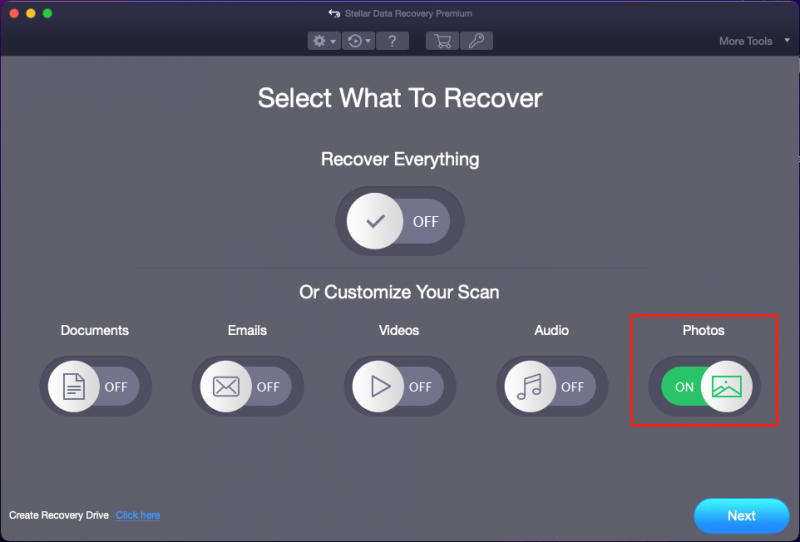
Krok 3: Na ďalšej stránke musíte vybrať cieľovú jednotku a potom kliknúť na skenovať tlačidlo na spustenie procesu skenovania.
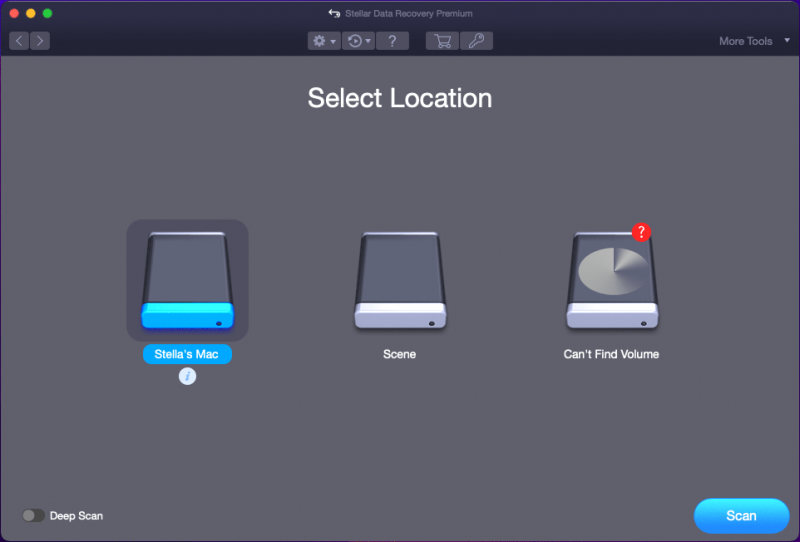
Krok 4: Keď sa skenovanie skončí, môžete vidieť výsledky skenovania. Potom môžete otvoriť každú cestu a nájsť potrebné súbory. A môžete si prezrieť naskenované fotografie a skontrolovať, či ide o súbory, ktoré chcete obnoviť.
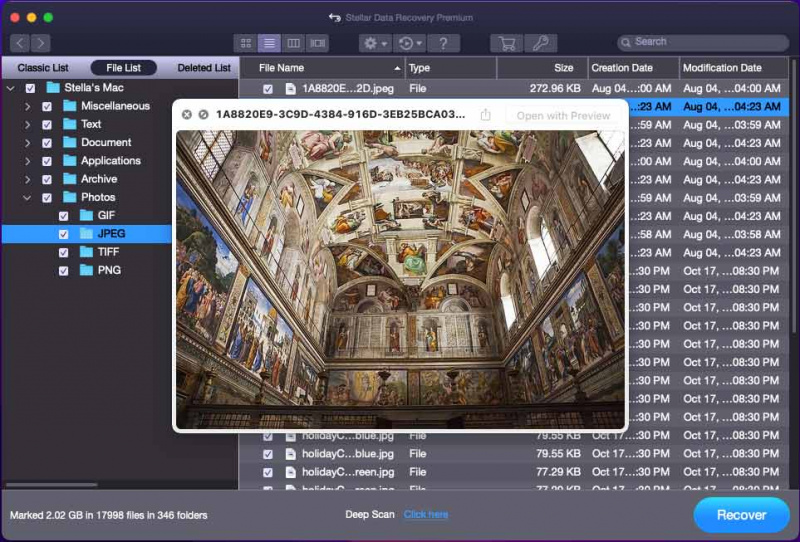
Krok 5: Začiarknite políčka pred fotografiami, ktoré chcete obnoviť, a potom kliknite na Zotaviť sa tlačidlo. Keďže skúšobná verzia tohto softvéru podporuje iba skenovanie disku a prezeranie súborov, zobrazí sa výzva na vyžiadanie aktivácie softvéru. Ak sa rozhodnete použiť tento softvér na obnovenie nedávno odstránených súborov na Macu, môžete kliknúť na Získať teraz získajte licenčný kľúč a aktivujte softvér pomocou tohto kľúča.
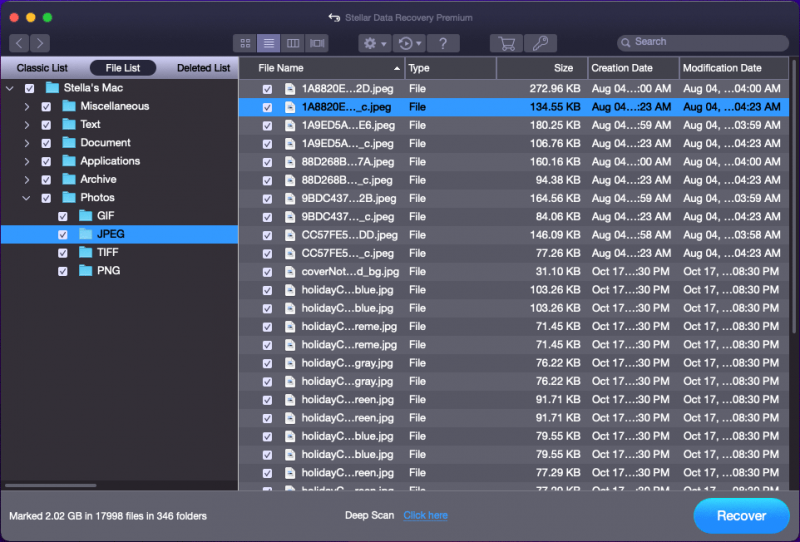
Krok 6: Vo vyskakovacom rozhraní vyberte vhodný priečinok na uloženie vybratých položiek. Cieľový priečinok by nemal byť pôvodným umiestnením nedávno odstránených fotografií. V opačnom prípade by sa vymazané fotografie mohli prepísať a stať sa neobnoviteľnými.
Vidieť! Natrvalo odstránené fotografie môžete obnoviť na Macu pomocou Stellar Data Recovery for Mac a je to jednoduché. Každý bežný používateľ to zvládne niekoľkými jednoduchými kliknutiami.
Obnova dát pre Mac Kliknutím stiahnete 100% Čistý a bezpečný
Ako obnoviť nedávno odstránené fotografie v systéme Android?
Na zariadení so systémom Android sa vaše odstránené fotografie najskôr presunú na miesto s názvom Nedávno vymazané a zostať tam 30 dní. O 30 dní neskôr váš Android tieto fotografie natrvalo odstráni. V tom čase budete musieť použiť profesionálny softvér na obnovu dát Android, aby ste ich dostali späť.
Tu je návod, ako použiť tieto dva spôsoby na obnovenie odstránených fotografií v systéme Android.
Spôsob 1: Obnovte fotografie z nedávno odstránených v systéme Android
Ako získať späť fotografie z nedávno odstránených v systéme Android? Je to jednoduché.
Ak chcete nájsť aplikáciu, musíte otvoriť aplikáciu Fotografie a potom v aplikácii Albumy posunúť nadol Nedávno odstránené priečinok. Potom otvorte tento priečinok, klepnite na odstránené fotografie a kliknite na Obnoviť tlačidlo na ich obnovenie na pôvodné miesto.
Ak v tomto priečinku nemôžete nájsť požadovanú fotografiu, čo môžete urobiť, aby ste ich získali späť?
Na obnovenie nedávno odstránených fotografií môžete použiť softvér na obnovu dát Android od tretej strany.
Spôsob 2: Obnovte nedávno odstránené fotografie v systéme Android pomocou aplikácie MiniTool Mobile Recovery pre Android
MiniTool Mobile Recovery pre Android môžete obnoviť všetky druhy súborov zo zariadení so systémom Android, ako sú telefóny a tablety. Dokáže tiež obnoviť dáta z SD karty. Pokiaľ vymazané fotografie nie sú prepísané novými údajmi, môžete pomocou tohto softvéru získať späť svoje nedávno vymazané fotografie.
MiniTool na obnovenie systému Android v systéme Windows Kliknutím stiahnete 100% Čistý a bezpečný
Prečítajte si tento príspevok a zistite, ako používať tento softvér na obnovenie nedávno odstránených fotografií v systéme Android: Použite MiniTool na efektívne obnovenie odstránených fotografií v systéme Android .
Ako obnoviť nedávno odstránené fotografie na iPhone?
V aplikácii Fotky na iPhone alebo iPad je tiež Nedávno odstránené priečinok na uloženie nedávno odstránených fotografií do 30 dní. Môžete ho jednoducho otvoriť a obnoviť potrebné fotografie.
Ak ste však tieto fotografie natrvalo odstránili zo svojho zariadenia, budú neobnoviteľné, aj keď použijete softvér na obnovu dát iPhone. Ale veci nie sú úplne bez priestoru na vykúpenie. Ak ste tieto fotografie zálohovali, môžete ich obnoviť z predchádzajúcich záloh.
Pozrite si úplné návody tu: Ako obnoviť odstránené fotografie na iPhone .
Tip: Na obnovenie údajov z iPhone vyskúšajte MiniTool Mobile Recovery pre iOS
Hoci nástroje tretích strán vám nepomôžu získať natrvalo odstránené fotografie a videá späť, stále môžete tieto nástroje použiť na obnovenie iných druhov súborov, ako sú správy, história hovorov, dokumenty a ďalšie.
MiniTool Mobile Recovery pre iOS je dobrá voľba. Tento softvér dokáže obnoviť dáta z iPhone alebo iPad. Môžete ho použiť aj na obnovu dát zo záloh iTunes a iCloud.
MiniTool iOS Recovery v systéme Windows Kliknutím stiahnete 100% Čistý a bezpečný
Ako obnoviť nedávno odstránené fotografie vo fotoaparáte?
V dnešnej dobe čoraz viac používateľov uprednostňuje na snímanie fotografií fotoaparát a tieto fotografie ukladá na vloženú SD kartu. Ak omylom odstránite fotografie z fotoaparátu, môžete z fotoaparátu vybrať kartu SD, pripojiť ju k počítaču a potom pomocou softvéru na obnovu údajov obnoviť nedávno odstránené fotografie z karty SD.
Áno, môžete vyskúšať MiniTool Power Data Recovery obnoviť odstránené fotografie z SD karty .
MiniTool Power obnova dát zadarmo Kliknutím stiahnete 100% Čistý a bezpečný
Spodná čiara
Ako obnoviť nedávno odstránené fotografie v systéme Windows, Mac, Android, Mac alebo fotoaparát? Tento článok predstavuje rôzne riešenia pre rôzne situácie. Dúfame, že tu nájdete vhodnú metódu.
Ak máte problémy súvisiace so softvérom MiniTool, môžete nám dať vedieť prostredníctvom [e-mail chránený] .














![Top 5 riešení pre Hulu Error Code Runtime-2 [MiniTool News]](https://gov-civil-setubal.pt/img/minitool-news-center/45/top-5-solutions-hulu-error-code-runtime-2.png)

![Nefunguje Spotify Wrapped? Postupujte podľa pokynov na opravu. [MiniTool News]](https://gov-civil-setubal.pt/img/minitool-news-center/85/is-spotify-wrapped-not-working.png)


