Ako odstrániť Adware:MSIL BrowserAssistant v systéme Windows 10 11?
How To Remove Adware Msil Browserassistant On Windows 10 11
Vo svojom počítači sa bežne stretávate s malvérom, adware, ransomvérom a inými hrozbami. Nedávno sa uvádza, že pomerne málo používateľov systému Windows zistilo, že ich program Windows Defender deteguje Adware: MSIL/BrowserAssistant. Ako sa zbaviť tejto hrozby z vášho systému? V tomto príspevku od MiniTool , vymyslíme pre vás niekoľko riešení krok za krokom.Čo je to Adware:MSIL/BrowserAssistant?
Adware: MSIL/BrowserAssistant je typ prehliadača únosca, ktorý môže narušiť fungovanie operačného systému. Keď je váš počítač infikovaný touto hrozbou, bude vášmu OS zobrazovať reklamy v rôznych formách.
A čo je horšie, ak omylom kliknete na tieto falošné reklamy, do systému sa môže nainštalovať nejaký malvér bez vášho vedomia alebo súhlasu. Zvyčajne môžete získať Adware BrowserAssistant spolu s jedným z nasledujúcich popisov v programe Windows Defender:
- Tento program je nebezpečný a vykonáva príkazy od útočníka.
- Tento program dodáva potenciálne nežiaduce reklamy do vášho počítača.
Ako odstrániť Adware:MSIL/BrowserAssistant, aby ste zabránili ďalšej strate? V druhej časti tohto príspevku vám ukážeme 5 spôsobov.
Ako odstrániť Adware:MSIL/BrowserAssistant v systéme Windows 10/11?
Príprava: Zálohujte kľúčové údaje pomocou MiniTool ShadowMaker
Keď je operačný systém ohrozený Adware:MSIL/BrowserAssistant, má tendenciu uniknúť, ukradnúť alebo poškodiť vaše dôležité údaje. Preto je nevyhnutné si cenné dáta vopred zálohovať. Keď už hovoríme o zálohovaní, môžete vyskúšať kúsok freewaru s názvom MiniTool ShadowMaker.
Toto PC zálohovací softvér môže uspokojiť všetky vaše potreby pri zálohovaní súborov, priečinkov, diskov, oddielov a systémov. Tiež podporuje vytvorenie plánu automatického zálohovania aby ste nemuseli z času na čas zálohovať úlohy manuálne. Teraz sa pozrime, ako na to záložné súbory s MiniTool ShadowMaker:
Krok 1. Spustite MiniTool ShadowMaker Trial Edition a stlačte Ponechať skúšobnú verziu pre vstup do jeho hlavného rozhrania.
Skúšobná verzia MiniTool ShadowMaker Kliknutím stiahnete 100% Čistý a bezpečný
Krok 2. V Zálohovanie stránku, kliknite na SOURCE > Priečinky a súbory vyberte súbory, ktoré chcete chrániť.
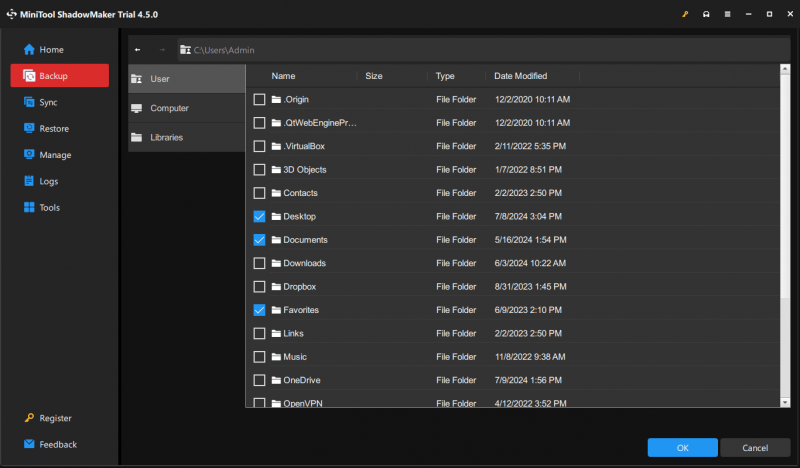
Krok 3. Pokiaľ ide o cestu uloženia, prejdite na CIEĽ vyberte USB flash disk alebo externý pevný disk.
Krok 4. Po výbere kliknite na Zálohujte teraz na spustenie procesu naraz.
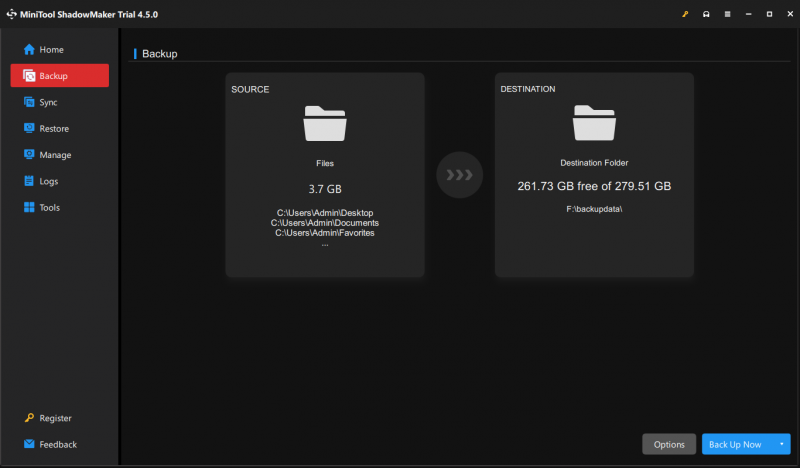
Riešenie 1: Odinštalujte problematické programy
Najprv by ste mali odinštalovať nechcené pribalené programy Programy a funkcie obmedziť viac akcií. Postup:
Krok 1. Stlačte vyhrať + R otvoriť Bežať box.
Krok 2. Typ appwiz.cpl a zasiahnuť Zadajte otvoriť Programy a funkcie .
Krok 3. Prejdite nadol a nájdite nedávno nainštalovaný program, kliknite naň pravým tlačidlom myši a potom vyberte Odinštalovať .
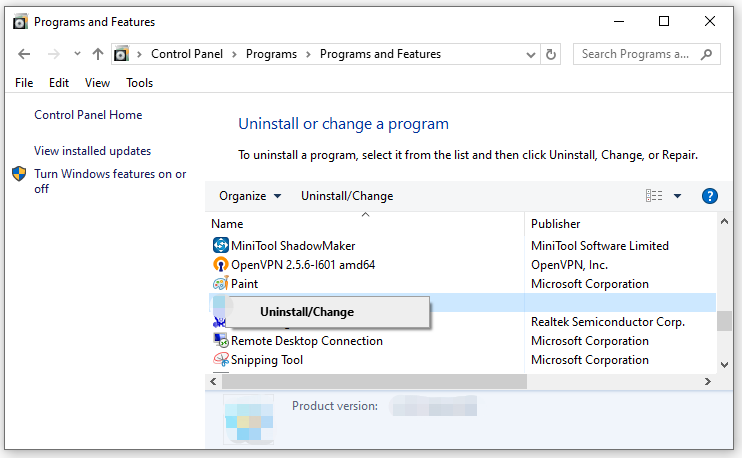
Krok 4. Potvrďte túto akciu a dokončite zvyšok procesu podľa sprievodcu odinštalovaním.
Tipy: Ak ho nemôžete odstrániť, môžete prejsť do Správcu úloh, ukončiť súvisiaci proces a potom ho skúste znova odinštalovať. Pozri tiež - Nedarí sa vám odinštalovať programy v systéme Windows? Pozrite sa sem .Riešenie 2: Odstráňte neznáme rozšírenia
Niekedy môže Adware:MSIL/BrowserAssistant!MTB uniesť váš prehliadač a nainštalovať niektoré škodlivé rozšírenia bez akéhokoľvek súhlasu. Preto ich musíte včas odstrániť. Tu je postup, ako odstrániť rozšírenia v prehliadači Google Chrome:
Krok 1. Spustite prehliadač.
Krok 2. Kliknite na ikona s tromi bodkami v pravom hornom rohu a vyberte Nastavenia .
Krok 3. V Rozšírenia skontrolujte, či neexistujú nejaké neznáme rozšírenia. Ak áno, vypnite ich a odstráňte ich jeden po druhom.
Pozri tiež: Ako odstrániť rozšírenia z prehliadača Chrome a ďalších populárnych prehliadačov
Riešenie 3: Obnovte nastavenia prehliadača
Adware:MSIL/BrowserAssistant!MSR môže dokonca zmeniť nastavenia vášho prehliadača. V tomto stave musíte tieto zmeny zrušiť obnovením prehliadača na pôvodné predvolené nastavenia. Ak chcete obnoviť svoj prehliadač Google Chrome, postupujte takto:
Krok 1. Otvorte nastavenia svojho prehliadača.
Krok 2. V Obnoviť nastavenia sekciu, kliknite na Obnovte nastavenia na pôvodné predvolené hodnoty .
Krok 3. Potom, čo viete, čo Obnoviť nastavenia áno, klepnite na Obnoviť nastavenia na potvrdenie tejto operácie.
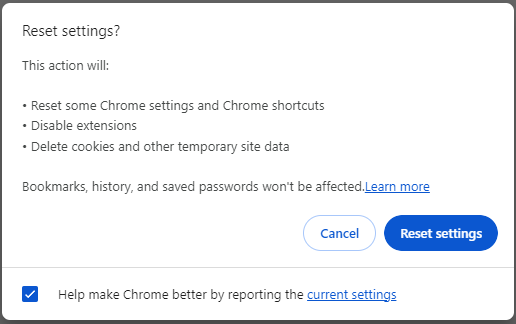
Riešenie 4: Vykonajte úplné skenovanie
Ak chcete dôkladne odstrániť Adware:MSIL/BrowserAssistant, môžete vykonať rozsiahlejšie skenovanie pomocou programu Windows Defender. Postup:
Krok 1. Stlačte vyhrať + ja otvoriť Nastavenia systému Windows .
Krok 2. V ponuke nastavení prejdite nadol a vyhľadajte Aktualizácia a zabezpečenie a udrel to.
Krok 3. V Zabezpečenie systému Windows karta, hit Ochrana pred vírusmi a hrozbami > Možnosti skenovania .
Krok 4. Začiarknite Úplné skenovanie a zasiahnuť Skenujte teraz na spustenie procesu.
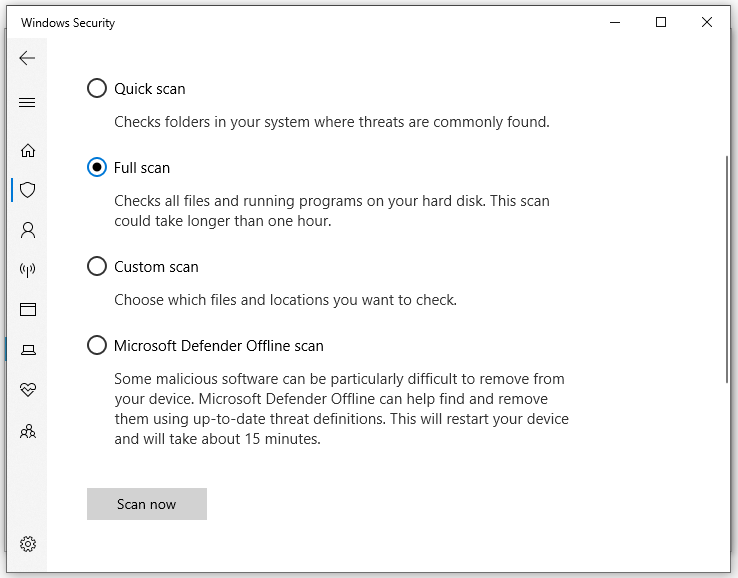
Riešenie 5: Odstráňte hrozbu pomocou antivírusového programu tretej strany
Ak všetko zlyhá, môžete sa uchýliť k profesionálnym antivírusovým programom tretích strán, ako sú Malwarebytes, McAfee, Avast a ďalšie, aby ste zistili a odstránili všetky stopy infekcie Adware BrowserAssistant. Tu vám ukážeme, ako odstrániť túto hrozbu pomocou Malwarebytes ako príklad:
Krok 1 Stiahnite si Malwarebytes na vašom počítači.
Krok 2. Po stiahnutí dvakrát kliknite na MBsetup.exe a nainštalujte ho podľa pokynov na obrazovke.
Krok 3. Spustite tento program, aby ste vstúpili na uvítaciu obrazovku.
Krok 4. Klepnite na Začnite a vyberte skenovať .
Krok 5. Ak nájde nejaké hrozby ako Adware:MSIL/BrowserAssistant, stlačte Karanténa aby ste ich odstránili.
Záverečné slová
Teraz môžete lepšie pochopiť definíciu a odstránenie Adware:MSIL/BrowserAssistant. Medzitým nemožno ignorovať bezpečnosť údajov, takže na ochranu vašich údajov a systému odporúčame aj užitočný nástroj s názvom MiniTool ShadowMaker. V prípade núdze môžete svoje dáta jednoducho obnoviť pomocou zálohy.


![Oprava: Prihláste sa s oprávnením správcu a skúste to znova [MiniTool News]](https://gov-civil-setubal.pt/img/minitool-news-center/31/fixed-please-login-with-administrator-privileged.jpg)
![Vyriešené: Váš mikrofón je stlmený nastaveniami vášho systému Google Meet [MiniTool News]](https://gov-civil-setubal.pt/img/minitool-news-center/08/solved-your-mic-is-muted-your-system-settings-google-meet.png)


![2 najlepší kľúčový klonovací softvér Ako klonovať bez straty dát [MiniTool Tipy]](https://gov-civil-setubal.pt/img/backup-tips/95/2-best-crucial-cloning-software-how-clone-without-data-loss.png)



![7 najlepších stránok na stiahnutie hindských piesní [stále pracuje]](https://gov-civil-setubal.pt/img/movie-maker-tips/03/7-best-sites-download-hindi-songs.png)

![Ovládanie S / MIME nie je k dispozícii? Zistite, ako rýchlo opraviť chybu! [MiniTool News]](https://gov-civil-setubal.pt/img/minitool-news-center/58/s-mime-control-isn-t-available.png)
![Ako opraviť chybu „Vyskytla sa systémová chyba 53“ v systéme Windows? [MiniTool News]](https://gov-civil-setubal.pt/img/minitool-news-center/17/how-fix-system-error-53-has-occurred-error-windows.jpg)




