Nepracuje rolovacie koliesko v prehliadači Chrome? Riešenia sú tu! [MiniTool News]
Is Scroll Wheel Not Working Chrome
Zhrnutie:

Počas používania prehliadača Google Chrome sa zdá, že rolovacie koliesko na myši vášho počítača nefunguje správne. Je to dosť zvláštny problém. Potom sa opýtate „prečo prestane môj rolovač fungovať v prehliadači Chrome“ a „ako opravím rolovacie koliesko, ktoré v prehliadači Chrome nefunguje“. Zmierte sa s tým a teraz môžete poznať dôvody a získať riešenia z tohto príspevku od MiniTool .
Posuvné koliesko sa zastaví v Chrome
Ak používate myš na počítači, rolovacie koliesko niekedy prestane fungovať, napríklad poskočí. V tomto príspevku - Čo robiť, ak rolovacie koliesko myši v systéme Windows 10 skáče , podrobne sme vám ukázali tento problém. Dnes si povieme niečo o ďalšom probléme s kolieskom myši - v Chrome sa nebude posúvať.
Tip: Ďalej sa môžu vo vašom počítači vyskytnúť ďalšie problémy s myšou, napríklad myš stále mrzne , pravé kliknutie nefunguje, ľavé kliknutie nefunguje, myší zaostáva , atď.
Podľa používateľov prehliadača Google Chrome je problém s rolovaním kolieska myši na nervy, pretože pri prehliadaní webových stránok je rolovanie nevyhnutné. Funkcia posúvania niekedy funguje dobre aj v iných prehliadačoch ako Google Chrome.
Čo spôsobuje, že rolovacie koliesko nefunguje v prehliadači Chrome? Hladké posúvanie a rozšírenia prehliadača Chrome sú dva hlavné dôvody, prečo sa webové stránky neposúvajú. V nasledujúcej časti budú podrobne popísané niektoré riešenia, ako opraviť koliesko myši, ktoré sa neposúva v Chrome.
Opravy rolovacieho kolieska, ktoré nefunguje v prehliadači Chrome
Zakážte plynulé posúvanie v Chrome
Ak vás tento problém obťažuje, mali by ste zvážiť vypnutie plynulého posúvania, ktoré je súčasťou prehliadača Chrome. Mnoho používateľov uviedlo, že deaktivácia tejto funkcie môže problém úplne vyriešiť a zaistiť, aby koleso opäť fungovalo normálne. Postupujte podľa týchto krokov:
Krok 1: Spustite prehliadač Google Chrome, zadajte chrome: // vlajky do panela s adresou a stlačte Zadajte .
Krok 2: Zadajte text plynulé posúvanie do vyhľadávacieho panela a táto možnosť by mala byť zvýraznená. Kliknite na rozbaľovaciu ponuku a vyberte možnosť Zakázané .
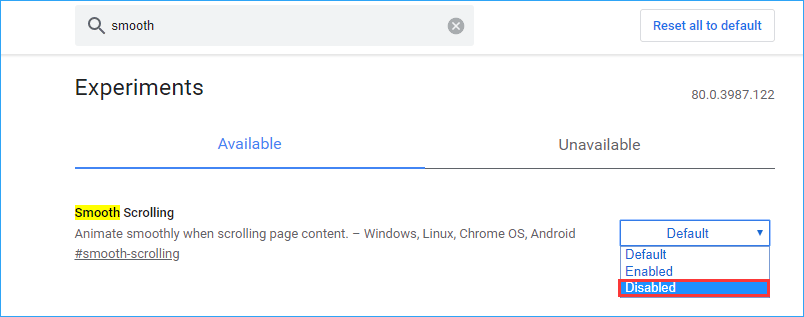
Krok 3: Reštartujte Chrome a zistite, či je problém s rolovaním myši, ktorý nefunguje vo webovom prehliadači, vyriešený.
Zakážte rozšírenia Google Chrome
Podľa používateľov sa koliesko myši nebude v prehliadači Chrome posúvať, ak si nainštalujete konkrétne rozšírenie. Na vyriešenie tohto problému môže byť užitočné deaktivovať novo pridané rozšírenia Chrome.
Krok 1: Otvorte prehliadač Google Chrome, zadajte chrome: // rozšírenia do panela s adresou a stlačte Zadajte .
Krok 2: Vyhľadajte nedávno pridané rozšírenie a kliknite na ikonu Odstrániť tlačidlo alebo deaktivovať toto rozšírenie prepnutím prepínača.

Povoliť a zakázať posúvanie neaktívnych Windows
Aj keď je tento spôsob nápomocný pri riešení problémov s posúvaním systému Windows 10, môžete tiež skúsiť opraviť rolovanie myši, ktoré v prehliadači Chrome nefunguje.
Krok 1: Prejdite na Štart> Nastavenia> Zariadenia> Myš .
Krok 2: Vyhľadajte možnosť Posuňte neaktívne okná, keď na ne umiestnim kurzor myši a zakážte to.
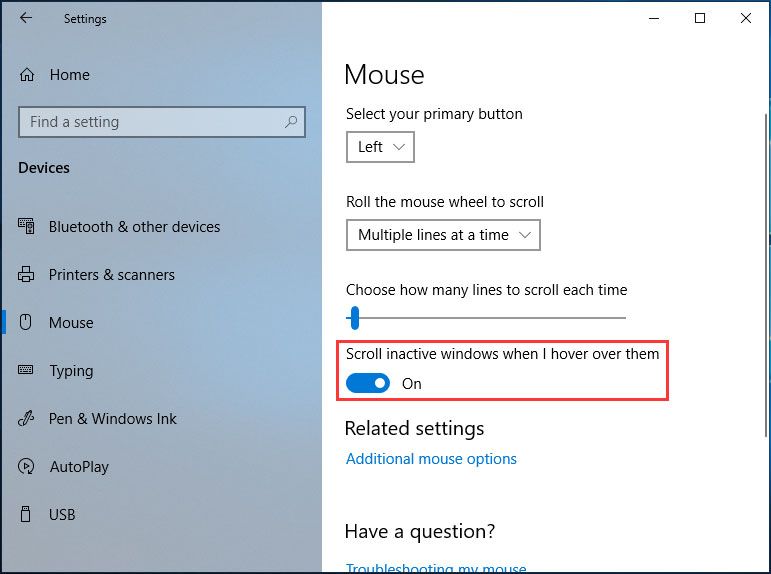
Krok 3: Počkajte niekoľko sekúnd a potom to povoľte.
Krok 4: Túto akciu opakujte trikrát alebo štyrikrát a skontrolujte, či v prehliadači Chrome nefunguje pevné rolovacie koliesko.
Povoliť univerzálne posúvanie
Mnoho používateľov na fóre spoločnosti Google potvrdilo, že je užitočné tento problém vyriešiť povolením univerzálneho posúvania a pridaním prehliadača Google Chrome do zoznamu výnimiek. Táto metóda sa uplatňuje na notebooky Lenovo. Ak používate taký prenosný počítač, postupujte takto:
Krok 1: Otvorte Ovládací panel vo Windows 10/8/7 a zobrazte všetky položky pomocou veľkých ikon.
Krok 2: Kliknite Myš a choď do Lenovo> Pokročilé vlastnosti .
Krok 3: Prejdite na Koleso zabezpečiť Povoliť univerzálne posúvanie je vybratá.
Krok 4: Vyberte si Výnimky a pridať Chrome do zoznamu výnimiek.
Preinštalujte Chrome
Vo fóre pomoci prehliadača Google Chrome sme zistili, že mnoho používateľov vyriešilo opätovné posúvanie kolieska myši opätovnou inštaláciou prehliadača Chrome. Môžete sa tiež pokúsiť zistiť, či to pomáha.
Obnovte predvolené nastavenia prehliadača Chrome
Obnovenie predvolených nastavení prehliadača Chrome je ďalším riešením, ako rolovacie koliesko v prehliadači Chrome nefunguje. Nasleduje sprievodca:
Krok 1: Po spustení prehliadača Google Chrome kliknite na ponuku troch zvislých bodiek a kliknite na ikonu nastavenie .
Krok 2: Kliknite Pokročilé , zvoliť Obnovte pôvodné nastavenia z Resetujte a vyčistite časť a kliknite na Obnoviť nastavenia .
Po dokončení operácie reštartujte prehliadač a skontrolujte, či je problém s rolovaním webových stránok, ktorý nefunguje v prehliadači Chrome, vyriešený.
Okrem toho existuje niekoľko ďalších metód, ktoré môžete použiť, ak rolovacie koliesko prestane v prehliadači Chrome fungovať. Používajú nástroj Chrome Cleanup Tool, odstraňujú údaje profilov používateľov alebo pridávajú rozšírenie Logitech Smooth Scrolling (platí pre prípad, že rolovacie koliesko myši Logitech nefunguje v Chrome). Ak vám vyššie uvedené metódy nepomohli, môžete vyskúšať tieto riešenia.
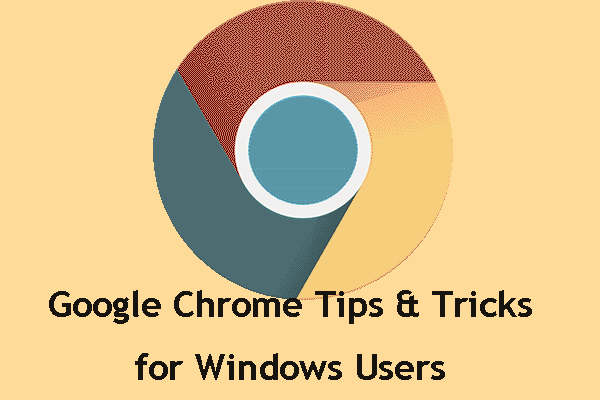 Tipy a triky pre Google Chrome pre víťazstvo: užitočné a pohodlné
Tipy a triky pre Google Chrome pre víťazstvo: užitočné a pohodlné V tomto príspevku vám ukážeme niekoľko užitočných a pohodlných tipov a trikov Google Chrome, pomocou ktorých môžete svoju prácu vykonávať oveľa rýchlejšie.
Čítaj viacKoniec
Nepracuje vaše rolovacie koliesko v Chrome v systéme Windows 10/8/7? Teraz je pre vás veľa riešení. Vyskúšajte ich a môžete sa problému ľahko a efektívne zbaviť.






![Úvod do rozširujúcej karty vrátane jej použitia [MiniTool Wiki]](https://gov-civil-setubal.pt/img/minitool-wiki-library/00/introduction-expansion-card-including-its-application.jpg)
![Ako opraviť Nemožno sa pripojiť k App Store, iTunes Store atď. [Tipy MiniTool]](https://gov-civil-setubal.pt/img/news/A4/how-to-fix-can-t-connect-to-the-app-store-itunes-store-etc-minitool-tips-1.png)

![Opraviť vysoký problém s procesorom Malwarebytes Service v systéme Windows [MiniTool News]](https://gov-civil-setubal.pt/img/minitool-news-center/13/fix-malwarebytes-service-high-cpu-problem-windows.png)

![Ako opraviť chybu „Server proxy neodpovedá“? [MiniTool News]](https://gov-civil-setubal.pt/img/minitool-news-center/42/how-fix-proxy-server-is-not-responding-error.jpg)
![Ako opraviť problém, pri ktorom sa OneDrive neprihlasuje [MiniTool News]](https://gov-civil-setubal.pt/img/minitool-news-center/59/how-fix-issue-that-onedrive-won-t-sign.png)






