Ako odstrániť čierne pozadie priečinka Windows 10 11
How To Remove Black Folder Background Windows 10 11
Vidieť a čierne pozadie priečinka Windows 10 /11 pri otvorení Prieskumníka? V tomto príspevku od Riešenie MiniTool , naučíte sa pár užitočných riešení na odstránenie čierneho pozadia v priečinkoch.Problém – čierne pozadie za priečinkom Windows 11/10
Priečinky vám pomôžu usporiadať a oddeliť súbory. Problémy súvisiace s priečinkami sa však vyskytujú často, ako napr Chýba priečinok Obrázky systému Windows a Chýba priečinok používateľov . Dnes vás prevedieme, ako sa zbaviť ďalšieho problému súvisiaceho s priečinkom – čierneho pozadia priečinka.
Mnoho používateľov uviedlo, že keď otvorili Prieskumníka, zistili, že okolo ikony priečinka je čierny rámček. Tento problém je zvyčajne spôsobený poškodenými ikonami, dočasnými súbormi miniatúr, zastaranými grafickými ovládačmi a poškodenými systémovými súbormi.
Teraz postupujte podľa pokynov nižšie a odstráňte čierne pozadie priečinka.
Ako opraviť pozadie čierneho priečinka Windows 10/11
Oprava 1. Obnovte predvolenú ikonu
Najjednoduchší spôsob, ako vyriešiť problém s čiernym pozadím priečinka, je obnoviť predvolené ikony. Hlavné kroky sú nasledovné.
Krok 1. V Prieskumníkovi kliknite pravým tlačidlom myši na cieľový priečinok, ktorý chcete vybrať Vlastnosti z kontextového menu.
Krok 2. Prejdite na Prispôsobiť a potom kliknite Zmeniť ikonu > Obnoviť predvolené nastavenia .
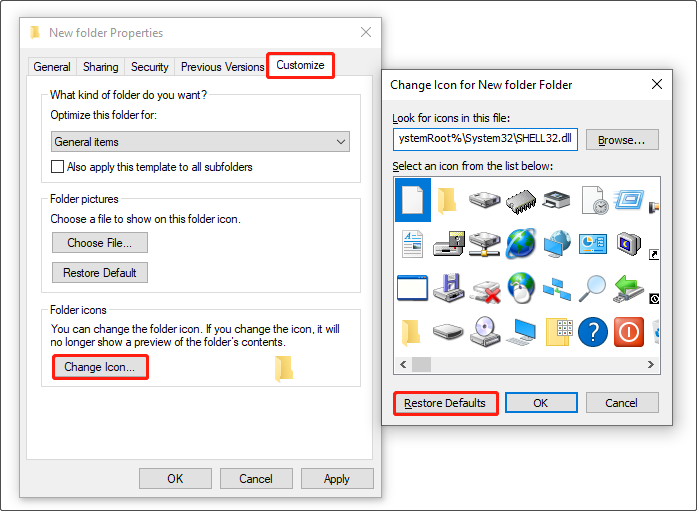
Krok 3. Kliknite Použiť > OK uložiť túto zmenu.
Teraz môžete skontrolovať, či je pozadie priečinka stále čierne. Ak áno, skúste ďalší spôsob.
Oprava 2. Odstrániť súbory miniatúr
Poškodené súbory vyrovnávacej pamäte miniatúr môžu byť zodpovedné aj za problém „na pozadí čierneho priečinka Windows 10“. Ak chcete odstrániť čierne pozadie, postupujte podľa pokynov nižšie a odstráňte súbory miniatúr.
Krok 1. Otvorte Čistenie disku pomocou vyhľadávacieho poľa systému Windows.
Krok 2. Vyberte C pohon a kliknite OK pokračovať. Potom nástroj Čistenie disku automaticky vypočíta, koľko miesta môžete uvoľniť. Potom sa objaví nové okno.
Krok 3. Pod Súbory na odstránenie časť, uistite sa, že Miniatúry je vybratá možnosť. Potom kliknite na OK tlačidlo na odstránenie vybratých položiek.
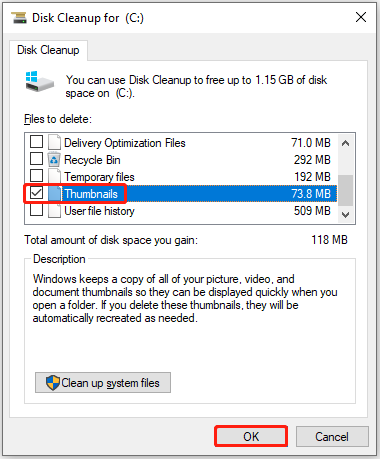
Krok 4. V okne výzvy vyberte Áno možnosť.
Najlepšie odporúčanie
Ak ste omylom odstránili dôležité súbory, neprepadajte panike. Na obnovenie odstránených súborov môžete použiť nástroj MiniTool Power Data Recovery. Je to a bezplatný softvér na obnovu dát ktoré dokáže efektívne obnoviť odstránené fotografie , dokumenty, videá, zvuk atď.
Podporuje rôzne zariadenia na ukladanie súborov, vrátane interných pevných diskov počítača, externých pevných diskov, jednotiek USB, kariet SD a ďalších.
MiniTool Power obnova dát zadarmo Kliknutím stiahnete 100% Čistý a bezpečný
Oprava 3. Aktualizujte grafický ovládač
Ovládače grafiky sú zodpovedné za všetko, čo vidíte na obrazovke, vrátane pozadia priečinkov. Vo všeobecnosti systém Windows aktualizuje potápača na najnovšiu verziu prostredníctvom aktualizácie systému Windows. Ak však vy vypnuté automatické aktualizácie ovládačov , musíte aktualizovať grafický ovládač manuálne.
Krok 1. Kliknite pravým tlačidlom myši na Logo Windows tlačidlo na výber Správca zariadení .
Krok 2. Rozbaľte Zobrazovacie adaptéry a kliknutím pravým tlačidlom myši vyberte cieľové grafické zariadenie Aktualizujte ovládač .
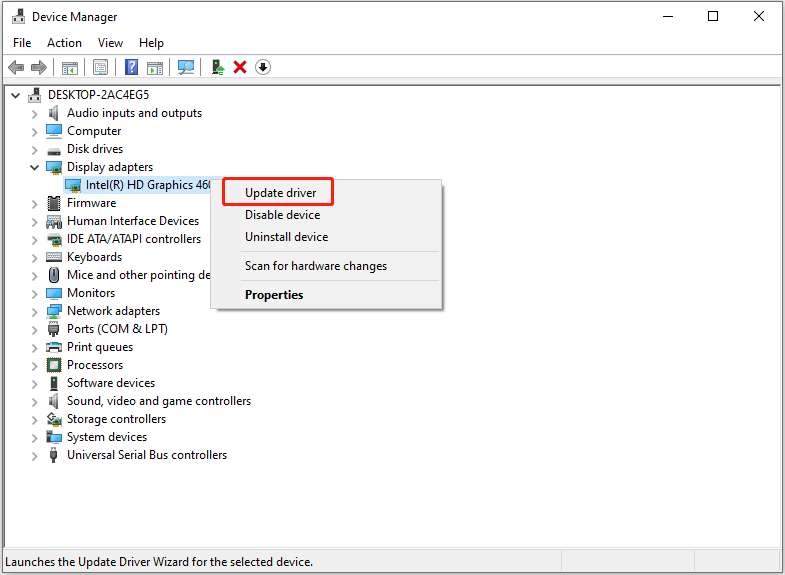
Krok 3. Podľa pokynov na obrazovke dokončite potrebné akcie.
Oprava 4. Obnovte vyrovnávaciu pamäť ikon
Databáza vyrovnávacej pamäte ikon systému Windows sa používa na uloženie kópie každej ikony, aby bolo možné normálne zobraziť rôzne typy ikon súborov. Keď sa však táto databáza vyrovnávacej pamäte ikon poškodí, môžu sa vyskytnúť problémy s ikonami priečinkov alebo inými ikonami.
Preto je prebudovanie vyrovnávacej pamäte ikon tiež účinným spôsobom, ako sa vysporiadať s čiernym pozadím v priečinkoch. Hlavné kroky nájdete v tomto článku: Ako obnoviť vyrovnávaciu pamäť ikon Windows 11/10 .
Oprava 5. Spustite DISM a SFC Scan
Ako už bolo spomenuté, ak sú nejaké poškodené systémové súbory, váš počítač môže naraziť na problém „čierne pozadie priečinka Windows 10“. Ak chcete vyhľadať a opraviť poškodené alebo chýbajúce systémové súbory , môžete vykonať skenovanie DISM a SFC.
Balenie vecí
Pri čítaní tu by ste mali vedieť, čo by ste mali robiť, keď je za priečinkom Windows 11/10 čierne pozadie.
Ak ste našli akékoľvek iné možné riešenia na odstránenie čierneho pozadia priečinka, vitajte a podeľte sa o ne s nami zaslaním e-mailu na adresu [e-mail chránený] .
![Ako zabrániť zrúteniu No Man’s Sky na PC? 6 spôsobov [tipy MiniTool]](https://gov-civil-setubal.pt/img/disk-partition-tips/60/how-stop-no-man-s-sky-from-crashing-pc.jpg)



![Ako synchronizovať priečinky Windows 10 na externý disk? Najlepšie 3 nástroje! [Tipy pre MiniTool]](https://gov-civil-setubal.pt/img/backup-tips/07/how-sync-folders-windows-10-external-drive.png)
![Váš server IMAP ukončil chybové hlásenie o pripojení: 0x800CCCDD [MiniTool News]](https://gov-civil-setubal.pt/img/minitool-news-center/36/your-imap-server-closed-connection-error-code.png)





![Ako získať a nastaviť živé / animované tapety pre Windows 10 PC [MiniTool News]](https://gov-civil-setubal.pt/img/minitool-news-center/38/how-get-set-live-animated-wallpapers.jpg)

![Ako opraviť poškodené súbory po obnovení Windows 10 / Mac [Tipy pre MiniTool]](https://gov-civil-setubal.pt/img/data-recovery-tips/96/how-repair-corrupt-files-after-recovery-windows-10-mac.png)
![Ak nemôžete dešifrovať súbory v systéme Windows 10, tu sú riešenia! [MiniTool News]](https://gov-civil-setubal.pt/img/minitool-news-center/31/if-you-cannot-decrypt-files-windows-10.png)

![Štartovacia disketa plná na vašom počítači Mac Ako vyčistiť štartovací disk? [Tipy pre MiniTool]](https://gov-civil-setubal.pt/img/data-recovery-tips/81/startup-disk-full-your-mac-how-clear-startup-disk.png)


![Ľahká oprava systému Windows sa nepodarilo pripojiť k tejto chybe v sieti [MiniTool News]](https://gov-civil-setubal.pt/img/minitool-news-center/11/easily-fix-windows-was-unable-connect-this-network-error.png)