Ako odinštalovať program pomocou CMD/PowerShell Windows 10/11
How Uninstall Program Using Cmd Powershell Windows 10 11
Tento príspevok vás naučí, ako odinštalovať programy pomocou CMD (príkazový riadok) alebo PowerShell v počítači so systémom Windows 10 alebo Windows 11. Vynútiť odinštalovanie programu, ktorý nemožno odinštalovať. Ďalšie počítačové tipy a triky nájdete v knižnici správ na webovej lokalite MiniTool Software.Na tejto stránke:- Ako odinštalovať programy pomocou CMD (príkazový riadok) v systéme Windows 10/11
- Ako odinštalovať program pomocou PowerShell v systéme Windows 10/11
- Spodná čiara
Ak chcete odstrániť nechcené aplikácie v systéme Windows 10/11, môžete nielen použiť Pridať alebo odstrániť programy ale tiež použite príkazový riadok alebo PowerShell. Tento príspevok hlavne predstavuje spôsob odinštalovania programov pomocou CMD alebo PowerShell. To je užitočné, ak ste nemôže odinštalovať program alebo sa program nezobrazuje v ovládacom paneli.
Rýchly video návod:
Ako odinštalovať programy pomocou CMD (príkazový riadok) v systéme Windows 10/11
Krok 1. Stlačte Windows + R , typ cmd a stlačte Ctrl + Shift + Enter do otvorte zvýšený príkazový riadok v systéme Windows 10/11.
Krok 2. V okne príkazového riadka zadajte wmic príkaz a stlačte Zadajte . Potom zadajte názov produktu príkaz a stlačte Zadajte . Zobrazí sa zoznam programov, ktoré sú nainštalované v počítači. Nájdite a poznačte si názov produktu, ktorý chcete odinštalovať.

Krok 3. Ďalej zadajte nasledujúci príkaz odinštalovanie volania produktu, kde názov=názov programu , napr. produkt, kde name=Google Update Helper call uninstall. Stlačte tlačidlo Zadajte vykonať príkaz.
Potom sa zobrazí výzva na potvrdenie, či skutočne chcete program odinštalovať, ak áno, napíšte A a stlačte Zadajte . Po chvíli dostanete správu, že vykonanie metódy bolo úspešné. Odinštalovali ste program pomocou príkazového riadka v systéme Windows 11/10
Tipy: Zažite rýchlejší systém s MiniTool System Booster – vaše riešenie na odinštalovanie programu bez námahy.MiniTool System Booster TrialKliknutím stiahnete100%Čistý a bezpečný
Ako odinštalovať program pomocou PowerShell v systéme Windows 10/11
Krok 1. Stlačte Windows + X a vyberte Windows PowerShell (správca) na otvorenie pomôcky PowerShell na počítači so systémom Windows 10 alebo Windows 11.
Krok 2. V okne Windows PowerShell môžete zadať príkaz Get-AppxPackage a stlačte Zadajte . Zobrazia sa všetky aplikácie nainštalované vo vašom počítači so systémom Windows 10/11.
Prejdite nadol a nájdite cieľový program, ktorý chcete odinštalovať. Skontrolujte a odstráňte názov programu vedľa názov možnosť.
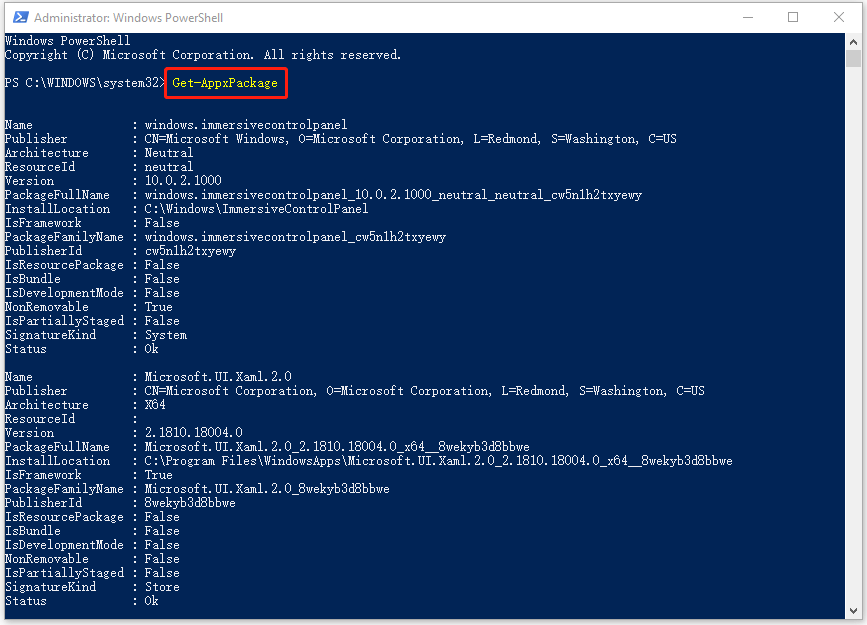
Môžete tiež kliknúť pravým tlačidlom myši na záhlavie pomôcky PowerShell a vybrať Upraviť -> Nájsť , zadajte časť názvu aplikácie a kliknite Nájdi ďaľší kým nenájdete cieľovú aplikáciu.
Krok 3. Ďalej zadajte príkaz Remove-AppxPackage , napr. Remove-AppxPackage Microsoft.Print3D. Stlačte tlačidlo Zadajte na odinštalovanie programu pomocou PowerShell.
Prípadne môžete použiť aj jednoduchší spôsob odstránenia nechcených aplikácií pomocou PowerShell v systéme Windows 10/11.
V okne PowerShell môžete zadať príkaz Get-AppxPackage *názov programu* | Remove-AppxPackage a stlačte Zadajte na priame odstránenie cieľového programu. Zadajte napríklad Get-AppxPackage *3dbuilder* | Remove-AppxPackage a stlačte Enter odinštaluje program 3D Builder z vášho počítača so systémom Windows 10/11.
Súvisiace návody:
Ako odinštalovať, obnoviť, preinštalovať Windows 10 vstavané aplikácie
Ako obnoviť odinštalované programy v systéme Windows 10 (2 spôsoby)
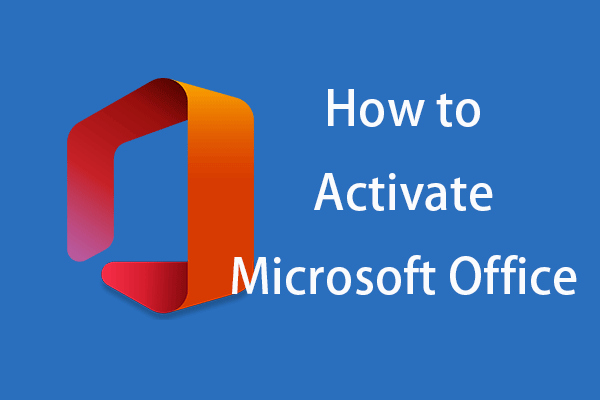 Ako aktivovať Microsoft Office 365/2021/2019/2016/2013
Ako aktivovať Microsoft Office 365/2021/2019/2016/2013Tento príspevok vás naučí, ako aktivovať Microsoft Office 365/2021/2019/2016/2013 v systéme Windows 11/10. Zistite, ako aktivovať balík Microsoft Office pomocou kódu Product Key alebo KMS.
Čítaj viacSpodná čiara
Tento príspevok obsahuje podrobný návod, ako odinštalovať programy pomocou CMD (príkazový riadok) alebo PowerShell na počítači so systémom Windows 11 alebo Windows 10. Ak máte problémy s odinštalovaním programu z počítača, môžete skúsiť vynútiť odinštalovanie programu pomocou CMD alebo PowerShell.
MiniTool Software, špičkový vývojár softvéru, vyvinul MiniTool Power Data Recovery, MiniTool Partition Wizard, MiniTool ShadowMaker, MiniTool Video Converter a niektoré ďalšie produkty. Ak máte záujem o tieto produkty, môžete ich nájsť a vyskúšať na oficiálnej webovej stránke MiniTool Software.
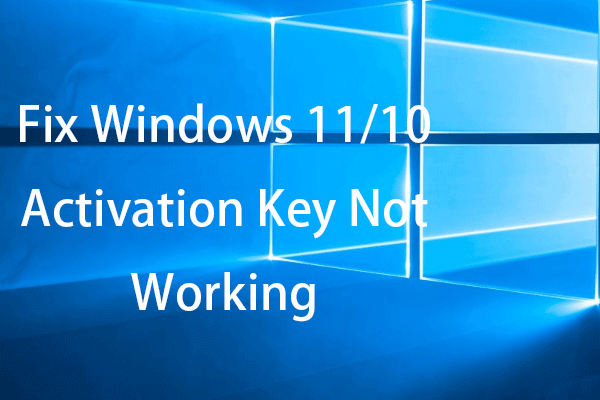 12 tipov na opravu nefunkčného aktivačného kľúča systému Windows 11/10
12 tipov na opravu nefunkčného aktivačného kľúča systému Windows 11/10Tento príspevok obsahuje 12 tipov, ktoré vám pomôžu vyriešiť problém s nefunkčným kódom produktu Windows 11/10.
Čítaj viac

![Ako opraviť chybu kódu výnimky 0xc0000409 Windows 10 [MiniTool News]](https://gov-civil-setubal.pt/img/minitool-news-center/72/how-fix-exception-code-0xc0000409-error-windows-10.png)


![5 spôsobov, ako je poškodená databáza konfiguračného registra [MiniTool News]](https://gov-civil-setubal.pt/img/minitool-news-center/53/5-ways-configuration-registry-database-is-corrupted.png)



![Kôš systému Windows 10 chýba? Ako to získať späť? [MiniTool News]](https://gov-civil-setubal.pt/img/minitool-news-center/60/windows-10-recycle-bin-is-missing.jpg)
![Ako používať, ovládať a opraviť panel vyhľadávania v systéme Windows 10 [MiniTool News]](https://gov-civil-setubal.pt/img/minitool-news-center/31/how-use-control-fix-search-bar-windows-10.png)


![[Jednoduché riešenia] Ako vyriešiť problémy s čiernou obrazovkou Disney Plus?](https://gov-civil-setubal.pt/img/news/C9/easy-solutions-how-to-fix-disney-plus-black-screen-issues-1.png)
![Opravené - Windows narazili na problém pri inštalácii ovládačov [MiniTool News]](https://gov-civil-setubal.pt/img/minitool-news-center/72/fixed-windows-encountered-problem-installing-drivers.png)


![Úplné opravy problému „Čierna obrazovka s kurzorom Windows 10“ [Tipy MiniTool]](https://gov-civil-setubal.pt/img/backup-tips/74/full-fixes-windows-10-black-screen-with-cursor-issue.jpg)

![Ako bezpečne zmeniť poradie zavádzania na zariadení so systémom Windows [MiniTool News]](https://gov-civil-setubal.pt/img/minitool-news-center/18/how-change-boot-order-safely-windows-device.png)