[3 spôsoby] Ako používať ovládač ako myš a klávesnicu?
How Use Controller
Tento článok opísaný na oficiálnej webovej stránke MiniTool vás hlavne naučí, ako používať herné ovládače ako počítačovú myš a klávesnicu, vrátane Microsoft Xbox, Sony PlayStation, DualShock, Nintendo Switch, Wii U atď.Na tejto stránke:- #1 Ako používať ovládač Steam ako myš?
- #2 Ako používať ovládač ako myš pomocou aplikácie Controller Companion alebo InputMapper?
- #3 Ako používať ovládač ako myš s Gopher360?
- Ďalšie programy na emuláciu herného ovládača ako myši
S rozvojom televízie a aplikácie technológie 4K sa mnohí hráči rozhodnú hrať počítačové hry na svojom veľkom televízore s rozlíšením 4K. V takejto situácii, ak otočia herný ovládač ( Xbox Series X|S , Xbox One, Xbox 360, PS5, PS4, PS3, DS4, Switch, Wii U atď.) do počítačovej myši pri hraní v televízii, môžu si svoje hranie užiť viac.
Ako potom používať herný ovládač ako myš a klávesnicu? Vo všeobecnosti by ste sa mali spoliehať na služby tretích strán, ako sú Steam, Controller Companion, Gopher360 a InputMapper.
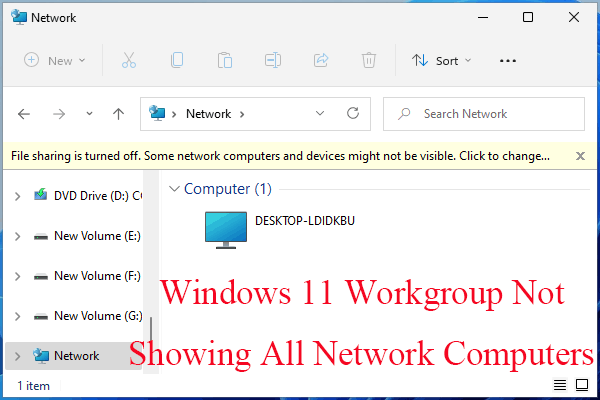 Oprava Windows 11 Workgroup nezobrazuje všetky počítače v sieti
Oprava Windows 11 Workgroup nezobrazuje všetky počítače v sietiAko vyriešiť problém pracovnej skupiny Windows 11, ktorá nezobrazuje všetky počítače v sieti? Tento článok vám ponúka 11 možných riešení!
Čítaj viac#1 Ako používať ovládač Steam ako myš?
Steam je vstavaný Režim veľkého obrazu je určený na hranie počítačových hier na televíznej obrazovke. Poskytuje vám rozhranie, v ktorom sa môžete pohybovať pomocou ovládača, gamepadu alebo gamepadu. Ak ste si na svojom hernom počítači nainštalovali Steam, túto funkciu už máte.
Steam umožňuje niektoré skratky známe ako Chords – kombinácie tlačidiel na gamepade, ktoré mapujú určité funkcie na vašom PC.
Prečítajte si tiež: Ako opraviť ovládač Steam, ktorý nezisťuje? [5 jednoduchých spôsobov]Používajte ovládač Xbox One ako myš
Vezmime si napríklad ovládač Xbox One. Ak máte pripojený ovládač Xbox 1, môžete stlačiť a podržať tlačidlo Xbox a súčasne pohybovať pravou páčkou, aby ste posunuli ukazovateľ myši; podržte tlačidlo Xbox a stlačte pravú spúšť, aby ste klikli; podržte tlačidlo Xbox a stlačením ľavého spúšte kliknite pravým tlačidlom myši.
Ak chcete použiť ovládač ako myš na viac ako niekoľko náhodných kliknutí, možno budete musieť povoliť plnú podporu ovládača na pracovnej ploche. Aby ste to dosiahli, postupujte podľa nižšie uvedených krokov.
- V službe Steam prejdite na Nastavenia > Ovládač > Všeobecné nastavenia ovládača .
- Vyberte si možnosť podpory konfigurácie ovládača, PlayStation, Xbox, Switch Pro alebo Generic.
- Teraz by ste mali byť schopní pohybovať myšou pravou páčkou na ovládači.
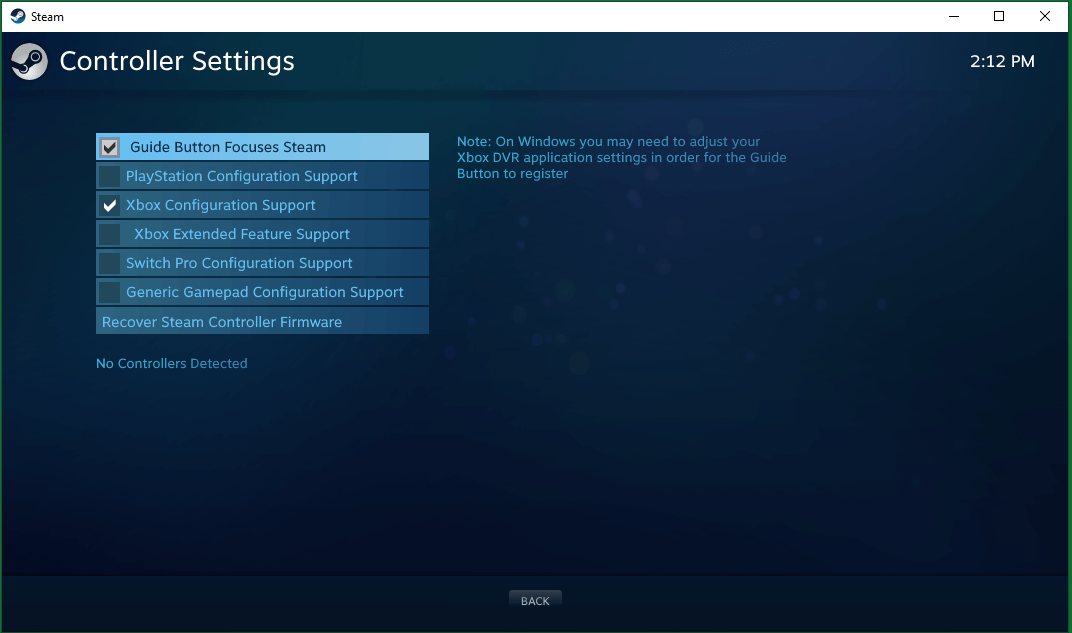
Späť na stránku Ovládač v nastaveniach Steam môžete kliknúť na KONFIGURÁCIA PLOCHA tlačidlo na prispôsobenie, ktoré tlačidlá emulujú ktoré klávesy klávesnice.
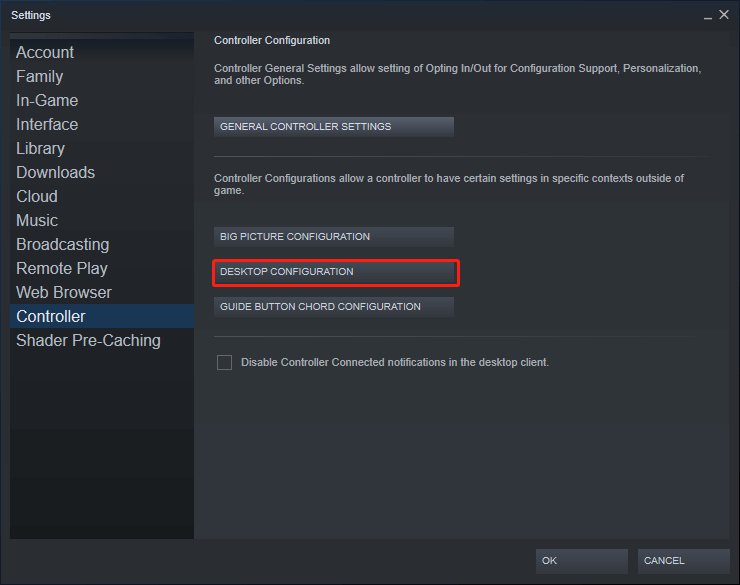
Nevýhody používania ovládača Steam ako myši
Ak spustíte hru zo služby Steam, klient automaticky deaktivuje funkciu gamepad-ako myš, keď ste v hre. Hra teda bude s vaším ovládačom zaobchádzať ako s myšou so všetkými predvolenými klávesovými skratkami. Ak však spustíte hru mimo služby Steam, váš ovládač bude stále rozpoznaný ako myš a vaše ovládacie prvky nebudú správne fungovať.
Ak chcete tento problém vyriešiť, môžete do svojej knižnice Steam pridať hry, ktoré nie sú v službe Steam. Keď ich Steam zistí a prekrytie funguje správne, deaktivuje funkciu myši.
#2 Ako používať ovládač ako myš pomocou aplikácie Controller Companion alebo InputMapper?
Ďalším softvérom, ktorý vám umožňuje používať ovládač ako myš a klávesnicu, je Sprievodca ovládačom , čo je spoplatnený program, ktorý je možné zakúpiť a nainštalovať zo služby Steam. Spoliehajúc sa na tento program môžete pohybovať myšou pomocou ľavej páčky na ovládači: klikajte na ciele pomocou tlačidla A a súčasne stláčajte ľavú páčku.
Okrem toho môžete získať praktickú virtuálnu klávesnicu na rýchle písanie kúskov textu. A čo je dôležitejšie, Controller Companion sa automaticky vypne, keď zistí, že je spustená aplikácia na celú obrazovku. To znamená, že Controller Companion dokáže automaticky a bez problémov prepínať medzi emuláciou myši a ovládaním v hre.
Tip: Ak sa aplikácii Controller Companion nepodarí prepnúť medzi emuláciou myši a ovládacími prvkami v hre, môžete to urobiť manuálne stlačením oboch tlačidiel Štart a Späť.Controller Companion však nepodporuje ovládače Sony DualShock (DS), pretože tieto ovládače neinteragujú so systémom Windows úplne rovnakým spôsobom ako ovládače Xbox. Napriek tomu poskytuje tlačidlo na nastavenie emulátora ovládača Xbox, ktorý by mal fungovať v spojení s gamepadmi DualShock.
Ak plánujete používať ovládač PS4 ako myš, musíte sa spoľahnúť InputMapper alebo DS4Windows . Stačí si ho stiahnuť a nainštalovať do počítača. Spustite InputMapper. Keď pripojíte ovládač DualShock, zobrazí sa kontextové okno s výzvou na konfiguráciu. Môžete si vytvoriť profil, ktorý mapuje ovládač na jeho ekvivalenty Xbox 360 (takže funguje v hrách, ktoré nepodporujú ovládače PS), alebo ako myš a klávesnicu (kde touchpad DualShocku pohybuje kurzorom a ťuknutím naň klikne myšou). Mapovanie tlačidiel a mnoho ďalších úprav môžete ozvláštniť v rámci hlavného rozhrania InputMapper.
![[3 spôsoby] Ako pripojiť ovládač Xbox k Windowsu 11?](http://gov-civil-setubal.pt/img/news/85/how-use-controller-4.png) [3 spôsoby] Ako pripojiť ovládač Xbox k Windowsu 11?
[3 spôsoby] Ako pripojiť ovládač Xbox k Windowsu 11?Ako pripojiť ovládač Xbox 1 k Windowsu 11 pomocou Bluetooth, pripojiť ovládač Xbox k Win11 cez USB alebo pripojiť ovládač k Win11 bezdrôtovým adaptérom?
Čítaj viac#3 Ako používať ovládač ako myš s Gopher360?
Aj keď je trochu starý a zastaraný, Gopher360 pre Xbox a iné herné ovládače je stále dobrou voľbou použiť ovládač ako myš. Ak chcete použiť tento nástroj, prejdite na jeho stránka vydania , skopírujte ho do počítača a dvojitým kliknutím naň otvorte.
Gopher360 je príkazové okno s ovládaním emulácie myši na vašom gamepade. Nasledujú typy vstupov a klávesové skratky Gopher360.
A: Kliknite ľavým tlačidlom myši.
X: Kliknite pravým tlačidlom myši.
Y: Skryť terminál.
B: Vstúpte.
D-pad: klávesy so šípkami.
Pravý analóg: Rolovanie nahor/nadol.
Pravé analógové kliknutie: F2.
Ľavý analóg: Myš.
Ľavé analógové kliknutie: Kliknutie stredným tlačidlom myši.
Späť: Obnovenie prehliadača
Štart: Ľavý kláves Windows
Štart + Späť: Prepnúť. Užitočné, keď spúšťate emulátory alebo otvárate režim Steam Big Picture. Opätovným stlačením ho znova aktivujete.
Start + DPad Up: Prepína nastavenie vibrácií gopherov.
LBumper: predchádzajúci prehliadač
RBumper: Ďalej prehliadač
LBumber + RBummper: Rýchlosť cyklu (x3)
LTrigger: Priestor
RTrigger: Backspace
Môžete tiež upraviť citlivosť a prispôsobiť rozloženie tlačidiel pomocou konfiguračného súboru Gopher360 uloženého na rovnakom mieste ako program.
 RPG Maker VX Ace RTP: Vysvetlenie, výhody a inštalácia
RPG Maker VX Ace RTP: Vysvetlenie, výhody a inštaláciaČo je RPG Maker VX Ace RTP a jeho pozadie? V čom RPG Maker VX Ace RTP vyniká? Ako nainštalovať RPG Maker VX Ace RTP? Získajte odpovede!
Čítaj viacGopher360 však nepodporuje ovládače Sony DualShock z rovnakého dôvodu, ktorý je uvedený v druhej časti vyššie. Ak používate ovládač DualShock, môžete Gopher360 nahradiť InputMapper.
Ďalšie programy na emuláciu herného ovládača ako myši
Okrem vyššie uvedených nástrojov existuje mnoho ďalších aplikácií, ktoré môžu tiež stimulovať váš ovládač ako stolnú myš.
Tiež sa ti môže páčiť:
- [Vyriešené] Ako stiahnuť TikTok video bez filtra?
- 5 najlepších klávesníc na úpravu videa pre Mac/Windows v roku 2023!
- Nahrávanie videa 30 vs 60 FPS: Čo je lepšie a ako nahrávať?
- 5 najlepších klávesníc na úpravu videa pre Mac/Windows v roku 2023!
- [2 spôsoby] Ako zakrúžkovať orezanie fotografie podľa aplikácií balíka Office (Word)?
![Nemôžete importovať fotografie z iPhone do Windows 10? Opravy pre vás! [MiniTool News]](https://gov-civil-setubal.pt/img/minitool-news-center/98/can-t-import-photos-from-iphone-windows-10.png)



![[Vysvetlené] AI v kybernetickej bezpečnosti – výhody a nevýhody, prípady použitia](https://gov-civil-setubal.pt/img/backup-tips/E5/explained-ai-in-cybersecurity-pros-cons-use-cases-1.jpg)
![[RIEŠENÉ] SD karta, ktorá si sama vymazáva súbory? Tu sú riešenia! [Tipy pre MiniTool]](https://gov-civil-setubal.pt/img/data-recovery-tips/60/sd-card-deleting-files-itself.jpg)




![Ako opraviť chybu 0x6d9 v bráne firewall programu Windows Defender [MiniTool News]](https://gov-civil-setubal.pt/img/minitool-news-center/82/how-fix-0x6d9-error-windows-defender-firewall.jpg)
![[Zodpovedané] Je Vimm’s Lair bezpečný? Ako bezpečne používať Vimm’s Lair? [Tipy pre MiniTool]](https://gov-civil-setubal.pt/img/backup-tips/95/is-vimm-s-lair-safe.jpg)




![Úplný sprievodca - Ako nájsť cestu k sieťovej jednotke Windows 10 [MiniTool News]](https://gov-civil-setubal.pt/img/minitool-news-center/70/full-guide-how-find-path-network-drive-windows-10.png)


![Je Bitdefender bezpečný na stiahnutie/inštaláciu/používanie? Tu je odpoveď! [Tipy pre mininástroje]](https://gov-civil-setubal.pt/img/backup-tips/56/is-bitdefender-safe-to-download/install/use-here-is-the-answer-minitool-tips-1.png)