Najlepšie spôsoby, ako bezplatne obnoviť 4K 8K HD UHD videá
The Best Ways To Recover 4k 8k Hd Uhd Videos For Free
Ak chcete zadarmo obnoviť HD videá, môžete vyskúšať metódy uvedené v tomto článku. Samozrejme, tieto metódy môžete použiť aj na obnovenie odstránených 4K/8K/UHD videí.
V tomto článku MiniTool vám ukáže, ako bezplatne obnoviť HD videá pomocou rôznych metód, spolu s príslušnými informáciami o 4K/8K/HD/UHD videách.
Chýbajú HD videá
Vo veku videí s vysokým rozlíšením (HD) môže byť strata hodnotného záznamu, či už v rozlíšení 4K, 8K, HD alebo UHD, zničujúcim zážitkom. Náhodné vymazanie, chyby formátovania alebo neočakávané poškodenie údajov môžu viesť k zmiznutiu vzácnych spomienok a profesionálneho obsahu.
So správnym softvérom na obnovu HD videa je však možné obnoviť HD videá a zabrániť trvalej strate. Tento článok vás prevedie procesom obnovy odstránených HD videí a pokryje rôzne metódy a nástroje.
Obnovte odstránené 4K/8K/HD/UHD videá z koša
Ak vymažete videá z interného pevného disku počítača, tieto videá by sa mali presunúť do koša. Predtým, ako ich natrvalo odstránite, môžete obnoviť UHD videá a 4K/8K/HD z koša.
Je ľahké vykonať obnovu UHD videa z koša. Môžete použiť tieto kroky:
Krok 1 . Otvorte Kôš.
Krok 2 . Nájdite potrebné videá v rozlíšení 4K/8K/HD/UHD. Pôvodné názvy videí sú kompletné. Môžete dokonca vidieť miniatúry niektorých videí. Takže je ľahké nájsť cieľové videá.
Krok 3 . Vyberte videá, ktoré chcete obnoviť, a kliknite na Obnovte vybraté položky tlačidlo. Môžete tiež kliknúť pravým tlačidlom myši na vybrané videá a kliknúť Obnoviť z kontextového menu. Týmto sa videá vrátia do ich pôvodného umiestnenia.
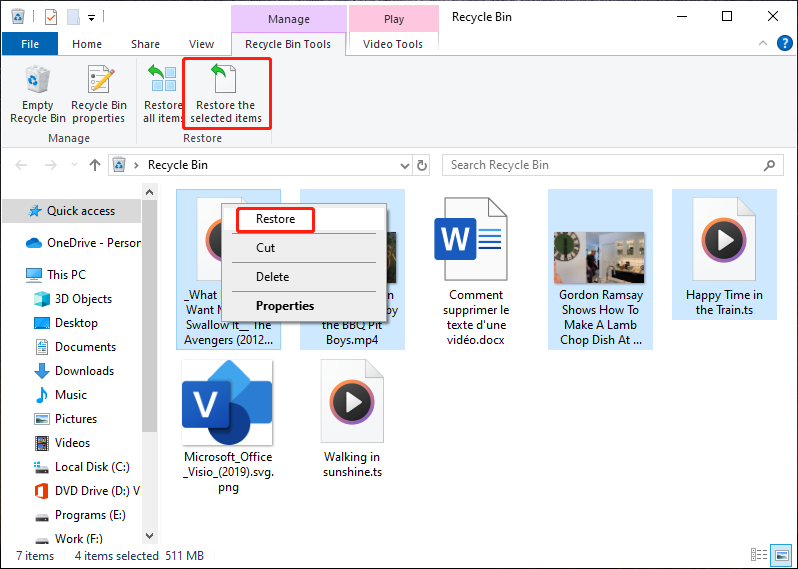
Nie všetky odstránené videá sú však v koši. Ak je video príliš veľké na recykláciu, bude priamo natrvalo odstránené z vášho počítača. V tejto situácii nebudete môcť obnoviť UHD videá a 4K/8K/HD z koša.
Ako teda obnoviť 4K videá a 8K/HD/UHD videá? Môžete použiť softvér na obnovu dát tretej strany, ktorý vám pomôže zachrániť odstránené HD videá. Softvér na obnovu videa od tretej strany vám dokonca umožňuje zobraziť ukážku videí, aby vám pomohol nájsť to správne video.
Ako obnoviť HD videá pomocou MiniTool Power Data Recovery
O MiniTool Power Data Recovery
MiniTool Power Data Recovery je robustný a užívateľsky prívetivý nástroj na obnovu súborov, ktorý pomáha pri obnove odstránených videí a iných typov súborov, ako sú dokumenty, obrázky, zvuk, e-maily atď. Ešte dôležitejšie je, že si môžete pred obnovením nájdených videí pomocou tohto nástroja zobraziť ukážku nájdených videí.
Tento softvér na obnovu videa môže obnoviť súbory z rôznych typov zariadení na ukladanie dát. Okrem toho medzi podporované zariadenia patria pevné disky, externé disky, SSD, USB disky, pamäťové karty, CD/DVD, perá atď.
Bez ohľadu na to, či chcete obnoviť 8K/4K/UHD/HD videá z neprístupného disku, po naformátovaní disku, odstránení, poškodení disku alebo zlyhaní systému môžete jednoducho skúsiť použiť tento softvér na obnovu dát.
MiniTool Power obnova dát zadarmo dokáže naskenovať disk, z ktorého chcete obnoviť údaje, nájsť chýbajúce aj existujúce súbory na tomto disku a obnoviť maximálne 1 GB súborov. Ak si nie ste istí, či tento softvér dokáže nájsť potrebné videá, môžete najskôr vyskúšať túto bezplatnú edíciu.
Kompletný sprievodca obnovou stratených alebo odstránených HD videí pomocou MiniTool Power Data Recovery
Ak chcete obnoviť UHD videá, ako aj 4K/8K/HD videá pomocou MiniTool Power Data Recovery, môžete postupovať podľa týchto krokov:
Krok 1 . Stiahnite si a nainštalujte tento softvér na obnovu dát do počítača.
MiniTool Power obnova dát zadarmo Kliknutím stiahnete 100% Čistý a bezpečný
Krok 2 . Ak chcete obnoviť odstránené 4K/8K/HD/UHD videá z externého disku, musíte disk pripojiť k počítaču. Ak ste to urobili, môžete pokračovať nasledujúcimi krokmi.
Krok 3 . Otvorte softvér a vstúpte do jeho hlavného rozhrania. Pod Logické pohony , môžete vidieť všetky nájdené oddiely a jednotky v počítači. Keď prepnete na Zariadenia môžete vidieť úložné zariadenie ako celok.
Ak si stále pamätáte, kde boli odstránené videá uložené predtým, ako zmizli, môžete vybrať cieľovú jednotku alebo oddiel Logické pohony skenovať. Ak nie, môžete skenovať celý disk pod Zariadenia .
Okrem toho vám tento softvér umožňuje obnoviť údaje z konkrétneho miesta, ako je pracovná plocha, kôš a vybraný priečinok. To môže ušetriť veľa času skenovania.
Ako príklad uvádzam obnovenie odstránených HD/UHD videí z jednotky F.
Umiestnite kurzor myši na túto jednotku a kliknite na položku skenovať tlačidlo na spustenie skenovania. Môžete tiež dvakrát kliknúť na túto jednotku a naskenovať ju.
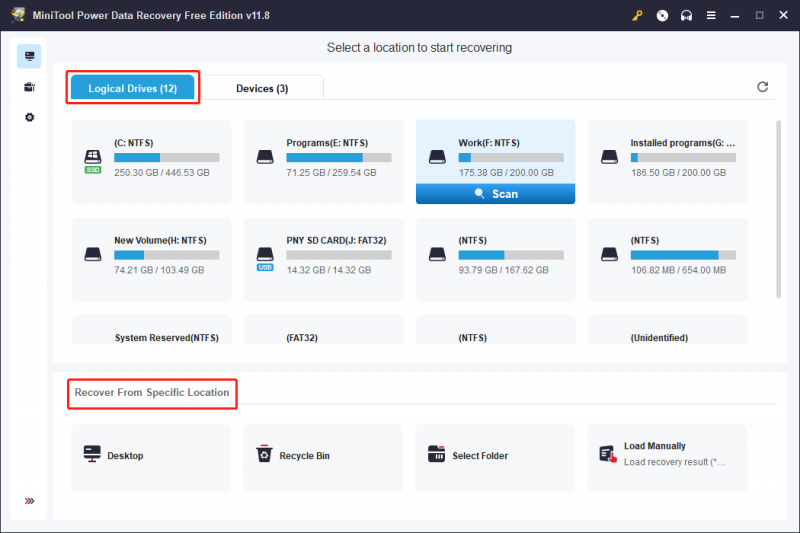
Krok 4 . Dokončenie celého skenovania bude trvať niekoľko minút. Keď sa priebeh kontroly skončí, môžete vidieť výsledky kontroly, ktoré sú predvolene uvedené ako cesta. Môžete získať prístup k zodpovedajúcej ceste, aby ste našli potrebné videá. Napríklad, ak chcete obnoviť odstránené HD videá, môžete otvoriť súbor Vymazané súbory priečinok, aby ste ich našli.
Okrem toho vám tento softvér umožňuje kontrolovať súbory podľa typu. Môžete prepnúť na Typ a potom prejdite na Zvuk a video a kliknutím na požadovaný typ videa zobrazíte nájdené videá.
Okrem toho, ak si stále pamätáte názov videa, ktoré chcete obnoviť, môžete zadať názov (celé meno aj čiastočný názov sú v poriadku) do vyhľadávacieho poľa a stlačiť Zadajte aby ste ho priamo našli. Ak je však názov súboru po odstránení poškodený, táto metóda pre vás nebude fungovať.
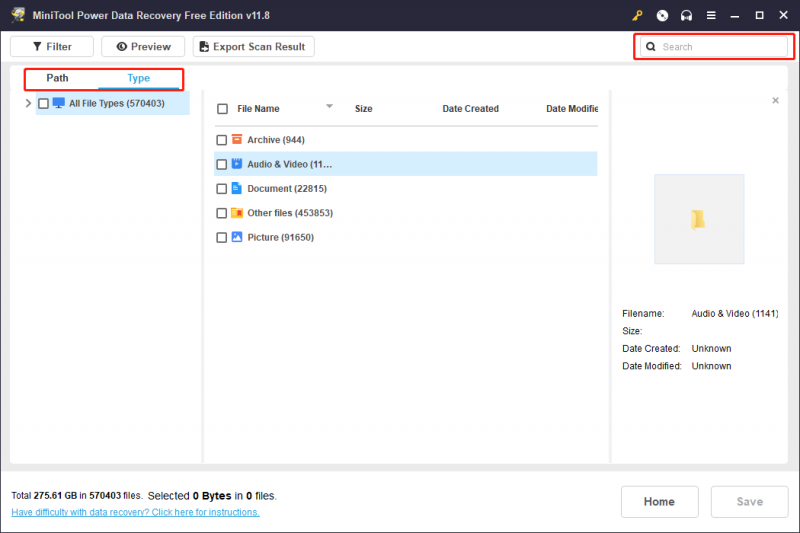
Krok 5 . Ak nájdenému videu chýba pôvodný názov, môžete si ho pozrieť a zistiť, či je to to, čo potrebujete. Dvojitým kliknutím na video zobrazíte ukážku. Prípadne môžete vybrať video a kliknúť na Náhľad tlačidlo na otvorenie náhľadu.
Ak video, ktorého ukážku potrebujete, je to, čo potrebujete, môžete kliknúť na Uložiť tlačidlo v pravom dolnom rohu a potom vyberte miesto na uloženie.
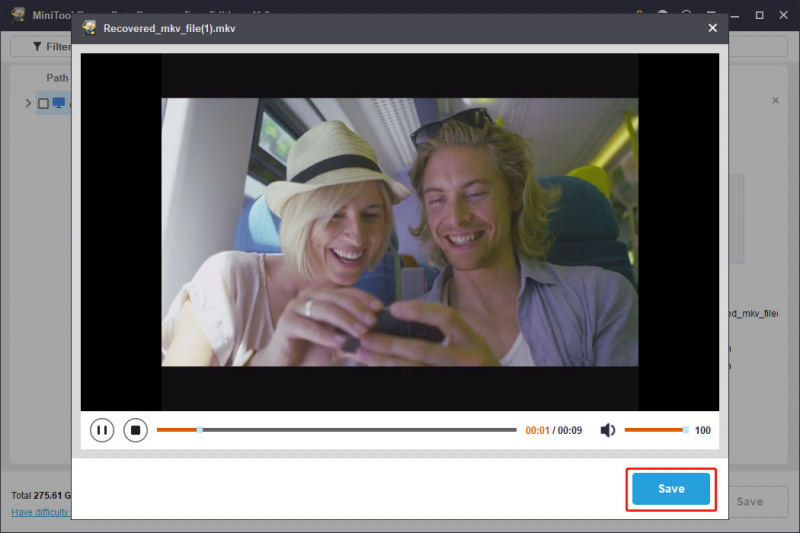
Krok 6 . Vyberte videá, ktoré chcete obnoviť. Potom môžete kliknúť na Uložiť a vyberte správne miesto na uloženie vybratých videí. V tomto kroku vybraté miesto nesmie byť pôvodné, z ktorého boli videá odstránené. Pretože výber pôvodného umiestnenia predstavuje riziko prepísania odstránených videí, čím sa stanú nenávratnými.
Ako je uvedené vyššie, bezplatná edícia MiniTool Power Data Recovery vám umožňuje obnoviť videá až do veľkosti 1 GB. Ak chcete prekročiť toto obmedzenie, máte možnosť upgrade tohto freeware na plnú edíciu .
Ako obnoviť odstránené 4K/8K/HD/UHD videá pomocou CMD
Pre pokročilých používateľov, ktorí sú spokojní s príkazovým riadkom (CMD), táto metóda poskytuje alternatívny prístup k obnove odstránených HD/UHD/8K/4K videí.
Tento článok vám povie, čo robiť, ak chcete obnoviť videá pomocou CMD: Obnovenie súborov pomocou CMD: Jednoduché a prenosné spôsoby .
Predstavenie HD/UHD/4K/8K videí
4K, 8K, HD a UHD videá predstavujú rôzne úrovne rozlíšenia a čistoty. Tieto 4 typy rozlíšení videa si predstavíme v tejto časti.
4K video
4K video označuje rozlíšenie digitálneho videa, ktoré je približne 4 000 pixelov široké a poskytuje oveľa vyššiu úroveň detailov a jasnosti v porovnaní s tradičnými rozlíšeniami videa s vysokým rozlíšením (HD). Termín 4K je odvodené od horizontálneho počtu pixelov a najbežnejšie rozlíšenie pre 4K video je 3840 x 2160 pixelov, ktoré je známe aj ako 4K UHD (Ultra High Definition).
Prečítajte si tiež: 4K rozlíšenie8K video
8K video označuje formát digitálneho videa s ultravysokým rozlíšením, ktorý sa vyznačuje pôsobivým počtom pixelov a poskytuje ešte vyššie detaily a čistotu v porovnaní s videom 4K. Termín 8 tis označuje horizontálny počet pixelov a najbežnejšie rozlíšenie pre 8K video je 7680 x 4320 pixelov. Výsledkom je štvornásobný počet pixelov oproti 4K a šestnásťnásobok pixelov HD videa s rozlíšením 1080p. Rozlíšenie 8K je známe aj ako 8K UHD.
Prečítajte si tiež: 8K rozlíšenieHD video
Videá s vysokým rozlíšením alebo vysokým rozlíšením označujú formáty digitálneho videa, ktoré ponúkajú výrazne vyššie rozlíšenia a kvalitu obrazu v porovnaní s videami so štandardným rozlíšením (SD). Termín HD je všeobecný deskriptor pre rozlíšenia, ktoré sú vyššie ako tradičné rozlíšenie 480p (SD). Dve bežné HD rozlíšenia sú 720p a 1080p.
Prečítajte si tiež: Video s vysokým rozlíšenímUHD video
Videá UHD alebo Ultra High Definition sa týkajú digitálnych video formátov s extrémne vysokým rozlíšením, ktoré poskytujú úroveň detailov a jasnosti nad rámec tradičných videí s vysokým rozlíšením (HD). Termín UHD zahŕňa rozlíšenie vyššie ako 1080p (Full HD) a často sa používa zameniteľné s rozlíšením 4K. Dve najbežnejšie UHD rozlíšenia sú 3840 x 2160 pixelov (4K) a 4096 x 2160 pixelov.
Prečítajte si tiež: Ultra vysoké rozlíšenieAko zálohovať videá
Aby sa predišlo potenciálnej strate HD videí v budúcnosti, je nevyhnutné vytvoriť robustnú stratégiu zálohovania. Tu je niekoľko riešení, ktoré môžete vyskúšať:
Pravidelné zálohovanie pomocou MiniTool ShadowMaker
MiniTool ShadowMaker je profesionálny softvér na zálohovanie systémov a dát. Má veľa atraktívnych funkcií. Napríklad podporuje zálohovanie súborov , priečinky, partície, disky a systémy na ukladaciu jednotku. Okrem toho vám umožňuje naplánovať frekvenciu zálohovania ako dennú, týždennú a mesačnú.
Tento zálohovací softvér Windows podporuje 3 schémy zálohovania: úplné, prírastkové a rozdielové. Môžete si vybrať jeden podľa svojich požiadaviek.
Pozrite si Nastavenia zálohovania v MiniTool ShadowMaker .
S MiniTool ShadowMaker Trial môžete využívať funkcie zálohovania a obnovy zadarmo do 30 dní. Ak tento nástroj nepoznáte, môžete najskôr vyskúšať túto skúšobnú verziu.
Krok 1. Stiahnite si a nainštalujte MiniTool ShadowMaker Trial do vášho PC.
Skúšobná verzia MiniTool ShadowMaker Kliknutím stiahnete 100% Čistý a bezpečný
Krok 2. Spustite softvér a kliknite Ponechať skúšobnú verziu pokračovať.
Krok 3. Kliknite Zálohovanie z ľavého panela pre vstup do rozhrania zálohovania.
Krok 4. Prejdite na SOURCE > Disk a oddiely alebo Súbory a priečinky > vyberte videá, ktoré chcete zálohovať.
Krok 5. Prejdite na DESTINÁCIA vyberte umiestnenie na uloženie zálohy.
Krok 6. Kliknite na Zálohovať hneď tlačidlo na spustenie procesu zálohovania.
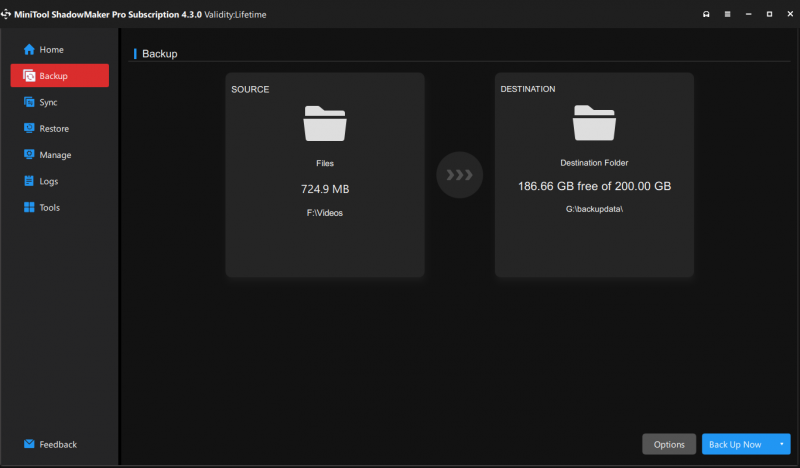
Cloudové zálohovanie pomocou Disku Google, Dropboxu alebo OneDrive
Môžete tiež preskúmať možnosti cloudového úložiska, ako je Disk Google, Dropbox alebo OneDrive, aby ste získali pohodlné a bezpečné ukladanie videa.
Tu sú 3 zodpovedajúce návody:
- Ako nahrať súbory a priečinky na Disk Google
- Ako automaticky ukladať súbory do zálohy Dropbox
- Ako zálohovať priečinky pomocou OneDrive
Záver
Ako obnoviť HD videá vrátane formátov 4K, 8K, HD a UHD? S pomocou MiniTool Power Data Recovery si uvedomíte, ako ľahko a efektívne môžete získať svoj cenný video obsah. Navyše pre používateľov, ktorí hľadajú pokročilejšie možnosti, je použitie CMD (Command Prompt) chvályhodnou voľbou.
Aj keď sa tu zameriavame na obnovu videa, je nevyhnutné zdôrazniť dôležitosť zálohovania videa pri uchovávaní vzácnych spomienok. Tento článok vás nielen vybaví zručnosťami na obnovenie HD videí, ale tiež zdôrazňuje význam implementácie proaktívnych opatrení. Prijatím metód opísaných v tomto dokumente posilníte svoju schopnosť chrániť a zálohovať svoje videá, čím zaistíte, že vaše vzácne spomienky zostanú v bezpečí a ľahko sa dajú obnoviť.
Neváhajte nás kontaktovať prostredníctvom [e-mail chránený] ak narazíte na problémy pri používaní softvéru MiniTool.






![Windows 10 Education Download (ISO) a inštalácia pre študentov [Tipy MiniTool]](https://gov-civil-setubal.pt/img/news/9B/windows-10-education-download-iso-install-for-students-minitool-tips-1.png)




![Ako skontrolovať grafickú kartu na počítači so systémom Windows 10/8/7 - 5 spôsobov [MiniTool News]](https://gov-civil-setubal.pt/img/minitool-news-center/51/how-check-graphics-card-windows-10-8-7-pc-5-ways.jpg)


![Ako opraviť, že OneDrive vždy na tomto zariadení chýba? [3 spôsoby]](https://gov-civil-setubal.pt/img/news/F7/how-to-fix-onedrive-always-keep-on-this-device-missing-3-ways-1.png)
![[OPRAVENÉ!] Fotoaparát používa iná aplikácia [MiniTool News]](https://gov-civil-setubal.pt/img/minitool-news-center/08/camera-is-being-used-another-application.png)
![Ako bootovať z M.2 SSD Windows 10? Zamerajte sa na 3 spôsoby [tipy pre MiniTool]](https://gov-civil-setubal.pt/img/backup-tips/28/how-boot-from-m-2-ssd-windows-10.png)

![Ako urobiť Android Data Recovery bez rootovania ľahko? [Tipy pre MiniTool]](https://gov-civil-setubal.pt/img/android-file-recovery-tips/02/how-do-android-data-recovery-without-root-easily.jpg)
