Ako zobraziť históriu schránky na počítači Mac Prístup do schránky v systéme Mac [MiniTool News]
How View Clipboard History Mac Access Clipboard Mac
Zhrnutie:
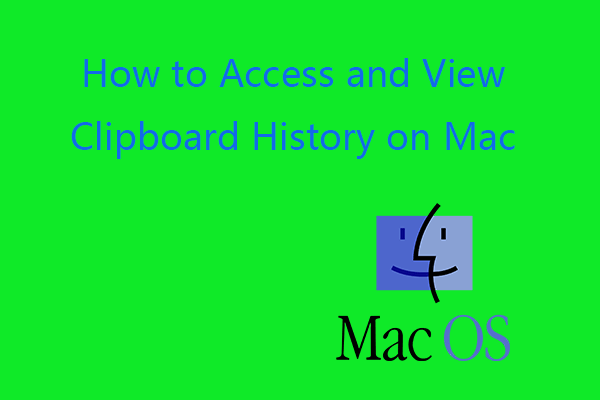
Ako získať prístup do schránky a zobraziť históriu schránky v systéme macOS? Aplikáciu Finder môžete otvoriť v systéme Mac, kliknutím na kartu Upraviť na paneli nástrojov a výberom možnosti Zobraziť schránku otvoríte schránku v systéme Mac. Skontrolujte podrobnosti v tomto príspevku od spoločnosti MiniTool Software. Na obnovenie odstránených alebo stratených súborov v systéme Mac môžete použiť profesionálny program na obnovenie údajov Mac.
Kde je schránka v systéme Mac? Schránka Mac sa spúšťa na pozadí, keď v počítači používate kopírovanie a vkladanie. Ukladá nedávno skopírovanú položku. Niekedy možno budete chcieť vstúpiť do schránky v systéme Mac a pozrieť si uložené položky v schránke.
Nižšie uvádzame postup, ako získať prístup do schránky a zobraziť históriu schránky v systéme Mac, ako vyčistiť schránku v systéme Mac atď.
Ako získať prístup do schránky a zobraziť históriu schránky v systéme Mac
Ak chcete získať prístup do schránky v systéme Mac, môžete otvoriť Vyhľadávač v počítači Mac, kliknite na ikonu Upraviť kartu v hornej časti a vyberte Zobraziť schránku otvoríte program Schránka v systéme Mac.
V okne Schránka vidíte poslednú kopírovanú položku. V priečinku Clipboard pre Mac bohužiaľ nevidíte ďalšie položky histórie schránky.
Po skopírovaní inej položky sa predchádzajúca položka, ktorú ste skopírovali, nahradí a zmizne z obrazovky Schránka. To sa líši od Schránka systému Windows .
Na kopírovanie môžete použiť Command + C, na rezanie Command + X, na Mac prilepenie klávesovej skratky Command + V.
Ak chcete prilepiť zo schránky v systéme Mac, stlačte klávesovú skratku Command + V a prilepte skopírovanú položku do cieľa.
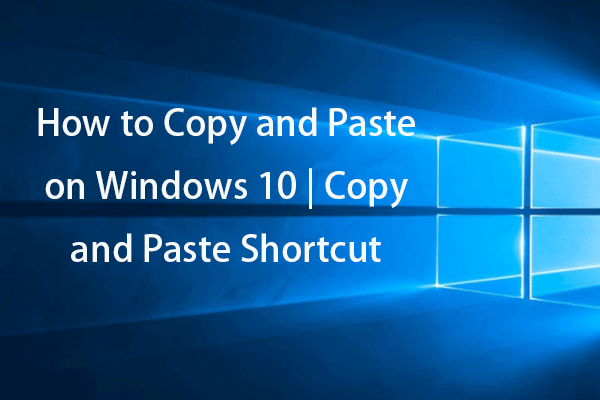 Ako kopírovať a vložiť v systéme Windows 10 Kopírovať a vložiť odkaz
Ako kopírovať a vložiť v systéme Windows 10 Kopírovať a vložiť odkazAko kopírovať a vložiť v systéme Windows 10? Tento príspevok predstavuje 5 jednoduchých spôsobov a vysvetľuje niektoré triky klávesových skratiek pre vystrihovanie, kopírovanie a vkladanie systému Windows.
Čítaj viacAko vyčistiť schránku v systéme Mac -3 spôsoby
Ak chcete vyčistiť schránku v systéme Mac, môžete vyskúšať 3 spôsoby.
Cesta 1. Reštartujte počítač Mac a vymažte schránku. Pretože história schránky je uložená v RAM systému počítača, reštartovanie počítača všetko vymaže a uvoľní použitú RAM.
Cesta 2. Prejdite do vyhľadávača -> Aplikácie -> Terminál. Typ pbcopy v Termináli a stlačte kláves Return.
Spôsob 3. Otvorte ľubovoľný textový súbor v počítači Mac. Vyberte medzeru medzi dvoma slovami alebo ľubovoľnou prázdnou oblasťou a stlačte klávesovú skratku Command + C. História schránky systému Mac sa vymaže.
 Ako vložiť do príkazového riadku Povoliť kopírovanie a vkladanie v CMD
Ako vložiť do príkazového riadku Povoliť kopírovanie a vkladanie v CMDAko vložiť do príkazového riadku? Naučte sa, ako povoliť kopírovanie a vkladanie v príkazovom riadku Windows 10 na vkladanie príkazu do CMD.
Čítaj viacNa kopírovanie a vkladanie cez zariadenia Apple používajte univerzálnu schránku na Macu
Ak chcete vložiť obsah schránky z Macu na iPad alebo iPhone, môžete v Macu použiť funkciu Universal Clipboard. Táto funkcia bola predstavená v systémoch macOS Sierra a iOS 10. Na synchronizáciu údajov medzi vašimi zariadeniami používa iCloud.
Ak chcete na kopírovanie a vkladanie medzi zariadeniami Apple používať univerzálnu schránku, je potrebné sa prihlásiť do rovnakého účtu iCloud, pripojiť sa k rovnakej sieti, zapnúť Bluetooth a umiestniť zariadenia blízko seba.
Najlepší správcovia schránok tretích strán pre Mac
Ako už bolo uvedené vyššie, ak chcete zobraziť históriu schránok v systéme Mac, musíte sa obrátiť na inú aplikáciu tretej strany.
Vložiť
Paste je správca schránok pre Mac a iOS. Zachováva všetko, čo kopírujete a vkladáte do svojho počítača Mac, a umožňuje vám prístup k histórii schránky v systéme Mac.
Upratovačka
Unclutter je ďalší užitočný správca schránok pre Mac, ktorý sleduje, čo kopírujete a vkladáte do počítača a umožňuje vám prehliadať históriu schránok v Macu.
Opraviť schránku, ktorá nefunguje na počítačoch Mac
Oprava 1. Otvorte Aplikácie -> Pomôcky -> Monitor aktivity. Typ pboard do vyhľadávacieho poľa. Kliknutím na X vľavo hore a kliknutím na Vynútiť ukončenie vynútite zatvorenie schránky v systéme Mac.
Oprava 2. Otvorte Aplikácie -> Pomôcky -> Terminál. Typ killall pboard v okne Terminál a stlačením klávesu Return vynútite ukončenie schránky v systéme Mac.
Oprava 3. Reštartujte počítač Mac a potom skúste znova skopírovať a prilepiť.
![Ako obnoviť súbory po obnovení továrenských nastavení notebooku [Tipy MiniTool]](https://gov-civil-setubal.pt/img/blog/51/c-mo-recuperar-archivos-despu-s-de-restablecer-de-f-brica-un-port-til.jpg)

![Ako riešiť „Očakáva sa synchronizácia OneDrive“ v systéme Windows 10 [Tipy MiniTool]](https://gov-civil-setubal.pt/img/backup-tips/54/how-deal-with-onedrive-sync-pending-windows-10.png)
![Súbory chýbajú po reštarte systému Windows? Ako ich získať späť? [Tipy pre MiniTool]](https://gov-civil-setubal.pt/img/data-recovery-tips/10/files-missing-after-reboot-windows.jpg)

![5 opráv chyby SEC_ERROR_OCSP_FUTURE_RESPONSE vo Firefoxe [Tipy MiniTool]](https://gov-civil-setubal.pt/img/news/A5/5-fixes-to-sec-error-ocsp-future-response-in-firefox-minitool-tips-1.png)

![Najlepšie 3 spôsoby spustenia správcu zlyhali pri hľadaní zavádzača OS [Tipy MiniTool]](https://gov-civil-setubal.pt/img/backup-tips/55/top-3-ways-boot-manager-failed-find-os-loader.png)


![Ako vypnúť Google Voice Search na Androide a iOS? [MiniTool News]](https://gov-civil-setubal.pt/img/minitool-news-center/54/how-turn-off-google-voice-search-android.png)


![Tu je 5 spôsobov, ako opraviť klávesnicu notebooku, ktorá nefunguje v systéme Windows 10 [MiniTool News]](https://gov-civil-setubal.pt/img/minitool-news-center/21/here-are-5-methods-fix-laptop-keyboard-not-working-windows-10.jpg)

![Obnovte dáta z mŕtve SD karty týmto jednoduchým a bezpečným spôsobom [Tipy MiniTool]](https://gov-civil-setubal.pt/img/data-recovery-tips/71/recover-data-from-dead-sd-card-with-this-easy.jpg)
![8 najlepších odstraňovačov adware pre váš počítač [aktualizované 2021] [tipy MiniTool]](https://gov-civil-setubal.pt/img/backup-tips/27/8-best-adware-removers.jpg)

![Typy káblov USB na USB a ich použitie [MiniTool Wiki]](https://gov-civil-setubal.pt/img/minitool-wiki-library/46/types-usb-usb-cables.png)
![Ako pripojiť Joy-Cons k PC? | Ako používať Joy-Cons na PC? [MiniTool News]](https://gov-civil-setubal.pt/img/minitool-news-center/74/how-connect-joy-cons-pc.jpg)