Ako získať prístup do schránky v systéme Windows 10 Kde je schránka [MiniTool News]
How Access Clipboard Windows 10 Where Is Clipboard
Zhrnutie:

Kde je moja schránka? Tento príspevok predstavuje spôsob prístupu do schránky v systéme Windows 10 na prezeranie a vkladanie viacerých položiek zo schránky, spôsob zapnutia / vypnutia alebo vymazania schránky, funkcií schránky Windows 10 a všetkého o schránke. Na zotavenie chýbajúcich alebo odstránených súborov, fotografií, videí atď. Vám pomôže MiniTool Power Data Recovery.
Windows Clipboard vám umožní vidieť všetky vaše skopírované položky na jednom mieste. Máte prístup k viacerým kopírovaným / vyrezávaným položkám a môžete ich vkladať zo schránky. Skontrolujte, ako získať prístup do schránky, ako zapnúť schránku v systéme Windows 10, ako ju vystrihnúť, kopírovať a vložiť pomocou schránky atď.
Kde je schránka a ako ju povoliť v systéme Windows 10 - 2 spôsoby
Spoločnosť Microsoft predvolene vo vašom počítači deaktivuje schránku. Ak chcete, môžete schránku vo Windows 10 povoliť manuálne.
Cesta 1. Prostredníctvom nastavení systému Windows. Môžete stlačiť Windows + I , kliknite Systém v Nastaveniach kliknite na Schránka na ľavom paneli a zapnite prepínač pod História schránky .
Tip: Ak v budúcnosti budete chcieť schránku v systéme Windows 10 zakázať, môžete prejsť na rovnakú stránku a prepínač vypnúť.

Spôsob 2. Môžete tiež stlačiť Windows + V klávesová skratka na rýchle otvorenie schránky v systéme Windows 10. Tu vidíte a Zapnúť Ak ste schránku ešte nezapli, môžete kliknutím na toto tlačidlo povoliť funkciu Schránka v počítači so systémom Windows 10.
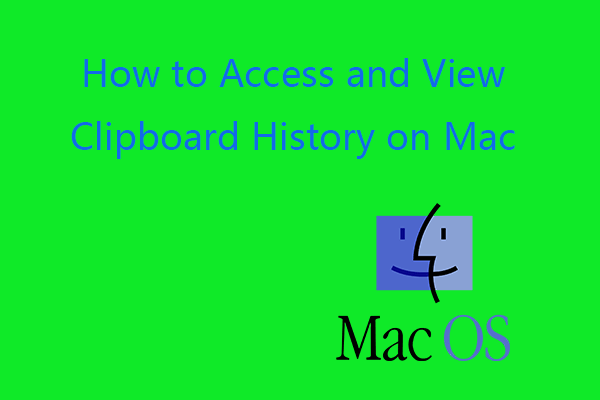 Ako zobraziť históriu schránky na počítači Mac Prístup do schránky v systéme Mac
Ako zobraziť históriu schránky na počítači Mac Prístup do schránky v systéme Mac Tento tutoriál vás naučí, ako získať prístup do schránky v systéme Mac, zobraziť históriu schránky v systéme Mac, ako vyčistiť schránku v systéme Mac atď.
Čítaj viacAko získať prístup do schránky a zobraziť históriu schránky v systéme Windows 10
Po povolení schránky môžete stlačiť Windows + V klávesovou skratkou otvoríte históriu schránky nabudúce rýchlo a zobrazí sa zoznam histórie schránky.
Ako kopírovať, vystrihnúť a vložiť pomocou schránky systému Windows 10
Po povolení schránky v systéme Windows 10 sa akcia kopírovania a prilepenia v systéme Windows 10 mierne zmení. Keď na kopírovanie niečo použijete Ctrl + C druhýkrát, prvá skopírovaná položka sa nenahradí. Po stlačení klávesovej skratky Ctrl + V sa vloží najnovšia vec, ktorú ste skopírovali alebo vystrihli.
V okne Schránka sú hore zobrazené posledné kopírované položky. Môžete kliknúť na ktorúkoľvek položku v okne Schránka a vložiť ju do otvorenej aplikácie. Ak chcete prilepiť viac položiek, môžete kliknúť na každú z položiek v schránke a prilepiť ich do cieľovej aplikácie alebo dokumentu
Ak chcete odstrániť položku z histórie schránky, môžete kliknúť na ikonu trojbodková ikona vedľa položky a vyberte Odstrániť odstrániť. Ak chcete odstrániť všetky položky z histórie schránky, vyberiete Zmazať všetko . Ak chcete pripnúť položku, môžete vybrať Pripnúť .
4 hlavné funkcie schránky systému Windows 10
- História schránky : Uloženie viacerých položiek do schránky na použitie neskôr.
- Synchronizácia medzi zariadeniami : Prilepte text na svoje druhé zariadenie, keď sa prihlásite pomocou účtu Microsoft alebo pracovného účtu.
- Vymazať údaje schránky : Vymažte všetko (okrem pripnutých položiek) na tomto zariadení a v systéme Microsoft. Ak chcete vymazať históriu schránky, postupujte podľa pokynov vyššie, prejdite do nastavení schránky a kliknite na ikonu jasný tlačidlo pod Vymazať údaje schránky .
- Pripnúť často používané položky : Po zapnutí histórie schránky systému Windows 10 môžete pomocou aplikácie Pin uložiť svoje obľúbené položky, aj keď vymažete históriu schránky alebo reštartujete počítač.
Kde sú uložené údaje zo schránky?
Všetky veci v schránke Windows sú uložené v systémovej pamäti RAM. Na pevnom disku počítača alebo na inom pamäťovom médiu sa nenachádza žiadny súbor schránky. To je dôvod, prečo ak vypnete stroj, dáta schránky sa stratia.
Teraz by ste mali vedieť, ako povoliť a pristupovať k schránke v systéme Windows 10, prezerať si históriu schránky, vkladať položky zo schránky, mazať alebo mazať položky zo schránky Windows 10.
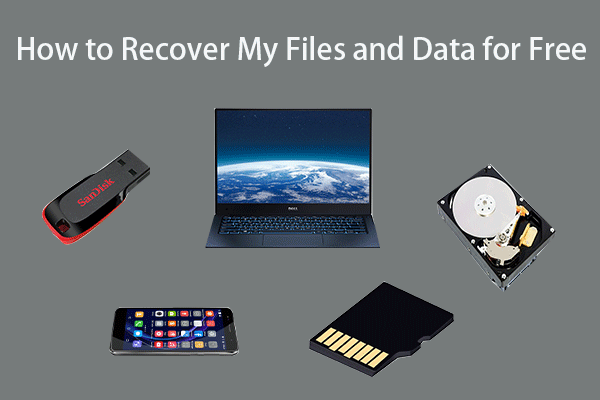 Ako zadarmo obnoviť moje súbory / dáta v 3 krokoch [23 častých otázok]
Ako zadarmo obnoviť moje súbory / dáta v 3 krokoch [23 častých otázok]Jednoduché 3 kroky na rýchle obnovenie mojich súborov / údajov zadarmo pomocou najlepšieho bezplatného softvéru na obnovenie súborov. Zahrnuté je 23 často kladených otázok, ako obnoviť moje súbory a stratené dáta.
Čítaj viac![[Sprievodca krok za krokom] Ako odstrániť trójsky kôň: win32 pomal! Rfn](https://gov-civil-setubal.pt/img/news/B4/step-by-step-guide-how-to-remove-trojan-win32-pomal-rfn-1.png)





![Ako opraviť: Chýbajúce súbory DLL v systéme Windows 10/8/7? (Vyriešené) [Tipy MiniTool]](https://gov-civil-setubal.pt/img/data-recovery-tips/13/how-fix-missing-dll-files-windows-10-8-7.jpg)
![Ako opraviť „Pri použití atribútu k súboru došlo k chybe“? [MiniTool News]](https://gov-civil-setubal.pt/img/minitool-news-center/51/how-fix-an-error-occurred-applying-attributes-file.png)

![Prečo sú v priečinkoch Windows 10 červené X? Oprav to teraz! [MiniTool News]](https://gov-civil-setubal.pt/img/minitool-news-center/09/why-are-there-red-xs-my-folders-windows-10.png)
![Ako vytvoriť skratku na pracovnej ploche pre nastavenia v systéme Windows 10/11 [Tipy MiniTool]](https://gov-civil-setubal.pt/img/news/31/how-to-create-desktop-shortcut-for-settings-in-windows-10/11-minitool-tips-1.png)


![3 efektívne metódy na opravu chybového kódu pôvodu 16-1 [MiniTool News]](https://gov-civil-setubal.pt/img/minitool-news-center/09/3-efficient-methods-fix-origin-error-code-16-1.png)
![Najlepšie 8 bezplatných nástrojov na testovanie rýchlosti internetu Ako otestovať rýchlosť internetu [MiniTool News]](https://gov-civil-setubal.pt/img/minitool-news-center/51/top-8-free-internet-speed-test-tools-how-test-internet-speed.png)



![Ako opraviť chybu „0xc000000f“ v rôznych systémoch Windows [Tipy MiniTool]](https://gov-civil-setubal.pt/img/disk-partition-tips/34/how-fix-0xc000000f-error-different-windows-system.jpg)
