Je vzdialená plocha zaseknutá na Prosím čakajte v systéme Windows 11 10?
Is Remote Desktop Stuck On Please Wait On Windows 11 10
Keď sa pokúsite použiť vzdialenú pracovnú plochu v systéme Windows 11/10, možno zistíte, že váš počítač sa zasekol na obrazovke čakajte. Tento príspevok od MiniTool uvádza, ako vyriešiť problém „Zaseknutá vzdialená plocha, čakajte prosím“.Vzdialená plocha je program v systéme Windows 11/10, ktorý vám umožňuje pripojiť sa k inému počítaču na diaľku bez ďalšieho softvéru. Nedávno niektorí používatelia hlásili, že narazili na problém „Vzdialená plocha je zaseknutá, čakajte prosím“. Tu vám predstavíme, ako problém vyriešiť.
Súvisiace príspevky:
- Nepovoľuje vzdialená plocha kopírovanie a prilepenie? Oprav to teraz!
- [9 spôsobov] – Oprava čiernej obrazovky vzdialenej pracovnej plochy v systéme Windows 11/10?
Oprava 1: Ukončite klienta RDP
Niekedy, ak opustíte pripojenie a váš počítač prejde do režimu spánku, narazíte na problém čakania na vzdialenej ploche. Klienta RDP teda môžete ukončiť a reštartovať. Tu je návod, ako to urobiť.
1. Typ cmd v Vyhľadávanie box a vyberte si Spustiť ako správca .
2. Napíšte príkaz – taskkill /f /im msrdc.exe a stlačte tlačidlo Zadajte kľúč.
3. Potom môžete reštartovať počítač a klienta RDP, aby ste skontrolovali, či bol problém „Vzdialená plocha zaseknutá, počkajte v systéme Windows“ vyriešený.
Tipy: Keď je vzdialená plocha zaseknutá, počkajte, prosím, a chcete preniesť súbory z jedného počítača do druhého, môžete to skúsiť MiniTool ShadowMaker zadarmo – profesionálny synchronizačný nástroj. Možno budete potrebovať tieto príspevky - Ako prenášať súbory z PC do PC a Ako skopírovať program z jedného počítača do druhého .Skúšobná verzia MiniTool ShadowMaker Kliknutím stiahnete 100 % Čistý a bezpečný
Oprava 2: Obnovte reláciu RDP
Ak predchádzajúce riešenie nefunguje, môžete sa pokúsiť obnoviť reláciu RDP. Postupujte podľa pokynov nižšie:
1. Typ Windows PowerShell v Vyhľadávanie box a vyberte si Spustiť ako správca .
2. Zadajte nasledujúce príkazy jeden po druhom a stlačte Zadajte po každom jednom.
- dotaz používateľa /server:[názov-vášho-servera]
- resetovať reláciu [id-relácie] /server:[názov-vášho-servera]
Oprava 3: Vykonajte čisté spustenie
„Vzdialená plocha je zaseknutá, čakajte prosím“ môže byť spôsobená aj konfliktnými programami. Môžete tak vykonať čisté spustenie. Postup:
1. Stlačte tlačidlo Windows + R kľúče na otvorenie Bežať dialógové okno a zadajte msconfig .
2. Prejdite na stránku generál tab. Potom kliknite na Selektívne spustenie možnosť a uistite sa, že Načítať systémové služby a Načítať položky pri spustení obaja boli skontrolovaní.
3. Kliknite na Služby kartu a skontrolujte Skryť všetky služby spoločnosti Microsoft . Potom skontrolujte Vypnúť všetko .
4. Prejdite na stránku Začiatok tab a kliknite Otvorte Správcu úloh . Zakážte všetky aplikácie, ktoré nepoužívate.
5. Kliknite OK a Použiť . Reštartujte počítač.
Oprava 4: Upravte položky databázy Registry
Môžete upraviť položky databázy Registry, aby ste vyriešili problém „Zaseknutá vzdialená plocha, čakajte prosím“.
1. Stlačte tlačidlo Windows + R kľúče dohromady na otvorenie Bežať . Potom zadajte gpedit.msc a kliknite OK na otvorenie Editor databázy Registry .
2. Prejdite na nasledujúcu cestu:
HKEY_LOCAL_MACHINE\SOFTWARE\Policies\Microsoft\Windows NT\Terminal Services
3. Kliknite pravým tlačidlom myši na fSingleSessionPerUser hodnotu na výber Odstrániť tlačidlo. Potom kliknite OK .
Oprava 5: Skontrolujte nastavenie skupinovej politiky
Ďalej musíte skontrolovať, či ste nastavili nesprávne nastavenie skupinovej politiky, ktoré spôsobuje problém „Vzdialená plocha je zaseknutá, čakajte prosím“.
1. Stlačte tlačidlo Windows + R kľúče dohromady na otvorenie Bežať . Potom zadajte gpedit.msc a kliknite OK na otvorenie Editor skupinovej politiky .
2. Prejdite na nasledujúcu cestu:
Konfigurácia počítača > Šablóny pre správu > Súčasti systému Windows > Služby vzdialenej pracovnej plochy > Hostiteľ relácie vzdialenej pracovnej plochy > Pripojenia
3. Dvakrát kliknite na ikonu Obmedzte používateľov služieb vzdialenej pracovnej plochy na jednu reláciu služieb vzdialenej pracovnej plochy nastavenie.
4. Vyberte Nie je nakonfigurované možnosť. Kliknite na OK tlačidlo.
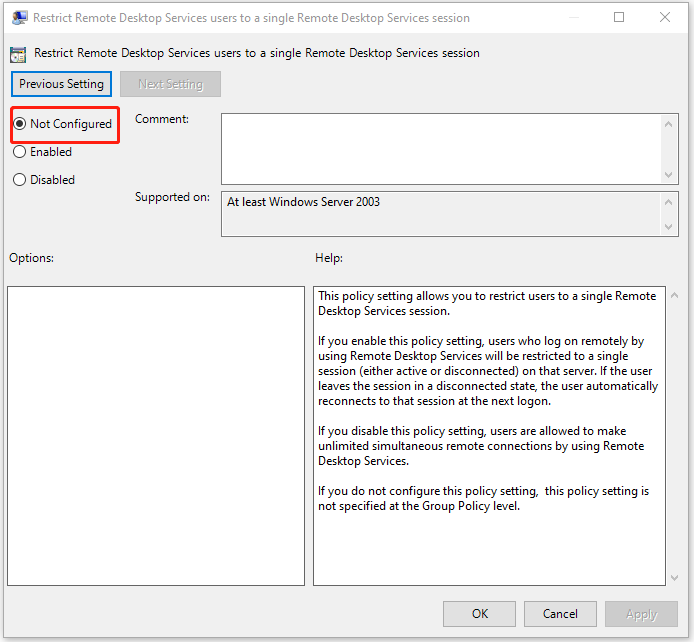
Záverečné slová
Aby som to zhrnul, tu je návod, ako vyriešiť problém „Zaseknutá vzdialená plocha, čakajte prosím“. Ak narazíte na rovnakú chybu, vyskúšajte tieto riešenia. Dúfam, že tento príspevok bude pre vás užitočný.

![Tu je postup, ako opraviť, že sa NordVPN nepripojuje v systéme Windows 10! [MiniTool News]](https://gov-civil-setubal.pt/img/minitool-news-center/91/here-is-how-fix-nordvpn-not-connecting-windows-10.png)



![10 spôsobov, ako opraviť chybu čiernej obrazovky Discord v systéme Windows 10/8/7 [MiniTool News]](https://gov-civil-setubal.pt/img/minitool-news-center/07/10-ways-fix-discord-black-screen-error-windows-10-8-7.png)




![Aktualizované ISO pre používateľov Windows 11 a 10 [STIAHNUŤ]](https://gov-civil-setubal.pt/img/news/DE/updated-isos-for-windows-11-and-10-users-download-1.png)








![[RIEŠENÉ] 8 riešení pre čiernu obrazovku YouTube je tu](https://gov-civil-setubal.pt/img/movie-maker-tips/06/8-solutions.jpg)