Je prístup k súboru offline odmietnutý? Opravy sú tu!
Je Pristup K Suboru Offline Odmietnuty Opravy Su Tu
Môžete použiť offline súbory, aby ste k nim mali prístup, aj keď ste odpojení od siete. Občas sa však môžete stretnúť s problémom odmietnutia prístupu k súboru v režime offline. Pokojne! Tento návod na Webová stránka MiniTool vám podrobne ukáže, ako to vyriešiť.
Prístup k súboru offline bol odmietnutý
Offline súbory umožňujú vám k nim pristupovať, aj keď máte problém s pripojením na vašom počítači. Niekedy vás môže vyzvať prístup k súboru v režime offline bol odmietnutý kontaktujte svojho správcu pri pokuse o otvorenie súborov, ktoré ste vytvorili. Dôvody zlyhania synchronizácie súborov offline v systéme Windows 10 môžu byť šifrovanie súborov, problémy s povoleniami a ďalšie. Podľa rôznych podmienok vám poskytneme zodpovedajúce riešenia.
Ako opraviť odmietnutie prístupu k súboru v režime offline?
Oprava 1: Udeľte povolenia
Keď nastavíte synchronizáciu súborov, offline priečinok skontroluje oprávnenia používateľa na koreňovom zdieľaní. Preto, ak vložíte podpriečinok používateľa do koreňového zdieľaného priečinka a nastaviť \\názov_servera\koreňový_priečinok\názov_používateľa ako priradená cesta k jednotke je veľmi pravdepodobné, že prístup k súborom v režime offline bude odmietnutý.
Oprava 2: Zrušte šifrovanie súborov offline
Ak povolíte šifrovanie súborov, bude vám odmietnutý aj prístup k súborom v režime offline. Upozorňujeme, že pri pripojení k novej sieti sa automaticky zapne šifrovanie súborov offline. Tu je postup, ako zrušiť šifrovanie offline súborov:
Krok 1. Napíšte ovládací panel do vyhľadávacieho panela a stlačte Zadajte .
Krok 2. V ovládacom paneli prejdite nadol a vyhľadajte Centrum synchronizácie a udrel to.
Krok 3. Kliknite na Spravujte offline súbory > prejdite na Šifrovanie karta > hit Odšifrovať .

Krok 4. Klepnite na Použiť & OK aby sa zmeny uložili.
Oprava 3: Obnovte vyrovnávaciu pamäť súborov offline
Ďalším riešením na opravu odmietnutia prístupu k súborom v režime offline je resetovanie vyrovnávacej pamäte súborov offline. Ak to chcete urobiť, potrebujete:
Krok 1. Stlačte Vyhrať + R vyvolať Bežať dialóg.
Krok 2. Typ regedit a zasiahnuť Zadajte spustiť Editor databázy Registry .
Krok 3. Prejdite na nasledujúcu cestu:
HKEY_LOCAL_MACHINE\SYSTEM\CurrentControlSet\Services\Csc\Parameters
Krok 4. Kliknite pravým tlačidlom myši na prázdne miesto na ľavej table > vyberte Nový > vyberte Hodnota DWORD (32-bit). > kliknite naň pravým tlačidlom myši a premenujte tento kľúč ako FormatDatabase .
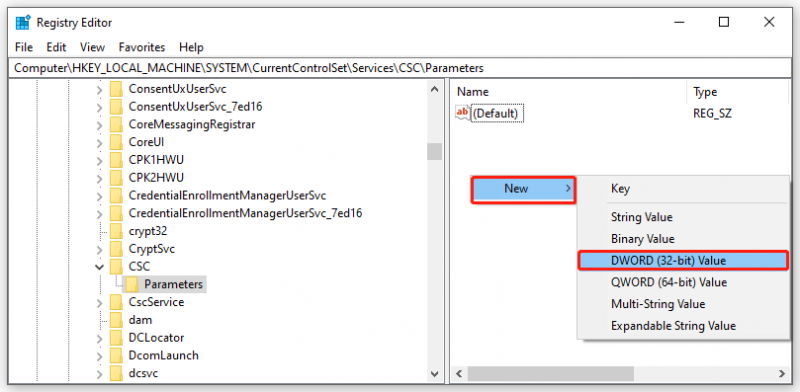
Krok 5. Kliknite pravým tlačidlom myši na FormatDatabase vybrať Upraviť .
Krok 6. Nastavte hodnotové údaje do 1 a zasiahnuť OK .
Krok 7. Reštartujte počítač.
Ďalší spôsob, ako synchronizovať súbory so sieťovým diskom
Ak sa vám nepodarí synchronizovať súbory offline v počítači, môžete si zvoliť iný synchronizačný softvér, aby ste dosiahli rovnaký efekt, a nestrácajte čas riešením problému. Tu môže MiniTool ShadowMaker splniť a prekonať vaše potreby. Toto bezplatný zálohovací softvér umožňuje vytvárať zálohy, synchronizovať súbory/priečinky a dokonca klonovať disk. Podporuje synchronizáciu súborov do siete alebo lokálneho disku. Tu vám ukážem, ako synchronizovať súbory na sieťový disk.
Krok 1. Spustite tento nástroj a prejdite na Synchronizovať stránku.
Krok 2. In SOURCE , môžete si vybrať súbory alebo priečinky, ktoré chcete synchronizovať z položky Používateľ, Počítač a Knižnice.
Krok 3. In DESTINÁCIA , môžete si vybrať cieľový disk na uloženie synchronizovanej kópie. Ak chcete synchronizovať údaje so sieťovým diskom, vyberte Zdieľané . Kliknite na Pridať a zadajte cestu, názov a heslo internetového servera.
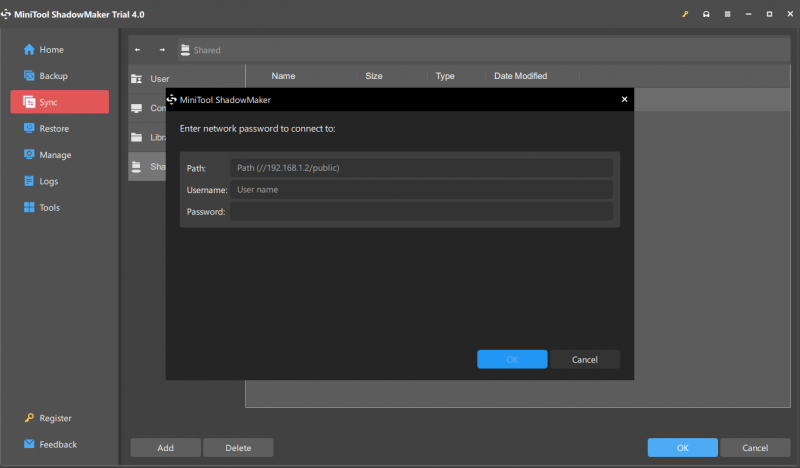
Ak chcete vytvoriť plánovanú synchronizáciu súborov, prejdite na možnosti > Nastavenia plánu na prispôsobenie úlohy synchronizácie.
Krok 4. Po výbere zdroja a cieľa synchronizácie stlačte Synchronizovať teraz na spustenie synchronizácie.

![5 hlavných spôsobov, ako vyriešiť túto chybu, ktorú nemožno v programe Outlook dokončiť [MiniTool News]](https://gov-civil-setubal.pt/img/minitool-news-center/68/5-top-ways-fix-action-cannot-be-completed-error-outlook.png)





![Coinbase nefunguje? Riešenia pre používateľov mobilných zariadení a počítačov [Tipy MiniTool]](https://gov-civil-setubal.pt/img/news/82/coinbase-not-working-solutions-for-mobile-and-desktop-users-minitool-tips-1.png)



![Ako hromadne mazať správy discordu? Je tu niekoľko spôsobov! [MiniTool News]](https://gov-civil-setubal.pt/img/minitool-news-center/96/how-mass-delete-discord-messages.png)



![[Rozdiely] – Disk Google pre počítač vs. Zálohovanie a synchronizácia](https://gov-civil-setubal.pt/img/backup-tips/03/differences-google-drive-for-desktop-vs-backup-and-sync-1.png)



![Ako obnoviť odstránenú históriu prehliadania v systéme Android [Tipy MiniTool]](https://gov-civil-setubal.pt/img/android-file-recovery-tips/56/how-recover-deleted-browsing-history-an-android.jpg)