Sprievodca, ako spravovať program Windows Defender pomocou prostredia PowerShell
Guide On How To Manage Windows Defender With Powershell
Windows Defender je antivírus, ktorý je zabudovaný do operačného systému Windows. Tu je tento tutoriál MiniTool vás prevedie tým, ako spravovať program Windows Defender pomocou príkazového riadka PowerShell. Dozviete sa, ako skontrolovať stav antivírusu, spustiť rýchlu/úplnú kontrolu, zapnúť/vypnúť ochranu v reálnom čase atď. pomocou príkazov Windows Defender PowerShell.Prehľad programov Windows Defender a PowerShell
Windows Defender je predvolený antivírusový softvér v systéme Windows vyvinutý spoločnosťou Microsoft. Používa sa na vyhľadávanie vírusov, malvéru alebo iných hrozieb vo vašom počítači a na ich odstránenie, aby ste ochránili svoje zariadenie. PowerShell je nástroj používaný na správu počítačových úloh. Napríklad môžete použite PowerShell na vyprázdnenie koša , použite PowerShell na kontrolu, či súbor existuje a ďalšie.
V tomto článku vám ukážeme, ako spravovať program Windows Defender pomocou prostredia PowerShell. Pokračujte v čítaní, aby ste získali konkrétne príkazové riadky.
Ako spravovať Windows Defender pomocou PowerShell
Skontrolujte, či je povolený program Windows Defender
Najprv vám ukážeme, ako skontrolovať aktuálny stav programu Windows Defender pomocou prostredia PowerShell.
Krok 1. Do vyhľadávacieho poľa systému Windows zadajte PowerShell a potom vyberte Spustiť ako správca pod Windows PowerShell v pravom paneli.
Krok 2. Ak sa zobrazí okno UAC, kliknite na áno možnosť pokračovať.
Krok 3. V okne príkazového riadka napíšte Get-MpComputerStatus a stlačte Zadajte .
Krok 4. V novom okne, ak je hodnota Antivírus povolený je Pravda , znamená to, že je spustený antivírus Windows Defender. Ak Antivírus povolený stav zobrazuje ako Nepravdivé , znamená to, že program Windows Defender je vypnutý.

Povolenie/zakázanie ochrany v reálnom čase v prostredí Windows Defender PowerShell
Po vykonaní vyššie uvedeného príkazového riadku sa okrem stavu programu Windows Defender zobrazí množstvo ďalších informácií o tomto antivírusovom softvéri, vrátane stavu ochrany v reálnom čase.
Ak je ochrana v reálnom čase vypnutá a chcete ju povoliť, môžete spustiť tento príkazový riadok:
Set-MpPreference -DisableRealtimeMonitoring $false
Príkazový riadok na zakázanie antivírusovej ochrany v reálnom čase programu Windows Defender je:
Set-MpPreference -DisableRealtimeMonitoring $true
Spustite Rýchle skenovanie/Úplné skenovanie/Vlastné skenovanie/Offline skenovanie
Tu môžete vidieť, ako vykonať rýchlu/úplnú/vlastnú/offline kontrolu pomocou príkazov Windows Defender PowerShell.
Rýchle skenovanie:
Zadajte tento príkaz: Start-MpScan -ScanType QuickScan v okne príkazového riadka a stlačte Zadajte . Potom sa spustí rýchle skenovanie.
Úplné skenovanie:
Ak chcete vykonať úplnú kontrolu vírusov, musíte spustiť tento príkazový riadok: Start-MpScan -ScanType FullScan .
Vlastné skenovanie:
Windows Defender vám umožňuje vybrať konkrétne jednotky alebo umiestnenia na kontrolu vírusov. Tu môžete vidieť, ako dokončiť túto úlohu cez PowerShell.
Najprv potvrďte umiestnenie/disk, ktorý chcete skenovať.
Po druhé, typ Start-MpScan -ScanType CustomScan -Cesta k umiestneniu súboru ScanPath a stlačte Zadajte . Potrebujete vymeniť cesta k umiestneniu súboru so skutočným adresárom. Môžete napríklad písať Start-MpScan -ScanType CustomScan -ScanPath C:\Users\username\Documents a stlačte Zadajte na skenovanie priečinka Dokumenty. Nezabudnite nahradiť užívateľské meno s tým skutočným.
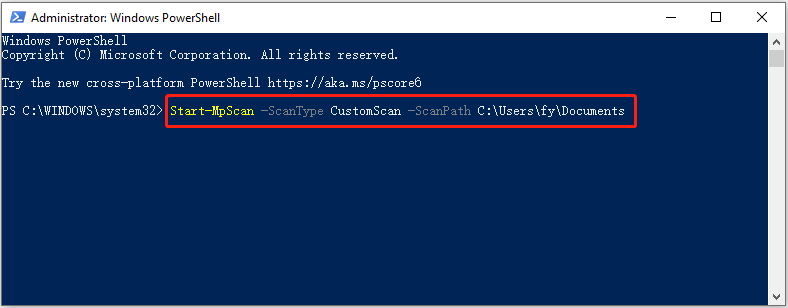
Offline skenovanie:
Windows Defender vám poskytuje offline skenovanie možnosť, ktorá vám pomôže odhaliť a odstrániť pretrvávajúci malvér alebo vírusy. Toto skenovanie prebieha mimo jadra systému Windows, takže môže dôkladnejšie skontrolovať a vyčistiť váš systém.
Tipy: Pred spustením príkazového riadka na vykonanie kontroly offline sa musíte uistiť, že všetky vaše otvorené diela sú uložené. Spustenie offline kontroly vyžaduje reštart počítača.Vstup Štart-MpWDOScan a stlačte Zadajte spustite vyhľadávanie vírusov offline.
Toto je všetko o tom, ako spravovať program Windows Defender pomocou prostredia PowerShell.
Odporúčaný softvér na obnovu dát systému Windows:
Existuje mnoho prípadov straty údajov v dôsledku vírusovej infekcie. Niektoré vírusy môžu priamo vymazať súbory vo vašom počítači, zatiaľ čo iné môžu poškodiť súborový systém pevného disku, čím sa súbory stanú nedostupnými alebo nečitateľnými. Ak dôjde k takejto situácii a stratíte svoje súbory, môžete použiť MiniTool Power Data Recovery na obnovenie odstránených súborov.
Bezplatná edícia tohto softvéru na obnovu dát podporuje bezplatné obnovenie 1 GB dokumentov, obrázkov, videí, zvuku, e-mailov atď. Môžete si ho stiahnuť a vyskúšať.
MiniTool Power obnova dát zadarmo Kliknutím stiahnete 100% Čistý a bezpečný
Zrátané a podčiarknuté
Ako spravovať Windows Defender pomocou PowerShell? Teraz by ste mali poznať príkazové riadky na kontrolu stavu programu Windows Defender, zapnutie/vypnutie ochrany v reálnom čase a spustenie rôznych typov antivírusových kontrol.
![SSHD VS SSD: Aké sú rozdiely a ktorý je lepší? [Tipy pre MiniTool]](https://gov-civil-setubal.pt/img/backup-tips/35/sshd-vs-ssd-what-are-differences.jpg)


![Úvod do vyrovnávacej pamäte: definícia, typy, výkon [MiniTool Wiki]](https://gov-civil-setubal.pt/img/minitool-wiki-library/79/an-introduction-cache-memory.jpg)


![Ako nainštalovať Zoom na Windows 10 PC alebo Mac? Pozrite si Sprievodcu! [Tipy pre mininástroje]](https://gov-civil-setubal.pt/img/news/BB/how-to-install-zoom-on-windows-10-pc-or-mac-see-the-guide-minitool-tips-1.png)







![Stiahnite si a nainštalujte VMware Workstation Player/Pro (16/15/14) [Tipy MiniTool]](https://gov-civil-setubal.pt/img/news/19/download-and-install-vmware-workstation-player/pro-16/15/14-minitool-tips-1.png)



![Ako obnoviť odstránené súbory / fotografie z iCloudu? [MiniTool News]](https://gov-civil-setubal.pt/img/minitool-news-center/59/how-recover-deleted-files-photos-from-icloud.png)
![Klonujte OS z HDD na SSD pomocou 2 výkonného softvéru na klonovanie SSD [Tipy MiniTool]](https://gov-civil-setubal.pt/img/backup-tips/37/clone-os-from-hdd-ssd-with-2-powerful-ssd-cloning-software.jpg)