Mac Migration Assistant zaseknutý alebo zamrznutý? Pozrite si opravy tu!
Mac Migration Assistant Zaseknuty Alebo Zamrznuty Pozrite Si Opravy Tu
Nefunkčnosť Migration Assistant je bežný problém, najmä sa zasekne pri nastavovaní, prenose vašich informácií alebo hľadaní aplikácií a dokumentov na prenos. Čo robiť, ak Mac Migration Assistant zamrzne alebo sa zasekne? Z tohto príspevku MiniTool vám ukáže niekoľko spôsobov, ako vyriešiť zaseknutý problém.
MacBook Migration Assistant sa zasekol
Migration Assistant je vynikajúci nástroj určený na prenos údajov vrátane všetkých vašich aplikácií, používateľských účtov, dokumentov a nastavení zo starého Macu na nový Mac. Okrem toho môže pomôcť aj pri prenose súborov z PC do Macu. Podľa používateľov počítačov Mac sa však často vyskytuje problém so zaseknutím asistenta migrácie.
Potom sa môžete opýtať: ako dlho trvá Migration Assistant? Závisí to od množstva údajov, ktoré prenášate, a od metódy, ktorú používate. Ak sa táto pomôcka stále zasekáva pri spúšťaní, nastavovaní, prenose vašich informácií, hľadaní aplikácií a dokumentov na prenos alebo hľadaní iných zdrojov po niekoľkých hodinách čakania, musíte prijať opatrenia na vyriešenie tohto problému.
Bežnými dôvodmi môže byť zastaraná verzia MacOS, problém s pripojením, antivírus blokujúci prenos atď. Ďalej sa pozrime, čo robiť, ak Mac Migration Assistant zamrzne/zasekne sa.
Ako opraviť migračný asistent, ktorý trvá navždy/zaseknutý/zamrznutý
Ak sa pri spustení objaví problém s nástrojom Migration Assistant, najskôr skontrolujte, či nie je problém s pripojením. Ak na prenos súborov používate Wi-Fi, uistite sa, že oba počítače Mac sú v rovnakej sieti Wi-Fi. Ak áno, môžete skúsiť reštartovať smerovač.
Ak na prenos údajov používate káblové pripojenie, môžete kábel odpojiť od dvoch počítačov Mac a po niekoľkých sekundách ho znova pripojiť. To by mohlo vyriešiť váš problém a jednoducho to skúsiť.
Aktualizujte macOS na oboch počítačoch Mac
Na prenos pomocou nástroja Migration Assistant z Macu do Macu sa musíte uistiť, že vaše dva Macy majú nainštalovanú najnovšiu verziu macOS. Ak používate starú verziu, vykonajte aktualizáciu teraz. Choďte na Apple menu , kliknite Predvoľby systému > Aktualizácia softvéru a spustite aktualizáciu systému podľa pokynov na obrazovke.
Prenos dát bez aplikácií
Priečinok Aplikácie sa na Macu jednoducho spustí. Môžete sa pokúsiť presunúť súbory bez toho, aby ste vybrali tento priečinok, a zistiť, či problém stále existuje. Na Vyberte informácie na prenos zrušte začiarknutie priečinka Aplikácie a potom spustite prenos, aby ste zistili, či je váš problém vyriešený.

Zakázať antivírusový firewall
Antivírusový softvér tretích strán a brána firewall môžu narúšať aplikáciu Migration Assistant, čo môže viesť k zaseknutiu alebo zmrazeniu problému na vašom počítači Mac. Choďte ich teda zakázať.
Ak chcete zakázať vstavanú bránu firewall, prejdite na Apple menu , kliknite Systémové nastavenia > Zabezpečenie/Ochrana osobných údajov > Firewall a vypnite alebo zastavte bránu firewall.
Použite režim cieľového disku
Ak vás sužuje nástroj Migration Assistant uviaznutý na Macu, môžete vyskúšať iný režim prenosu súborov a ten používa režim cieľového disku. Každý Mac môže byť externým pevným diskom pre akýkoľvek iný Mac.
Krok 1: Na prepojenie dvoch počítačov Mac použite kábel USB alebo Ethernet.
Krok 2: Spustite starý Mac do režimu cieľového disku:
Keď je zdrojový Mac vypnutý, stlačte tlačidlo Moc a stlačte a podržte tlačidlo T kým sa na Macu nezobrazí ikona FireWire alebo Thunderbolt.
Keď je zdrojový Mac zapnutý, prejdite na Apple menu a kliknite Systémové nastavenia > Spúšťací disk > Režim cieľového disku reštartujte počítač Mac.
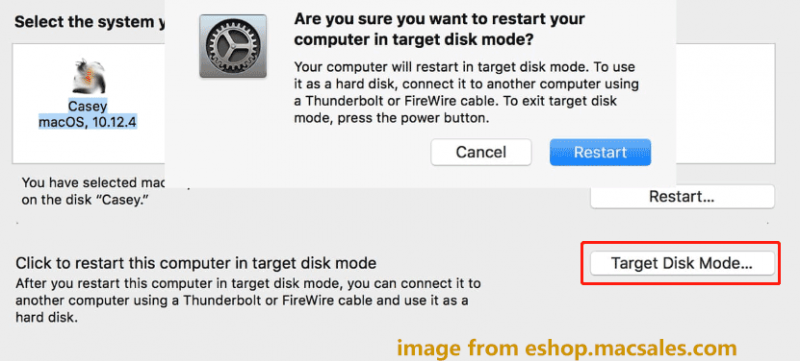
Krok 3: Na pracovnej ploche cieľového Macu môžete vidieť ikonu disku. Dvakrát naň kliknite a presuňte súbory do cieľového Macu. Po dokončení prenosu údajov potiahnite ikonu disku do koša, čím vysuniete zdrojový disk.
Ak používate počítač so systémom Windows a hľadáte spôsoby prenosu údajov z počítača so systémom Windows do počítača, môžete si prečítať tento príspevok - Ako preniesť súbory z PC do PC? 5 užitočných metód je tu . Ak chcete migrovať všetky údaje z jedného počítača do druhého, môžete si zvoliť klonovanie celého pevného disku a spustenie systému Windows z klonovaného disku, aby ste si mohli vychutnať všetky zdrojové údaje a systémové nastavenia. MiniTool ShadowMaker to dokáže pomocou funkcie Clone Disk.
Záverečné slová
Zasekne sa asistent migrácie pri nastavovaní, spúšťaní, prenose informácií, hľadaní aplikácií a dokumentov na prenos atď. na vašom počítači Mac? Po vyskúšaní týchto bežných spôsobov by ste to mali riešiť.
![Ako opraviť, keď zmena kódu Product Key nefunguje [MiniTool News]](https://gov-civil-setubal.pt/img/minitool-news-center/05/how-fix-when-change-product-key-does-not-work.png)


![Vyriešené: Oprava pri spustení nemôže tento počítač opraviť automaticky [Tipy pre MiniTool]](https://gov-civil-setubal.pt/img/backup-tips/32/solved-startup-repair-cannot-repair-this-computer-automatically.png)


![Ako povoliť alebo zakázať Chrome vždy v najlepšom systéme Windows 10 [MiniTool News]](https://gov-civil-setubal.pt/img/minitool-news-center/64/how-make-disable-chrome-always-top-windows-10.png)
![Úplné riešenie - 6 riešení chyby DISM 87 Windows 10/8/7 [Tipy MiniTool]](https://gov-civil-setubal.pt/img/backup-tips/03/full-solved-6-solutions-dism-error-87-windows-10-8-7.png)
![Čo robiť, keď sa myš v systéme Windows 10 stále odpojuje? [MiniTool News]](https://gov-civil-setubal.pt/img/minitool-news-center/60/what-do-when-mouse-keeps-disconnecting-windows-10.jpg)
![[Opraviť] Obnova po zlyhaní pevného disku - Ako obnoviť dáta [Tipy MiniTool]](https://gov-civil-setubal.pt/img/data-recovery-tips/45/hard-disk-failure-recovery-how-recover-your-data.jpg)
![Oprava: Názvy zdrojových súborov väčšie ako podporuje systém súborov [MiniTool News]](https://gov-civil-setubal.pt/img/minitool-news-center/78/fixed-source-file-names-larger-than-supported-file-system.png)


![[Vyriešené] Ako hrať naraz dve videá z YouTube?](https://gov-civil-setubal.pt/img/youtube/99/how-play-two-youtube-videos-once.jpg)

![[Sprievodca krok za krokom] Ako odstrániť trójsky kôň: win32 pomal! Rfn](https://gov-civil-setubal.pt/img/news/B4/step-by-step-guide-how-to-remove-trojan-win32-pomal-rfn-1.png)



