Oprava nemohla nájsť EFIBOOTBOOTX64.EFI Error: Full Guide
Fix Could Not Locate Efibootbootx64 Efi Error Full Guide
Aké je chybové hlásenie „Nepodarilo sa nájsť efibootbootx64.efi“? Čo robiť, keď sa zobrazí toto chybové hlásenie? Čo spôsobuje túto chybu? Tento príspevok od MiniTool vás prevedie niekoľkými možnými metódami na opravu v systéme Windows a nájde dôvody tejto chyby.
O aplikácii sa nepodarilo nájsť EFIBOOTBOOTX64.EFI
Pomoc: Pokúsil som sa nainštalovať Windows cez zavádzaciu jednotku pera a ukazuje, že chýba efi\boot\bootx64.efi. Skontroloval som jednotku pera a jej názov je bootaa64.efi. Stiahol som si nesprávnu verziu systému Windows alebo je len nesprávny názov súboru? Akákoľvek pomoc pri oprave nemohla nájsť efibootbootx64.efi? www.windowsphoneinfo.com
Chyba „nepodarilo sa nájsť efibootbootx64.efi“ znamená problém v komunikácii medzi vaším zavádzacím zariadením a UEFI nastavenia vášho systému. Tento problém sa často vyskytuje počas procesov, ako je inštalácia alebo oprava operačného systému Windows.
Ak sa súbor efibootbootx64.efi nenájde, je poškodený alebo ak systém nie je správne nakonfigurovaný na rozpoznanie zavádzacieho zariadenia, napríklad nastavenia Secure Boot, ktoré obmedzujú prístup k zavádzaciemu zariadeniu, objaví sa táto chyba. To znamená, že systém nemôže získať prístup k potrebným súborom na spustenie procesu inštalácie alebo opravy, čo vám v konečnom dôsledku bráni pokračovať v zamýšľanej operácii.
Dôležité informácie pred posunom vpred
Predtým, ako vyskúšate opravy, musíte vykonať niekoľko kontrol, ktoré vám pomôžu lepšie vyriešiť problém nenašiel efibootbootx64.efi.
Kontrola 1. Kontrola režimu BIOS (UEFI alebo Legacy)
Je dôležité si uvedomiť, že UEFI väčšinou nahradil konvenčný BIOS v súčasných systémoch. Starší režim (alebo CSM) je prítomný v systémoch UEFI, aby vyhovoval starším operačným systémom a hardvéru. Zistite, či je aktuálne nastavený režim BIOS vášho systému UEFI alebo Legacy režim je rozhodujúci pre riešenie chyby zavádzania EFI.
Kontrola 2. Kontrola špecifikácie hardvéru
A čo viac, musíte vykonať a Kontrola hardvéru PC . Overte možnosť týkajúcu sa režimu UEFI alebo BOOT. Ak je k dispozícii UEFI, vaša základná doska je s ním kompatibilná. Ak nie je k dispozícii, váš systém môže podporovať iba starší systém BIOS.
Kontrola 3. Skontrolujte aktuálny formát oddielu (GPT alebo MBR)
Okrem toho musíte overte štýl oddielu skontrolujte, či je váš disk naformátovaný ako MBR alebo GPT . Pochopenie štýlu oblasti je kľúčové, pretože ovplyvňuje spôsob zavádzania systému a spôsob prístupu k zavádzacím súborom EFI. Zabezpečením toho, že štýl oddielu je v súlade s požiadavkami vášho operačného systému, môžete podniknúť potrebné kroky na efektívne odstránenie chyby pri zavádzaní.
Ako opraviť Nemožno nájsť chybu EFIBOOTBOOTX64.EFI
Po získaní troch vyššie uvedených informácií sa môžete podľa vášho systému rozhodnúť, ktorý spôsob opravy tejto chyby vyberiete. Prejdime k metódam, ako opraviť chybu nemožno nájsť efibootbootx64.efi.
Alternatívne riešenie 1. Preveďte MBR na GPT pomocou profesionálneho softvéru tretích strán
Ak je váš systém po kontrole, ako je uvedené vyššie, kompatibilný s UEFI, musíte zmeniť štýl oddielu z MBR na GPT, ak je momentálne MBR.
MiniTool Partition Wizard je intuitívny a profesionálny nástroj na správu oddielov. Má schopnosť konvertovať MBR na GPT bez straty akýchkoľvek údajov a je to možné aj naopak. Okrem toho môže formát FAT32 na oddieloch, ktoré presahujú 32 GB, klonovať pevné disky a ďalšie.
MiniTool Partition Wizard zadarmo Kliknutím stiahnete 100% Čistý a bezpečný
Poznámka: Nepokračujte v konverzii na GPT, pokiaľ váš hardvér špecificky nepodporuje režim UEFI. Pokus o zavedenie disku GPT v systéme, ktorý je kompatibilný iba s Legacy/BIOS, zabráni spusteniu systému Windows. Skontrolujte kompatibilitu systému UEFI, aby ste sa vyhli problémom s prístupom po konverzii.Postupujte podľa pokynov pomocou sprievodcu MiniTool Partition Wizard:
Krok 1: Otvorte MiniTool Partition Wizard. Kliknite pravým tlačidlom myši na systémový disk a vyberte možnosť Prevod disku MBR na disk GPT z ponuky, ktorá sa zobrazí. Zobrazí sa varovná správa. Skontrolujte informácie a kliknite OK .

Krok 2: Stlačte tlačidlo Použiť tlačidlo na spustenie procesu. Zobrazí sa potvrdzovacie okno. Kliknite áno pokračovať v operácii. Počas konverzie môže byť potrebné reštartovať počítač. Postupujte podľa uvedených pokynov.
Alternatívne riešenie 2. Preveďte MBR na GPT pomocou príkazového riadka systému Windows
MBR2GPT je pomôcka určená pre 64-bitový Windows 10 verzie 1703 alebo novšej. Umožňuje konverziu zavádzacieho disku z MBR na GPT bez straty údajov. Tu je návod krok za krokom:
Krok 1: Stlačte tlačidlo Windows kláves + S na spustenie funkcie Windows Search. Typ cmd vo vyhľadávacom poli a aplikácia Príkazový riadok sa zobrazí v zozname výsledkov. Kliknite pravým tlačidlom myši na aplikáciu a vyberte Spustiť ako správca aby ste ho otvorili.
Krok 2: V okne príkazového riadka zadajte mbr2gpt /convert /disk: 0 /allowfullOS a udrel Zadajte . Disk 0 je zvyčajne systémový disk. Po dokončení konverzie môžete overiť, že systémový disk je skutočne GPT pomocou DiskPart príkaz ' zoznam disku “. Na disku GPT sa v stĺpci Gpt zobrazí hviezdička.
Tipy: Ak spustíte MBR2GPT vo WinPE, môžete príkaz použiť priamo mbr2gpt /konvertovať .Tí, ktorí nepoužívajú Windows 10 verzie 1703 alebo novšej, môžu príkazy spustiť podľa nasledujúcich pokynov:
Poznámka: Prevod disku z MBR na GPT vyžaduje príkaz „clean“, ktorý vymaže všetky údaje a oddiely na disku. Táto akcia je nevratná, takže sa uistite zálohovať všetky dôležité dáta pred pokračovaním. MiniTool ShadowMaker prichádza pred vašimi očami.Skúšobná verzia MiniTool ShadowMaker Kliknutím stiahnete 100% Čistý a bezpečný
Krok 1: Stlačte vyhrať + S na spustenie funkcie Windows Search. Typ cmd vo vyhľadávacom poli kliknite pravým tlačidlom myši na príkazový riadok a vyberte Spustiť ako správca aby ste ho otvorili.
Krok 2: Zadajte nasledujúce príkazy jeden po druhom a stlačte Zadajte po každom:
- diskpart
- Zoznam disku
- vyberte disk X (Nahraďte „X“ číslom disku, ktorý chcete previesť)
- čisté
- previesť gpt
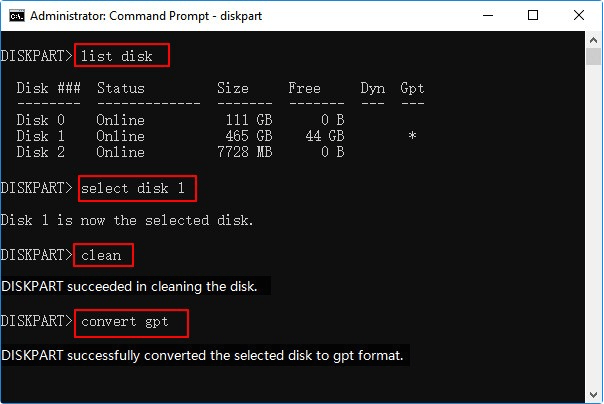
Alternatívne riešenie 3. Nastavte režim UEFI
Po transformácii disku z MBR na GPT je nevyhnutné, aby ste sa uistili, že váš systém je nakonfigurovaný na režim UEFI, aby sa opravila chyba „Could not locate efibootbootx64.efi“. Nezabudnite vybrať túto možnosť, aby ste povolili UEFI prístup k formátu diskovej oblasti GPT. Ak chcete povoliť UEFI, postupujte podľa týchto krokov:
Krok 1: Prístup k systému BIOS /UEFI stlačením z , F2 , alebo ESC (správny kľúč skontrolujte na modeli základnej dosky).
Krok 2: Prejdite na Boot , Možnosti spustenia , Poradie zavádzania , alebo Pokročilé spustenie menu.
Krok 3: Vyberte UEFI na čítanie štýlu oddielu disku GPT.
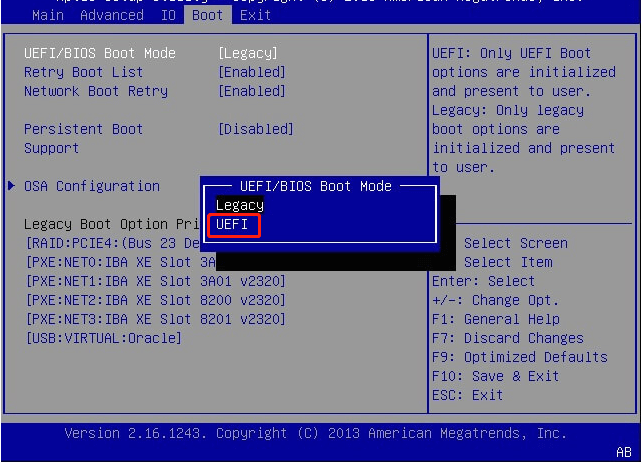
Krok 4: Uložte zmeny a ukončite stlačením príslušného tlačidla alebo výberom možnosti ukončenia.
Krok 5: Potvrďte zmeny a reštartujte systém.
Odporúčaný tip: Obnovte súbor EFI pomocou MiniTool Power Data Recovery
Ak zistíte, že súbor efibootbootx64.efi je stratený, zvážte použitie profesionálneho a robustného nástroja na obnovu dát, aby ste ho získali späť. MiniTool Power Data Recovery pre vašu konferenciu. Tento výkonný softvér na obnovu dát vám to umožňuje obnoviť súbory 1 GB zadarmo.
MiniTool Power obnova dát zadarmo Kliknutím stiahnete 100% Čistý a bezpečný
Záverečné slová
Postupujte podľa vyššie uvedených krokov a opravte chybu nemožno nájsť efibootbootx64.efi. Dúfame, že informácie môžu byť pre vás užitočné.
![Ako opraviť príkaz CD, ktorý nefunguje v systéme CMD Windows 10 [MiniTool News]](https://gov-civil-setubal.pt/img/minitool-news-center/00/how-fix-cd-command-not-working-cmd-windows-10.jpg)


![VYRIEŠENÉ! Rýchle opravy čiernej obrazovky Valheim pri spustení [Tipy MiniTool]](https://gov-civil-setubal.pt/img/news/0D/solved-quick-fixes-to-valheim-black-screen-on-launch-minitool-tips-1.png)

![Čo ak narazíte na chybu Xbox 0x97e107df? Vyskúšajte 5 riešení [MiniTool News]](https://gov-civil-setubal.pt/img/minitool-news-center/62/what-if-you-encounter-xbox-error-0x97e107df.jpg)

![[RIEŠENÉ] Ako vyčistiť obrazovku príkazového riadka Windows 10 [MiniTool News]](https://gov-civil-setubal.pt/img/minitool-news-center/09/how-clear-command-prompt-screen-windows-10.jpg)



![Ako zakázať adaptívny jas v systéme Windows 10 - 4 kroky [MiniTool News]](https://gov-civil-setubal.pt/img/minitool-news-center/81/how-disable-adaptive-brightness-windows-10-4-steps.jpg)
![Ako obnoviť odstránené alebo stratené ovládače v systéme Windows 10 - 3 spôsoby [MiniTool News]](https://gov-civil-setubal.pt/img/minitool-news-center/79/how-recover-deleted-lost-drivers-windows-10-3-ways.png)
![[Vyriešené!] Ako odstrániť zálohy Old Time Machine na počítači Mac? [Tipy pre MiniTool]](https://gov-civil-setubal.pt/img/data-recovery-tips/79/how-delete-old-time-machine-backups-your-mac.png)
![Ako môžete opraviť neplatnú funkciu systému MS-DOS v systéme Windows? [MiniTool News]](https://gov-civil-setubal.pt/img/minitool-news-center/60/how-can-you-fix-invalid-ms-dos-function-windows.png)

![Životne dôležité procesy v Správcovi úloh, ktoré by ste nemali ukončiť [Novinky MiniTool]](https://gov-civil-setubal.pt/img/minitool-news-center/44/vital-processes-task-manager-you-should-not-end.png)

