MRT blokované správcom systému? Tu sú metódy! [MiniTool News]
Mrt Blocked System Administrator
Zhrnutie:

Niektorí ľudia hlásili, že pri pokuse o spustenie MRT dostali nasledujúce chybové hlásenie - „Správca systému zablokoval túto aplikáciu. Ďalšie informácie získate od správcu systému. “ Môžete ísť na MiniTool nájsť metódy.
Malicious Removal Tool (MRT) je voľne distribuovaný nástroj na odstránenie škodlivého softvéru, ktorý je vyvinutý spoločnosťou Microsoft a používaný v operačných systémoch Windows. Namiesto využívania ochrany v reálnom čase sa zameriava na skenovanie škodlivého softvéru v počítači.
MRT blokované správcom systému
Chybové hlásenie „MRT blokované správcom systému“ označuje, že aplikácia bola zablokovaná správcom systému, čo naznačuje, že existuje politika označovania MRT za program.
Existuje niekoľko dôvodov chyby „MRT blokované správcom systému“:
1. Softvér môže byť uvedený v zásadách obmedzenia softvéru.
2. Niektoré položky registra bránia spusteniu nástroja.
3. Súbor nemusí byť vo vlastníctve správcu
4. Súbor niekedy nemá oprávnenie správcu.
Ako opraviť MRT blokované správcom systému?
Ďalej predstavím, ako opraviť MRT blokovanú správcom systému.
Metóda 1: Použite Editor databázy Registry
Problém je možné vyriešiť odstránením MRT zo zoznamu problémov pomocou Editor registrov . Tu sú kroky:
Tip: Odporúčam ti zálohujte si register vopred, aby ste predišli ďalším problémom, pretože sa chystáte vymazať kľúč databázy Registry.Krok 1: Stlačte tlačidlo Windows kľúč + R kombináciu klávesov na otvorenie Bež dialógové okno, potom zadajte regedit otvor Editor registrov .
Krok 2: Prejdite na nasledujúci kľúč v registri:
HKEY_CURRENT_USER SOFTWARE Policies Microsoft Windows Safer
Krok 3: Kliknite na tento kľúč a vyhľadajte MRT alebo nástroj na odstránenie škodlivého softvéru kľúč. Kliknite na ňu pravým tlačidlom myši a vyberte ikonu Odstrániť možnosť.
Krok 4: Nakoniec prejdite na cestu v registri umiestnenom nižšie a nájdite kľúč s názvom niečo v súlade s MRT. Kliknite na ňu pravým tlačidlom myši a vyberte možnosť Odstrániť .
HKEY_CURRENT_USER SOFTWARE Policies Microsoft Windows
Potom ukončite Editor databázy Registry, reštartujte počítač a skontrolujte, či váš systém túto aplikáciu nezablokoval. Ak áno, vyskúšajte nasledujúcu metódu.
Metóda 2: Odstránenie určitých položiek registra
Nasledujúce položky databázy Registry môžete odstrániť pomocou príkazového riadka, aby ste ich nemuseli vyhľadávať všetky manuálne.
Krok 1: Zadajte cmd do Vyhľadávanie box. Kliknite pravým tlačidlom myši na prvý výsledok a vyberte ikonu Spustiť ako správca možnosť.
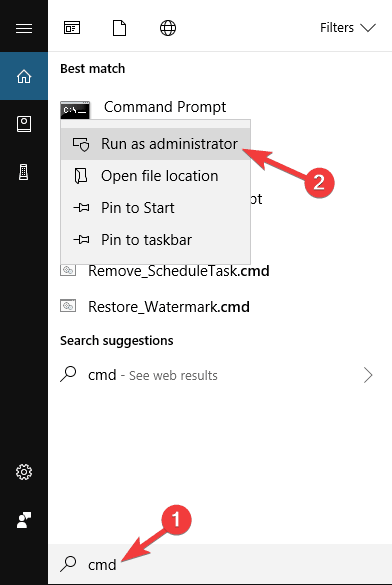
Krok 2: Skopírujte a prilepte príkaz zobrazený nižšie a stlačte kláves Zadajte kľúč.
reg delete 'HKCU Software Microsoft Windows CurrentVersion Policies Explorer DisallowRun' / f
reg delete 'HKLM Software Microsoft Windows CurrentVersion Policies Explorer DisallowRun' / f
reg delete 'HKU S-1-5-18 Software Microsoft Windows CurrentVersion Policies Explorer DisallowRun' / f
reg delete 'HKU S-1-5-19 Software Microsoft Windows CurrentVersion Policies Explorer DisallowRun' / f
reg delete 'HKU S-1-5-20 Software Microsoft Windows CurrentVersion Policies Explorer DisallowRun' / f
Potom na uplatnenie zmien reštartujte počítač. Skontrolujte, či sa chyba MRT blokovaná správcom systému stále zobrazuje!
Metóda 3: Pridajte povolenia pre účet správcu
Druhou metódou je pridanie povolení pre účet správcu. Tu je návod:
Krok 1: Otvor tvoj Knižnice položku na vašom PC a kliknite na Tento počítač možnosť z ľavej bočnej ponuky.
Krok 2: Prejdite na ikonu mrt.exe spis.
Krok 3: Potom kliknite pravým tlačidlom myši na ikonu mrt.exe súbor, kliknite na Vlastnosti a potom kliknite na ikonu Bezpečnosť . Kliknite na ikonu Pokročilé tlačidlo na otvorenie Pokročilé nastavenia zabezpečenia okno.
Krok 4: Kliknite na ikonu Zmena odkaz vedľa Majiteľ štítok.
Krok 5: Skontrolovať Vymeňte vlastníka za subkontejnery a predmety políčko v Pokročilé nastavenia zabezpečenia okno. Kliknite Ok zmeniť vlastníctvo.
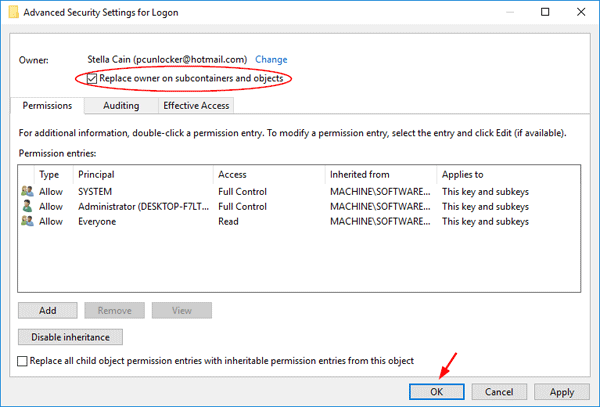
Reštartujte počítač a problém by mal byť vyriešený.
Metóda 4: Spustite MRT ako správca
Ak všetky vyššie uvedené metódy nefungujú, môžete skúsiť prinútiť MRT, aby bežalo s oprávneniami správcu.
Krok 1: Nájdite mrt.exe kliknite pravým tlačidlom myši na jeho záznam v okne pracovnej plochy a vyberte Vlastnosti .
Krok 2: Prejdite na ikonu Kompatibilita kartu a začiarknite políčko Spustite tento program ako správca pred uplatnením zmien.
Krok 3: Uistite sa, že ste potvrdili všetky dialógové okná, ktoré sa vám môžu zobraziť na potvrdenie, s oprávneniami správcu a aplikácia MSI Gaming App by sa odteraz mala spúšťať s oprávneniami správcu.
Potom skúste zistiť, či sa chyba stále zobrazuje.
Záverečné slová
Ak to zhrnieme, tento príspevok predstavil 4 metódy na opravu chyby „MRT blokované správcom systému“. Chyba môže nastať, keď otvoríte súbor alebo program. Ak narazíte na rovnakú chybu, vyskúšajte tieto riešenia.


![Ako odstrániť tieňové kópie na serveri Windows 11 10? [4 spôsoby]](https://gov-civil-setubal.pt/img/backup-tips/79/how-to-delete-shadow-copies-on-windows-11-10-server-4-ways-1.png)

![Pre Windows 10 nemôže byť nastavený ako predvolený prehliadač: Vyriešené [MiniTool News]](https://gov-civil-setubal.pt/img/minitool-news-center/51/can-t-make-chrome-default-browser-windows-10.png)



![Ako skontrolovať grafickú kartu na počítači so systémom Windows 10/8/7 - 5 spôsobov [MiniTool News]](https://gov-civil-setubal.pt/img/minitool-news-center/51/how-check-graphics-card-windows-10-8-7-pc-5-ways.jpg)







![Skúste opraviť chybu 1722? Tu je niekoľko dostupných metód! [MiniTool News]](https://gov-civil-setubal.pt/img/minitool-news-center/83/try-fix-error-1722.png)

![[Opravené] YouTube nefunguje iba vo Firefoxe](https://gov-civil-setubal.pt/img/youtube/24/youtube-only-not-working-firefox.jpg)
![Najlepšie 6 riešení na zníženie stavu napájania systému Windows 10/8/7 [Tipy MiniTool]](https://gov-civil-setubal.pt/img/backup-tips/58/top-6-solutions-drive-power-state-failure-windows-10-8-7.jpg)