Problémy so synchronizáciou OneDrive: Názov alebo typ nie je povolený [MiniTool News]
Onedrive Sync Issues
Zhrnutie:
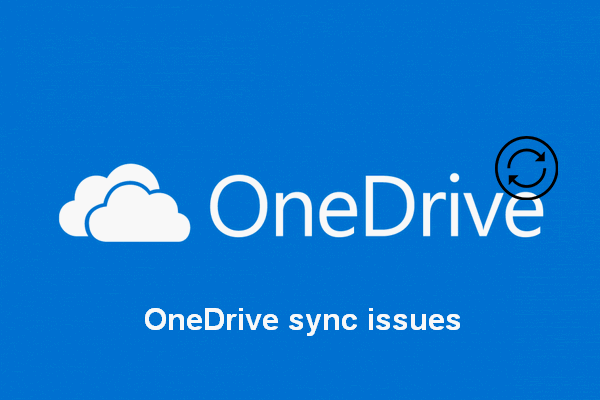
OneDrive je populárny program používaný na uchovávanie a synchronizáciu súborov. Svoje dôležité fotografie a súbory môžete zálohovať na OneDrive a synchronizovať položky vždy, keď dôjde k zmenám. Môžete však vidieť názov alebo typ nie je povolený chybové hlásenie pri používaní OneDrive. Ako to môžete správne vyriešiť?
Poskytuje spoločnosť Microsoft, OneDrive je služba hostenia súborov a synchronizačná služba integrovaná do webovej verzie balíka Office. Uchovávaním súborov a fotografií na OneDrive k nim máte prístup z ľubovoľného zariadenia, kedykoľvek budete chcieť. OneDrive, vaše osobné cloudové úložisko, poskytuje 5 GB priestoru zadarmo. To znamená, že za službu budete musieť zaplatiť, keď celková veľkosť vašich súborov presiahne 5 GB; inak do nej nebudete môcť uložiť viac údajov.
Chyba synchronizácie OneDrive, ktorej názov alebo typ nie je povolený
Zakaždým, keď urobíte zmeny v súboroch, mali by ste ich synchronizovať s OneDrive. Zdá sa však, že chybe synchronizácie s OneDrive sa nedá vyhnúť. Je ich skutočne veľa Problémy so synchronizáciou OneDrive diskutované na internete. Názov alebo typ nie je napríklad povolený. Je to populárna chybová správa, ktorú môžete vidieť pri používaní OneDrive.
Mali by ste sa spoľahnúť Softvér MiniTool obnoviť súbory stratené náhle počas synchronizácie.
Nie je možné synchronizovať súbory - „Názov alebo typ nie je povolený“.
Chápem to pre Blank.swf. Podal som lístok č. 174651 (v predmete e-mailu je 30099-174651) 1. decembra 2015 a odvtedy už nedošlo k nijakému ďalšiemu sledovaniu. Toto je regres: súbory Blank.swf sa synchronizovali v poriadku, potom sa niečo zmenilo a synchronizácia sa zastavila. Generujú sa ako súčasť programu Microsoft LiveMeeting, keď zaznamenáva audio / video stream schôdze pre neskoršie prehrávanie.
Toto je skutočný problém, ktorý som našiel vo fórach OneDrive. Používateľ popísal presnú chybu synchronizácie s OneDrive a dúfa, že ju nájde opravenú.
Ako opraviť OneDrive, názov alebo typ nie je povolený
OneDrive sa stane iba ozdobou, ak nemôžete synchronizovať súbory medzi ním a zariadeniami. Preto je urgentné pre podnikových aj domácich používateľov opraviť chybu OneDrive, keď sa objaví.
Metóda 1: Skontrolujte, či je názov alebo typ skutočne podporovaný.
Názov (prvé dva) a typ (posledné) súborov OneDrive sú obmedzené.
- Do názvov súborov nemôžete vložiť tieto znaky: „ , * , : , < , > , ? , / a | . Názov súboru nesmie byť navyše príliš dlhý (nesmie presiahnuť 400 znakov).
- Do názvov priečinkov nemôžete vložiť tieto znaky: DO , S , Č , PRN , COM0 - COM9 , LPT0 - LPT9 , _vti_ , .zamknúť , toto a akýkoľvek názov súboru začínajúci sa ~ $ .
- OneDrive vo všeobecnosti nepodporuje spustiteľné súbory. Nie je to však absolútne; o podpore v skutočnosti rozhoduje správca servera.
Neplatné názvy a typy súborov vo OneDrive, OneDrive for Business a SharePoint.
Metóda 2: Nahranie súborov na webového klienta OneDrive.
Faktom je, že obmedzenia súborov pre lokálneho klienta nebudú mať vplyv na nahrávanie súborov na OneDrive, keď sa vykonáva na webovom klientovi. Preto vám odporúčam urobiť nasledujúce veci:
- Prihláste sa do svojho účtu OneDrive cez webový prehliadač, ako je Google Chrome.
- Vyberte súbory, ktoré sa majú synchronizovať na webe.
- Podľa pokynov dokončite nahrávanie súborov.
Ako obnoviť odstránenú históriu v prehliadači Google Chrome?
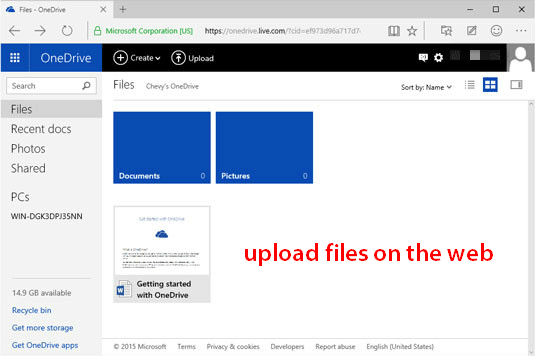
Metóda 3: Vymazanie údajov vyrovnávacej pamäte.
Ak môžete vylúčiť dôvody obmedzenia súboru alebo priečinka, ale problém stále pretrváva, môžete sa pokúsiť vyrovnať chybu OneDrive s chybou názvu alebo typu nie je povolené vymazaním údajov vyrovnávacej pamäte: odpojte OneDrive, resetujte ho a znova prepojiť s počítačom.
- Nájdite ikonu cloudu OneDrive v oblasti oznámení a kliknite na ňu pravým tlačidlom myši.
- Vyberte si nastavenie .
- Posun na Účet tab.
- Kliknite Odpojte tento počítač .
- Podľa pokynov nastavte OneDrive.
- Stlačte Štart + R otvorte dialógové okno Spustiť.
- Typ % localappdata% Microsoft OneDrive onedrive.exe / reset a udrieť Zadajte .
- Ikona OneDrive zmizne z oblasti oznámení a potom sa znova zobrazí po minúte alebo dvoch.
- Opakujte kroky 1 ~ 3.
- Vyberte umiestnenie priečinka OneDrive.
- Prihláste sa pomocou prihlasovacích údajov.
Prosím, bežte % localappdata% Microsoft OneDrive onedrive.exe ak sa ikona nezobrazí.
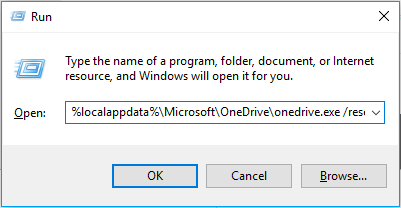
Po odstránení problémov so synchronizáciou OneDrive môžete v systéme Windows výrazne vylepšiť prostredie OneDrive.
9 metód, ktoré vám pomôžu vyriešiť problémy so synchronizáciou OneDrive v systéme Windows 10.
![Battle.net Sťahovanie pomalé pri sťahovaní hry? Vyskúšajte 6 opráv [Tipy MiniTool]](https://gov-civil-setubal.pt/img/news/8C/battle-net-download-slow-when-downloading-a-game-try-6-fixes-minitool-tips-1.png)


![[Opravené] Nie je možné nainštalovať alebo aktualizovať YouTube v systéme Android](https://gov-civil-setubal.pt/img/blog/76/can-t-install.png)



![Službe používateľského profilu zlyhalo prihlásenie Ako opraviť [RIEŠENIE] [Tipy MiniTool]](https://gov-civil-setubal.pt/img/backup-tips/36/user-profile-service-failed-logon-how-fix.jpg)









![Ako pristupovať k súborom Linux z Windows 10 [Úplný sprievodca] [Tipy MiniTool]](https://gov-civil-setubal.pt/img/disk-partition-tips/11/how-access-linux-files-from-windows-10.jpg)

