Oprava chyby: Nie všetky aktualizácie boli úspešne odinštalované
Oprava Chyby Nie Vsetky Aktualizacie Boli Uspesne Odinstalovane
Ak nemôžete použiť univerzálny spôsob odinštalovania aktualizácií systému Windows z dôvodu Vyskytla sa chyba. Nie všetky aktualizácie boli úspešne odinštalované , môžete vyskúšať metódy uvedené v MiniTool príspevok na vyriešenie problému.
Vyskytla sa chyba, nie všetky aktualizácie boli úspešne odinštalované
Aktualizácie systému Windows vždy obsahujú nejaké opravy chýb, vylepšenia a nové funkcie. Problémy vám však môžu priniesť aj aktualizácie systému Windows. Nová aktualizácia môže napríklad spomaliť váš počítač alebo aktualizácia môže poškodiť vaše VPN alebo sieťové pripojenie. Ak chcete problém vyriešiť, môžete sa rozhodnúť odinštalovať aktualizáciu .
Môžete sa však stretnúť s chybou, ktorá hovorí: Došlo k chybe. Nie všetky aktualizácie boli úspešne odinštalované keď odinštalujete aktualizáciu systému Windows. Nasledujúca snímka obrazovky je príkladom:

Ak chcete problém vyriešiť, môžete použiť iný spôsob odinštalovania aktualizácie systému Windows. V tomto príspevku vám ukážeme 3 spôsoby, ktoré môžete vyskúšať.
Oprava 1: Odinštalujte službu Windows Update pomocou DISM
Ak chcete odinštalovať aktualizácie systému Windows pomocou DISM, môžete použiť tieto kroky:
Krok 1: Napíšte cmd do vyhľadávania Windows, potom kliknite pravým tlačidlom myši na položku Príkazový riadok vo výsledku vyhľadávania a vyberte Spustiť ako správca .
Krok 2: Napíšte dism /online /get-packages | klip do príkazového riadka a stlačte Zadajte .
Krok 3: Výstup sa automaticky skopíruje do vašej schránky. Musíte otvoriť Poznámkový blok a vložiť do neho výstup.
Krok 4: Nájdite aktualizáciu, ktorú chcete odstrániť, a potom skopírujte identitu jej balíka.
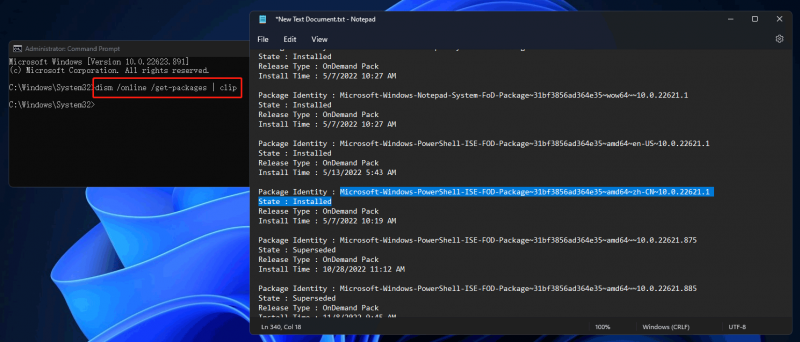
Krok 5: Zadajte nasledujúci príkaz do príkazového riadka a stlačte Zadajte . V tomto kroku je potrebné vymeniť PACKAGE_ID s identitou balíka, ktorú len skopírujete.
dism /Online /Remove-Package /PackageName:PACKAGE_ID
Krok 6: Napíšte VÝCHOD a stlačte Zadajte zatvorte príkazový riadok.
Po týchto krokoch sa cieľová aktualizácia odstráni z vášho počítača.
Oprava 2: Odinštalujte aktualizácie systému Windows pomocou príkazového riadka
Príkazový riadok môžete použiť aj na odinštalovanie aktualizácií systému Windows, keď sa vyskytla chyba. Nie všetky aktualizácie boli úspešne odinštalované.
Krok 1: Spustite príkazový riadok ako správca .
Krok 2: Spustite tento príkaz zoznam wmic qfe stručný /formát:tabuľka v CMD.
Krok 3: Nájdite aktualizáciu, ktorú chcete odinštalovať, a zapamätajte si jej číslo KB.
Krok 4: Spustite WUSA /ODINŠTALOVAŤ /KB:ČÍSLO v CMD.
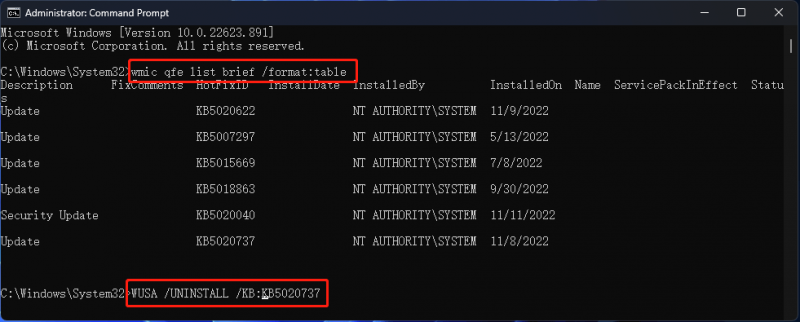
Krok 5: Zobrazí sa výzva s otázkou, či chcete odinštalovať aktualizáciu, musíte kliknúť Áno pokračovať.
Krok 6: Reštartujte počítač.
Oprava 3: Upravte súvisiaci kľúč databázy Registry
Ak sa vyskytla chyba, pretrváva, nie všetky aktualizácie boli úspešne odinštalované, môžete vykonať nejaké zmeny v Editore databázy Registry.
Krok 1: Otvorte Editor databázy Registry na vašom počítači so systémom Windows.
Krok 2: Prejdite na túto cestu: HKEY_LOCAL_MACHINE\System\CurrentControlSet\Control\Print .
Krok 3: Vytvorte novú hodnotu DWORD (32-bitovú) a pomenujte ju RPCAuthnLevelPrivacyEnabled .
Krok 4: Otvorte hodnotu a zmeňte údaje hodnoty na 0 .
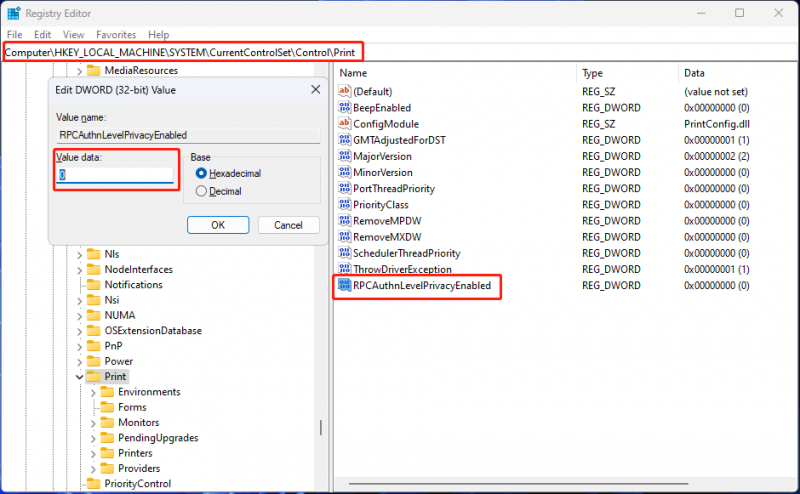
Krok 5: Kliknite OK pre uloženie zmeny.
Krok 6: Reštartujte počítač.
Po týchto krokoch môžete znova odinštalovať aktualizáciu systému Windows a zistiť, či chyba zmizne.
Čo ak služba Windows Update odstránila vaše súbory?
Ak po inštalácii novej aktualizácie systému Windows chýbajú niektoré z vašich súborov, môžete použiť profesionál softvér na obnovu dát ako MiniTool Power Data Recovery na ich záchranu, pokiaľ nie sú prepísané novými údajmi.
Spodná čiara
Obťažuje Vyskytla sa chyba. Neboli pri odinštalovaní aktualizácií systému Windows úspešne odinštalované všetky aktualizácie? Môžete vyskúšať metódy uvedené v tomto príspevku, ktoré vám pomôžu. Ak máte ďalšie súvisiace problémy, môžete nám dať vedieť v komentároch.

![Prečo sú moje notebooky Toshiba také pomalé a ako to opraviť? [Odpoveď]](https://gov-civil-setubal.pt/img/partition-disk/0C/why-is-my-toshiba-laptops-so-slow-how-to-fix-it-answered-1.jpg)



![[Vyriešené!] Obmedzený režim na YouTube sa nedá vypnúť](https://gov-civil-setubal.pt/img/blog/77/can-t-turn-off-restricted-mode-youtube.jpg)
![Riešenie problémov so službou Google Voice nefunguje do roku 2020 [MiniTool News]](https://gov-civil-setubal.pt/img/minitool-news-center/91/fix-problems-with-google-voice-not-working-2020.jpg)
![4 spôsoby, ako otvoriť Windows Memory Diagnostic na kontrolu pamäte [MiniTool Wiki]](https://gov-civil-setubal.pt/img/minitool-wiki-library/86/4-ways-open-windows-memory-diagnostic-check-memory.png)







![Ako opraviť chybu VIDEO_TDR_FAILURE v systéme Windows 10? [MiniTool News]](https://gov-civil-setubal.pt/img/minitool-news-center/86/how-fix-video_tdr_failure-error-windows-10.png)

![[Vyriešené] Diskpart Neexistujú žiadne pevné disky na zobrazenie [Novinky MiniTool]](https://gov-civil-setubal.pt/img/minitool-news-center/10/diskpart-there-are-no-fixed-disks-show.png)

