[Opravené!] Chyba 0xc0210000: Kľúč BitLocker sa nenačítal správne
Opravene Chyba 0xc0210000 Kluc Bitlocker Sa Nenacital Spravne
Nie je nič frustrujúcejšie ako trpieť chybou pri zlyhaní prihlásenia 0xc0210000 pri reštartovaní počítača. Ako sa ho zbaviť zo systému? Ak momentálne netušíte, potom tento návod ďalej Webová stránka MiniTool môže byť pre vás užitočné.
Na odomknutie zväzku sa vyžaduje kľúč BitLocker, ktorý sa nenačítal správne 0xc0210000
Keď reštartujete systém po aktualizácii systému Windows 10/11 s povoleným Hyper-V, môže sa vám zobraziť chyba 0xc0210000 s chybovým hlásením kľúča BitLocker sa nenačítal správne:
- Chyba 0xc0210000. Operačný systém sa nepodarilo načítať, pretože kľúč BitLocker potrebný na odomknutie zväzku nebol načítaný správne.
- Chyba 0xc0210000. Nepodarilo sa získať prístup k požadovanému súboru, pretože váš kľúč BitLocker nebol načítaný správne.
K chybe 0xc0210000 pri prihlásení do systému Windows môže prispieť mnoho dôvodov, preto prichádzame s niekoľkými riešeniami zameranými na rôzne podmienky. Môžete si vybrať ten správny podľa vašich skutočných potrieb.
Nikdy nebudete vedieť, kedy sa vyskytnú chyby, ako je chyba pri zlyhaní prihlásenia 0xc0210000 a takéto chyby môžu spôsobiť poškodenie údajov alebo zlyhanie systému. Preto sa dôrazne odporúča vytvoriť zálohu dôležitých údajov pomocou a PC zálohovací softvér MiniTool ShadowMaker vopred. Keď dôjde k strate alebo poškodeniu údajov, záložné obrázky sa vám budú hodiť a vaša každodenná práca sa nezdrží.
Ako opraviť chybu pri zlyhaní prihlásenia 0xc0210000 v systéme Windows 10/11?
Oprava 1: Vypnite a zapnite počítač
Keď na svojom počítači narazíte na akúkoľvek chybu, prvým riešením, ktoré vás napadne, musí byť vykonanie cyklu napájania počítača. Toto môže vyriešiť väčšinu dočasných závad alebo chýb vo vašom počítači. Tu je podrobný postup:
Krok 1. Odstráňte všetky periférne zariadenia okrem klávesnice a myši.
Krok 2. Odhláste sa zo systému a vypnite počítač.
Krok 3. Stlačte tlačidlo napájania na 15 až 20 sekúnd a v prípade potreby zadajte klávesy BitLocker.
Oprava 2: Zakážte nástroj BitLocker
Môžete tiež skúsiť vypnúť alebo pozastaviť BitLocker, aby ste sa zbavili chyby pri zlyhaní prihlásenia 0xc0210000. Postup:
Krok 1. Napíšte ovládací panel do vyhľadávacieho panela a stlačte Zadajte .
Krok 2. Prejdite na Systém a bezpečnosť > BitLocker Drive Encryption > Vypnite nástroj BitLocker .
Krok 3. Kliknite na Vypnite nástroj BitLocker v novom dialógovom okne na zakázanie nástroja BitLocker na konkrétnom zariadení. Po dokončení procesu zopakujte kroky uvedené vyššie a deaktivujte nástroj BitLocker na iných zariadeniach.
Ak sa váš počítač nedá spustiť, musíte zadať WinRE zakázať alebo pozastaviť nástroj BitLocker.
Krok 1. Vypnite počítač a stlačte tlačidlo moc tlačidlo na jeho reštartovanie.
Krok 2. Keď uvidíte Logo Windows , stlačte a podržte moc opätovným tlačidlom vypnite počítač.
Krok 3. Opakujte krok dva alebo viackrát, kým neuvidíte Automatická oprava okno a udrel Pokročilé nastavenia .
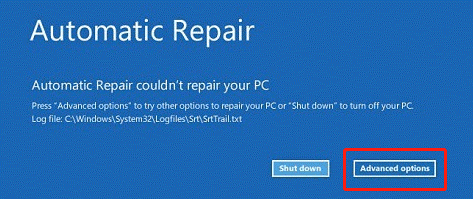
Krok 4. Prejdite na Riešenie problémov > Pokročilé nastavenia > Príkazový riadok a vykonajte nasledujúci príkaz:
spravovať-bde -stav c:
Ak sa zobrazí stav uzamknutia, spustite nasledujúci príkaz, aby ste ho odomkli pomocou 48-miestneho číselného hesla na obnovenie oddeleného spojovníkom v 6-miestnej skupine.
manage-bde -unlock c: -rp
teraz je disk odomknutý a môžete spustiť príkaz nižšie na pozastavenie ochrany:
spravovať-bde -ochrany -zakázať c:
Krok 5. Reštartujte počítač a teraz môžete obnoviť ochranu BitLockerom.
Oprava 3: Zakážte Hyper-V
Ak chcete opraviť chybu pri neúspešnom prihlásení 0xc0210000, ďalším riešením je zakázať Hyper-V pred použitím akýchkoľvek aktualizácií systému, TPM alebo aktualizácií firmvéru UEFI v systéme Windows 10/11. Postup:
Krok 1. Otvorte Ovládací panel .
Krok 2. Prejdite na programy > Programy a príslušenstvo > Zapnite alebo vypnite funkcie systému Windows .
Krok 3. Nájdite Hyper-V a zrušte začiarknutie.
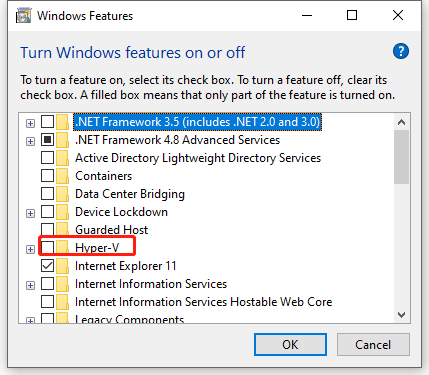
Krok 4. Kliknite na OK aby sa zmeny uložili.
Oprava 4: Zakázanie zabezpečenia založeného na virtualizácii
Uvádza sa, že je tiež užitočné vypnúť zabezpečenie založené na virtualizácii. Postupujte podľa týchto krokov:
Krok 1. Stlačte Vyhrať + R spustiť Bežať box.
Krok 2. Typ gpedit.msc a zasiahnuť Zadajte na otvorenie Editor miestnej politiky skupiny .
Krok 3. Prejdite na nasledujúcu cestu:
Konfigurácia počítača > Šablóny pre správu > Systém > Ochrana zariadenia
Krok 4. Na pravej strane dvakrát kliknite na Zapnite zabezpečenie založené na virtualizácii upravovať jeho vlastnosti.
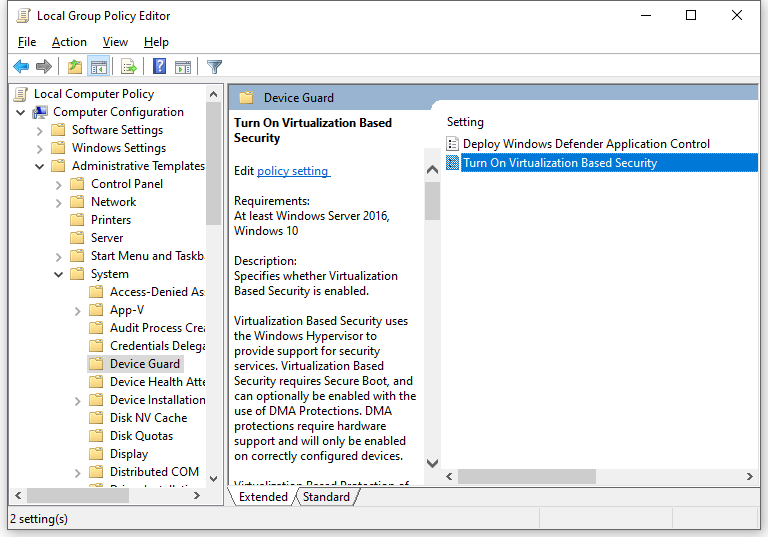
Krok 5. Začiarknite Zakázať alebo Nie je nakonfigurované .
Krok 6. Kliknite na Použiť & OK aby sa zmeny uložili.
![Ako stiahnuť Snap Camera pre PC/Mac, nainštalovať/odinštalovať [Tipy MiniTool]](https://gov-civil-setubal.pt/img/news/02/how-to-download-snap-camera-for-pc/mac-install/uninstall-it-minitool-tips-1.png)
![Ako opraviť BSOD DRIVER VERIFIER IOMANAGER VIOLATION BSOD? [MiniTool News]](https://gov-civil-setubal.pt/img/minitool-news-center/99/how-fix-driver-verifier-iomanager-violation-bsod.jpg)
![Systém Windows hovorí „Pokus o zápis do pamäte len na čítanie BSoD“? Opraviť to! [Tipy pre MiniTool]](https://gov-civil-setubal.pt/img/backup-tips/88/windows-says-attempted-write-readonly-memory-bsod.jpg)

![Ako obnoviť súbory odstránené pomocou Prieskumníka súborov ES v systéme Android? [Tipy pre MiniTool]](https://gov-civil-setubal.pt/img/android-file-recovery-tips/86/how-recover-files-deleted-es-file-explorer-android.jpg)

![Stiahnite si aplikáciu Apple Numbers pre PC Mac iOS Android [AKO NA TO]](https://gov-civil-setubal.pt/img/news/76/download-the-apple-numbers-app-for-pc-mac-ios-android-how-to-1.png)




![Oprava - Nenechajte aplikačné zariadenia prepojené s účtom Microsoft [MiniTool News]](https://gov-civil-setubal.pt/img/minitool-news-center/74/fix-don-t-have-applications-devices-linked-microsoft-account.jpg)
![Čo je to pamäťová karta Nano, dizajn od spoločnosti Huawei (kompletný sprievodca) [MiniTool News]](https://gov-civil-setubal.pt/img/minitool-news-center/53/what-is-nano-memory-card.jpg)
![Ako zmeniť umiestnenie záloh Windows / iTunes v systéme Windows 10? [Tipy pre MiniTool]](https://gov-civil-setubal.pt/img/backup-tips/73/how-change-windows-itunes-backup-location-windows-10.png)


![Čo je UXDServices a ako vyriešiť problém s UXDServices? [MiniTool News]](https://gov-civil-setubal.pt/img/minitool-news-center/80/what-is-uxdservices.jpg)

![Palec Drive VS Flash Drive: Porovnajte ich a urobte si výber [Tipy MiniTool]](https://gov-civil-setubal.pt/img/disk-partition-tips/92/thumb-drive-vs-flash-drive.jpg)
