Opravené: Čierna obrazovka po inštalácii grafického ovládača Win 10 11
Opravene Cierna Obrazovka Po Instalacii Grafickeho Ovladaca Win 10 11
Stretli ste sa niekedy s a čierna obrazovka po inštalácii ovládača grafiky ako ovládač Nvidia v systéme Windows 10/11? Teraz v tomto príspevku od MiniTool , nájdete niekoľko riešení, ktoré sa oplatí vyskúšať na čiernej obrazovke aktualizácie ovládača Nvidia.
Jednotka grafického spracovania (GPU) vo vašom zariadení pomáha s úlohami súvisiacimi s grafikou, ako sú grafika, efekty a videá. Tu je mnoho známych výrobcov GPU ako Nvidia, ASUS, ZOTAC a ďalšie.
Pri prehliadaní fór systému Windows však zistíte, že veľa používateľov trpí problémom „čierna obrazovka po inštalácii ovládača grafickej karty“. Tu môžete vidieť skutočný príklad.
Už to riešim pár týždňov. Kedykoľvek sa pokúsim aktualizovať ovládač na ovládač Nvidia, obrazovka stmavne. Keď kliknem myšou, bude to robiť zvuk, ako keby tam bolo vyskakovacie okno, ale zjavne to nevidím. Keď reštartujete počítač, bude zamrznúť na logu načítania . Prešiel som veľa riešení problémov, niekoľkokrát som preinštaloval systém Windows a dokonca som priniesol počítač do obchodu, aby skontroloval hardvér. Nenašiel som, o aký problém ide, a nenašiel som nikoho, kto by mohol vedieť.
odpovede.microsoft.com
Ďalej vás prevedieme, ako vyriešiť čiernu obrazovku po inštalácii ovládača grafiky.
Ako opraviť čiernu obrazovku po inštalácii ovládača grafiky
Oprava 1. Preinštalujte grafický ovládač v núdzovom režime
Windows Bezpečnostný mód prevádzkuje minimálny počet služieb a programov. Ak chcete vyriešiť problém „čierna obrazovka po aktualizácii ovládača Nvidia“, môžete spustiť systém v núdzovom režime a najskôr odinštalovať ovládač grafickej karty Nvidia. Potom znova stiahnite ovládač z Oficiálna webová stránka spoločnosti Nvidia na stiahnutie a preinštalujte ovládač.
Tip: Prečítajte si tento článok Ako spustiť Windows 10 v núdzovom režime (počas zavádzania) [6 spôsobov] aby ste videli, ako spustiť systém Windows v núdzovom režime po spustení systému Windows a pri čiernej obrazovke.
Oprava 2. Spustite Poradcu pri riešení problémov s hardvérom a zariadeniami
Problém čiernej obrazovky po inštalácii ovládača grafickej karty v systéme Windows 11/10 môže súvisieť aj s hardvérom počítača, ako je napájací zdroj, základná doska alebo kábel displeja. Ak chcete vylúčiť hardvér ako faktor, zlyhania hardvéru môžete identifikovať a vyriešiť spustením nástroja na riešenie problémov s hardvérom a zariadeniami.
Krok 1. Stlačte Windows + I kombinácie klávesov na otvorenie Nastavenia. Vyberte Aktualizácia a zabezpečenie .
Krok 2. Prejdite na Riešenie problémov sekciu, prejdite nadol a kliknite Hardvér a zariadenia a potom kliknite Spustite nástroj na riešenie problémov .

Krok 3. Teraz systém Windows zistí problémy súvisiace s vaším hardvérom. Mali by ste počkať na dokončenie procesu a podľa pokynov na obrazovke dokončite potrebné akcie.
Potom sa môžete pokúsiť preinštalovať grafický ovládač a skontrolovať, či problém s čiernou obrazovkou pretrváva.
Oprava 3. Aktualizujte BIOS
BIOS je skratka pre Basic Input/Output System a je to firmvér na čipe zabudovanom v základnej doske počítača. Aktualizácia systému BIOS môže opraviť chyby alebo pridať podporu pre novšie modely procesorov alebo grafických kariet.
Takže, keď sa po inštalácii grafického ovládača objaví čierna obrazovka, môžete skúsiť aktualizovať BIOS podľa nášho predchádzajúceho príspevku: Ako aktualizovať BIOS Windows 10 | Ako skontrolovať verziu systému BIOS .
Oprava 4. Čistá inštalácia systému Windows
Niektorí používatelia uviedli, že problém „čiernej obrazovky po aktualizácii ovládača Nvidia“ vyriešili čistá inštalácia systému Windows a preinštalovanie ovládača grafickej karty.
Môžete sa teda pokúsiť urobiť to isté – čistú inštaláciu systému Windows. Ešte predtým však musíte venovať pozornosť nasledujúcim tipom.
Potrebné rady:
1. Čistá inštalácia je pokročilá možnosť, ktorá vám pomôže začať odznova na vašom zariadení, ktorá odstráni všetky vaše osobné súbory, aplikácie a ovládače, ktoré ste nainštalovali. Preto sa vám dôrazne odporúča zálohujte svoje súbory pred čistou inštaláciou systému Windows.
Na vytvorenie kópie súborov môžete použiť MiniTool ShadowMaker, najlepší softvér na zálohovanie údajov. Podporuje 30-dňovú bezplatnú skúšobnú verziu.
2. Ak sa vaše súbory pred zálohovaním stratia, môžete použiť MiniTool Power Data Recovery obnoviť zmazané súbory . To je najlepší bezplatný softvér na obnovu dát ktorý je určený na obnovenie súborov, priečinkov, dokumentov, obrázkov, videí atď.
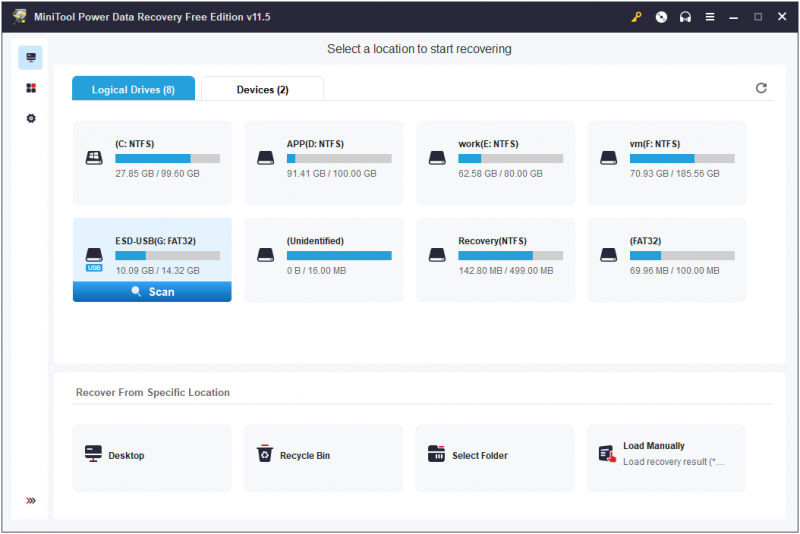
Balenie vecí
Po prečítaní tohto článku by ste mali vedieť, ako opraviť čiernu obrazovku po inštalácii grafického ovládača. Skúste preinštalovať ovládač v núdzovom režime, spustite Poradcu pri riešení problémov s hardvérom a zariadeniami, aktualizujte BIOS a čistú inštaláciu systému Windows.
Ak máte akékoľvek otázky týkajúce sa používania softvéru MiniTool, neváhajte nás kontaktovať prostredníctvom [e-mail chránený] .
![Battle.net Sťahovanie pomalé pri sťahovaní hry? Vyskúšajte 6 opráv [Tipy MiniTool]](https://gov-civil-setubal.pt/img/news/8C/battle-net-download-slow-when-downloading-a-game-try-6-fixes-minitool-tips-1.png)


![[Opravené] Nie je možné nainštalovať alebo aktualizovať YouTube v systéme Android](https://gov-civil-setubal.pt/img/blog/76/can-t-install.png)



![Službe používateľského profilu zlyhalo prihlásenie Ako opraviť [RIEŠENIE] [Tipy MiniTool]](https://gov-civil-setubal.pt/img/backup-tips/36/user-profile-service-failed-logon-how-fix.jpg)


![Dotykový displej iPhone nefunguje? Tu je postup, ako to opraviť [Tipy pre MiniTool]](https://gov-civil-setubal.pt/img/ios-file-recovery-tips/92/iphone-touch-screen-not-working.jpg)




![5 spôsobov riešenia chyby SU-41333-4 na konzole PS4 [Tipy MiniTool]](https://gov-civil-setubal.pt/img/disk-partition-tips/34/5-ways-solve-su-41333-4-error-ps4-console.png)


![Ako opraviť nefunkčné prekrytie pôvodu [tipy pre MiniTool]](https://gov-civil-setubal.pt/img/disk-partition-tips/67/how-fix-origin-overlay-not-working.jpg)
