Obnovenie odstránených súborov FFF: Čo je FFF a ako ich obnoviť
Recover Deleted Fff Files What Is Fff How To Recover Them
Stretli ste sa niekedy so stratou údajov na vašich elektronických zariadeniach, ako sú počítače alebo fotoaparáty? Máte predstavu, prečo sa údaje stratili a ako ich obnoviť? Teraz v tomto MiniTool príspevku, budeme diskutovať o dôvodoch straty súborov FFF a prístupoch k obnoveniu odstránených súborov FFF.
Odstránenie dôležitých fotografií môže byť katastrofou, najmä ak obsahujú dôležité súbory, ako sú obrázky RAW Hasselblad FFF. Strata týchto vysokokvalitných obrázkov môže byť obzvlášť stresujúca pre každého, kto sa na tieto súbory spolieha pri svojej práci alebo spomienkach. Našťastie nie je všetko hneď stratené! Existuje niekoľko metód, ktoré môžete použiť na obnovenie odstránených súborov FFF, ktoré vám pomôžu obnoviť vaše vzácne obrázky.
Pomoc: Omylom som odstránil niektoré dôležité obrázky Hasselblad RAW (súbory FFF) a zúfalo ich potrebujem obnoviť. Mohol by ma niekto previesť týmto procesom alebo navrhnúť nejaké spoľahlivé nástroje na obnovu? Vaša pomoc by bola veľmi ocenená! medium.com
Stručný úvod do súboru FFF
Formát súboru FFF, známy ako proprietárny formát Hasselblad, je špecificky používaný modernými fotoaparátmi Hasselblad na zachytávanie vysokokvalitných fotografií. Tento formát je navrhnutý tak, aby uložil nekomprimované obrazové dáta v ich pôvodnom stave, presne tak, ako CCD snímač fotoaparátu zaznamenal obraz. Výsledkom je, že obrázky uložené vo formáte FFF vykazujú výrazne vyššie rozlíšenie a vynikajúcu kvalitu obrazu v porovnaní s obrázkami uloženými v komprimovaných formátoch.
Jednou z pozoruhodných vlastností súborov FFF je ich veľkosť. Kvôli nekomprimovanej povahe údajov môžu byť tieto súbory pomerne veľké, často v rozsahu od 100 MB až po ešte väčšie, v závislosti od rozlíšenia obrázka a zložitosti scény. Táto značná veľkosť súboru môže viesť k problémom pre používateľov, najmä pokiaľ ide o kapacitu úložiska a správu údajov.
Avšak, rovnako ako mnohé typy digitálnych súborov, aj súbory FFF sú náchylné na náhodné vymazanie. Ak neúmyselne vymažete súbory FFF, neprepadajte panike a na obnovenie odstránených fotografií z rôznych zariadení je k dispozícii niekoľko účinných techník a nástrojov. Ak čelíte situácii straty súborov FFF na fotoaparáte Hasselblad, pokračujte v čítaní, aby ste sa dozvedeli viac o tom, ako ľahko a bezpečne obnoviť odstránené súbory FFF.
Poznámka: Ďalším formátom súborov fotoaparátov Hasselblad je 3FR. Ak ste vo fotoaparáte stratili súbory 3FR, môžete čítať tento príspevok dostať ich späť.Okamžité kroky
Predtým, ako preskúmate akékoľvek metódy na obnovenie stratených súborov FFF, je potrebné okamžite vykonať niekoľko krokov:
- Prestaňte používať kartu/disk : Prvým krokom je odpojenie úložného zariadenia, ako je SD karta alebo externý pevný disk, od fotoaparátu alebo počítača, aby ste tomu zabránili prepisovanie akékoľvek vymazané súbory.
- Vyhnite sa ukladaniu nových súborov : Zápis nových súborov na rovnaké úložné zariadenie môže prepísať vymazané údaje, čo skomplikuje alebo dokonca znemožní obnovenie súborov FFF v systéme Windows.
Najčastejšie príčiny straty súborov FFF vo vašom fotoaparáte Hasselblad
Existujú rôzne dôvody, prečo môžu byť súbory FFF vymazané alebo stratené z pamäťovej karty fotoaparátu Hasselblad. Niektoré z týchto dôvodov sú uvedené nižšie:
- Náhodné vymazanie súboru : Používatelia môžu náhodne odstrániť súbory zo svojich kariet Hasselblad SD kvôli chybám, ako sú náhodné kliknutia alebo nesprávne akcie pri organizovaní. Niekedy môžu neskôr aj ľutovať vymazanie.
- Náhodné formátovanie SD karty : Ak je na pamäťovej karte fotoaparátu Hasselblad málo miesta, používatelia ju môžu naformátovať bez zálohovania dôležitých súborov. Poruchy softvéru môžu tiež viesť k náhodnému formátovaniu. Aj keď formátovanie vymaže všetky údaje a nastaví nový súborový systém, stále je to možné obnoviť fotografie z naformátovanej SD karty .
- Prerušenie procesu prenosu súboru : Prenos fotografií z karty SD fotoaparátu Hasselblad môže viesť k strate fotografií, ak je prerušený vypnutím počítača alebo kolísaním napájania.
- Poškodenie firmvéru fotoaparátu Hasselblad : Firmvér je elektronická súčasť obsahujúca základné softvérové pokyny, ktoré riadia základné funkcie fotoaparátu. Problémy ako chyby výrobcu, prepätia, nesprávne napätie, elektrostatický výboj a poruchy hlavice ovládača môžu poškodiť firmvér fotoaparátu Hasselblad.
- Vírus alebo malvér : Ak je vaše zariadenie infikované vírusmi alebo škodlivým softvérom a vložíte pamäťovú kartu Hasselblad, vírus sa prenesie na pamäťovú kartu, čím ju zneprístupní a spôsobí stratu údajov.
- Nesprávne použitie SD karty : Pravidelné vyberanie a opätovné vkladanie pamäťovej karty bez použitia možnosti bezpečného vysunutia môže spôsobiť stratu údajov na SD karte fotoaparátu Hasselblad.
Poďme sa naučiť, ako obnoviť odstránené súbory FFF.
Ako obnoviť odstránené súbory FFF
Ak sa z fotoaparátu Hasselblad stratia nejaké fotografie, možno budete potrebovať nejaké alternatívne a praktické riešenia na obnovu dát. Tu prezentované riešenia sa primárne zameriavajú na obnovu súborov FFF v systéme Windows. Pokračujte v čítaní, aby ste získali podrobnejšie informácie.
Riešenie 1: Obnovte odstránené súbory FFF z Koša systému Windows
Ak ste odstránili súbory FFF na počítači so systémom Windows, prvá vec, ktorú urobíte, je skontrolovať kôš systému Windows, aby ste zistili, či sa tu nachádzajú odstránené súbory FFF. Kôš systému Windows bude niekoľko dní ukladať odstránené súbory z interného disku. Postupujte podľa pokynov na obnovenie odstránených súborov FFF:
Poznámka: Ak máte tendenciu používať Shift + Odstrániť v systéme Windows na odstránenie súborov, potom tento prístup nebude pre vás veľmi užitočný. Tento príspevok vám môže pomôcť: Ako obnoviť odstránené súbory Shift v systéme Windows 11/10/8/7 .Krok 1: Dvakrát kliknite na Kôš ikonu na pracovnej ploche a otvorte ju.
Krok 2: Nájdite súbory FFF, ktoré ste doteraz neodstránili. Môžete tiež zadať fff do vyhľadávacieho poľa a stlačte Zadajte na vyhľadanie odstránených súborov FFF.

Krok 3: Po zobrazení všetkých výsledkov vyhľadávania kliknite pravým tlačidlom myši na súbory FFF, ktoré chcete obnoviť, a vyberte si Obnoviť zo zoznamu.
Riešenie 2: Obnovte odstránené súbory FFF pomocou histórie súborov
Ak ste na zálohovanie obrázkov FFF, ktoré sa exportujú z karty Hasselblad SD, použili počítačové pomocné programy, môžete si v tejto časti vyhľadať predchádzajúce zálohy vo svojom počítači. História súborov je nástroj na zálohovanie dostupný v systéme Windows, ktorý vám umožňuje ukladať záložné kópie priečinkov knižnice Windows, ako sú Dokumenty, Obrázky, Hudba, Videá a ďalšie. Okrem toho môžete upraviť nastavenia histórie súborov tak, aby zahŕňali alebo vylučovali konkrétne priečinky podľa potreby.
Tu musíte manuálne povoliť históriu súborov na zálohovanie vašich súborov a možnosti zálohovania musia uzavrieť typ súboru FFF. Po splnení všetkých potrebných požiadaviek pokračujte nasledujúcimi krokmi:
Krok 1: Stlačte vyhrať + S spolu otvorte panel vyhľadávania systému Windows, zadajte Ovládací panel v krabici a stlačte Zadajte .
Krok 2: Vyberte Veľké ikony z Zobraziť podľa rozbaľovacej ponuky a potom prejdite na položku História súborov sekciu zo zoznamu.
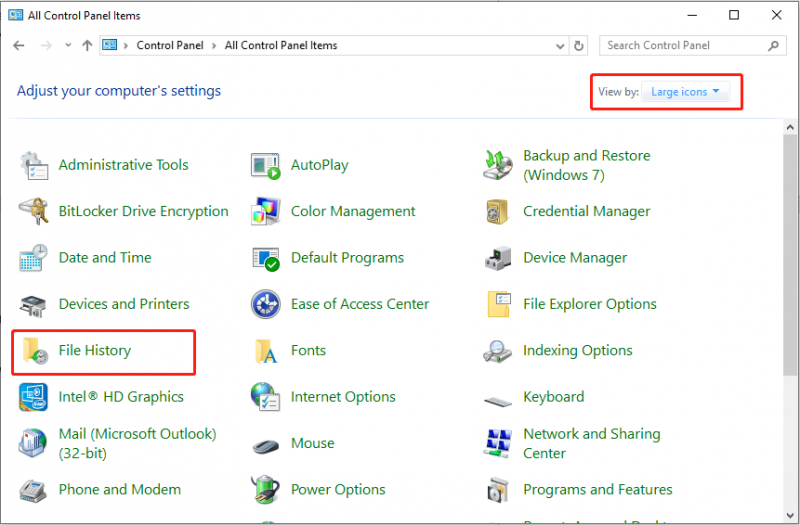
Krok 3: Vyberte možnosť Obnovte osobné súbory z ľavého bočného panela. V ďalšom okne vyberte verziu zálohy, ktorá obsahuje chýbajúce obrázky FFF.
Krok 4: Vyberte potrebné obrázky a stlačte Obnoviť tlačidlo na obnovenie odstránených súborov FFF.
Riešenie 3: Obnovte odstránené súbory FFF pomocou MiniTool Data Recovery
Ak vyššie uvedené dve metódy na vašom počítači nefungujú, zvážte použitie profesionálneho a robustného softvéru na obnovu súborov FFF. MiniTool Power Data Recovery, to najlepšie bezplatný softvér na obnovu dát , je vysoko odporúčané. Nasledujú niektoré výhody pre vašu referenciu:
- Užívateľsky prívetivé a jednoduché rozhranie : Nástroj má jednoduché rozhranie s jasnými pokynmi, ktoré umožňuje rýchle a jednoduché skenovanie diskov a obnovu súborov.
- Rozsiahle možnosti obnovy dát : Umožňuje vám obnoviť súbory, ktoré boli stratené alebo odstránené, či už náhodne alebo zámerne, z interných aj externých diskov, napr. obnova HDD , obnova CD/DVD, Obnova USB flash disku , obnovenie SD karty a iné. Podporuje takmer neobmedzenú škálu typov súborov vrátane dokumentov, obrázkov, videí, zvukových súborov, e-mailov, archívov a ďalších. Okrem toho je zručný v riadení rôznych situácií straty údajov alebo problémov s prístupom, ako napr súborový systém skonvertovaný na RAW , naformátované disky atď.
- Kontrola nad procesom obnovy dát : Počas procesu skenovania môžete proces kedykoľvek pozastaviť alebo zastaviť. Po skenovaní môžete odfiltrovať nepotrebné súbory, zobraziť náhľad nájdených položiek a selektívne uložiť súbory, ktoré potrebujete.
- Funkcia iba na čítanie : Tento nástroj vám umožňuje skenovať na pevnom disku vymazané súbory bez toho, aby sa zmenili pôvodné údaje. Táto funkcia zaisťuje, že obnova vašich dát je bezpečná.
- Vysoko kompatibilný s rôznymi verziami a jazykmi Windows : Bezproblémovo funguje s Windows 11, 10, 8 a 8.1. Okrem toho môžete prepnúť jazyk rozhrania z angličtiny na inú preferenciu.
- Zákaznícka podpora 24*7 : Poskytuje nepretržitý zákaznícky servis, aby ste sa uistili, že dostanete efektívnu a profesionálnu pomoc počas sťahovania softvéru, registrácie a používania.
Teraz ukážem podrobné kroky na obnovenie odstránených súborov FFF pomocou MiniTool Power Data Recovery.
Krok 1: Stiahnite si a nainštalujte MiniTool Power Data Recovery
Kliknutím na zelené tlačidlo nižšie získate tento výkonný nástroj na obnovu dát. Umožňuje vám bezplatne obnoviť 1 GB súborov.
MiniTool Power obnova dát zadarmo Kliknutím stiahnete 100% Čistý a bezpečný
Krok 2: Vyberte oblasť alebo disk, ktorý chcete skenovať
Pripojte fotoaparát k počítaču pomocou a čítačka kariet a spustite MiniTool Power Data Recovery, aby ste vstúpili do hlavného rozhrania. Po vstupe na jeho domovskú stránku nájdete Logické pohony karta predvolene. V tejto časti si môžete vybrať cieľový oddiel vašej karty Hasselblad SD na skenovanie tak, že umiestnite kurzor myši na oddiel a kliknete na skenovať tlačidlo. Stojí za zmienku, že karta Hasselblad SD je uvedená ako oddiel USB.
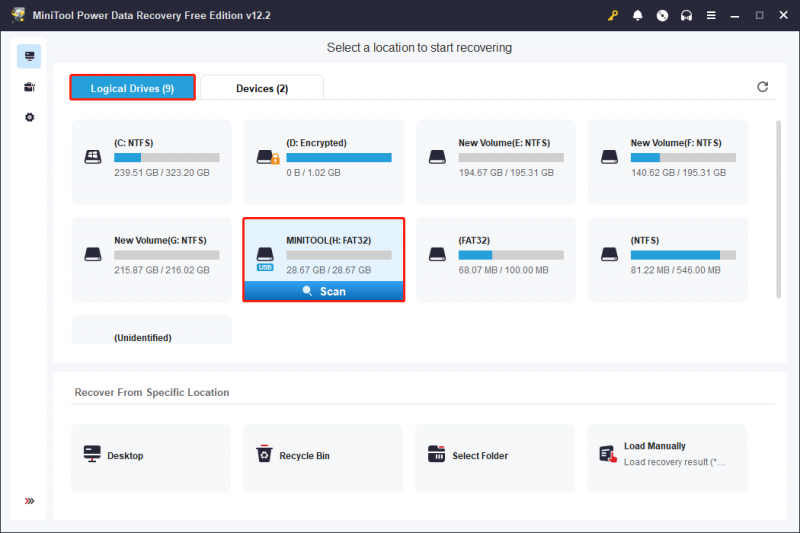
Okrem toho si môžete zvoliť skenovanie celého zariadenia vašej Hasselblad SD karty. Ak to chcete urobiť, stačí prejsť na Zariadenia a karta SD sa zobrazí v zozname. Ak nie, môžete kliknúť na Obnoviť v pravom hornom rohu aktualizujte zoznam jednotiek. Potom kliknite na skenovať tlačidlo na skenovanie zariadenia.
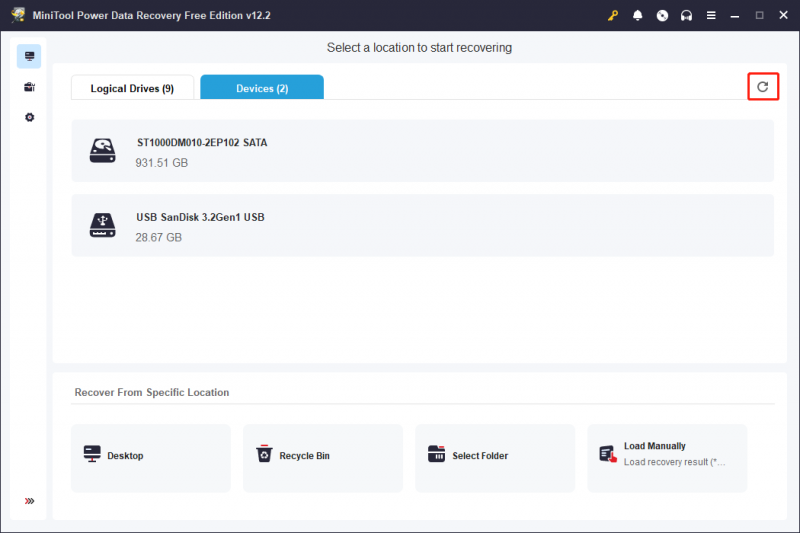
Proces skenovania údajov zvyčajne vyžaduje určitý čas na dokončenie, čo je ovplyvnené stavom zariadenia a objemom spracovávaných údajov. Na dosiahnutie optimálnych výsledkov z procesu skenovania je nevyhnutné, aby sa skenovanie dokončilo automaticky bez prerušenia.
Krok 3: Ukážte a skontrolujte požadované súbory
Po skenovaní sa v okne výsledkov kontroly zobrazia všetky súbory na cieľovom oddiele alebo zariadení vrátane odstránených, stratených a existujúcich položiek. Používatelia môžu na nájdenie požadovaných súborov použiť nasledujúce dve kategórie:
- Cesta : Táto možnosť zobrazuje všetky zistené súbory v predvolenej stromovej štruktúre. Používatelia môžu rozbaliť každý priečinok a získať prístup k požadovaným položkám. Ak zariadenie a skenovanie údajov fungujú optimálne, existuje potenciál na obnovenie súborov pri zachovaní ich pôvodnej adresárovej štruktúry.
- Typ : Táto karta kategorizuje všetky súbory podľa ich typu a formátu. Rozšírením Všetky typy súborov kategóriu, konkrétny typ súboru a príslušný formát údajov, používatelia môžu preskúmať všetky súbory v rámci tejto klasifikácie.
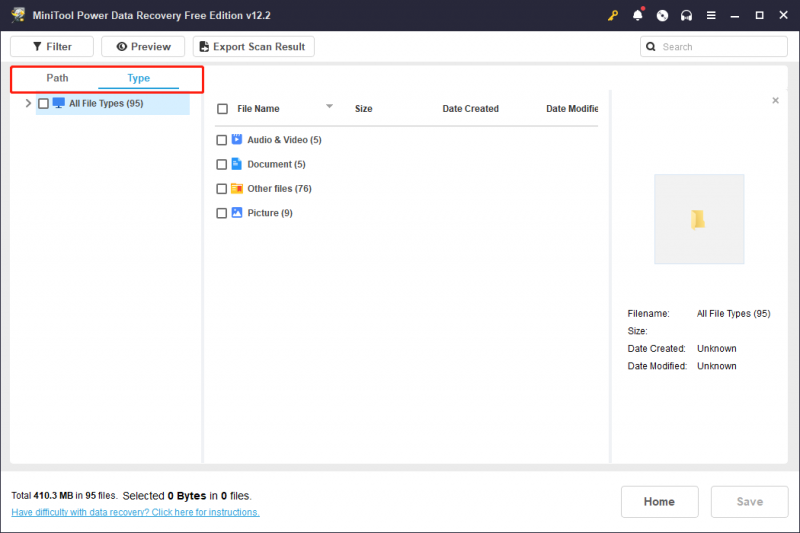
Ak stále máte problémy s nájdením požadovaných súborov, môžete použiť funkcie Filter a Search pre široké preosievanie aj presné vyhľadávanie.
- Filter : Kliknutím na Filter tlačidlo umiestnené v ľavom hornom rohu, uvidíte rôzne možnosti, ktoré vám umožnia vylúčiť nechcené súbory na základe typu súboru, veľkosti súboru, dátumu úpravy súboru a kategórie súboru. Na zmenšenie zoznamu súborov môžete použiť jedno alebo viacero kritérií filtrovania.
- Hľadať : Táto funkcia je navrhnutá tak, aby vám pomohla nájsť konkrétne súbory vyhľadaním kľúčového slova v ich názve. Tu zadajte FFF v krabici a stlačte Zadajte , potom sa zobrazia výsledky vyhľadávania.
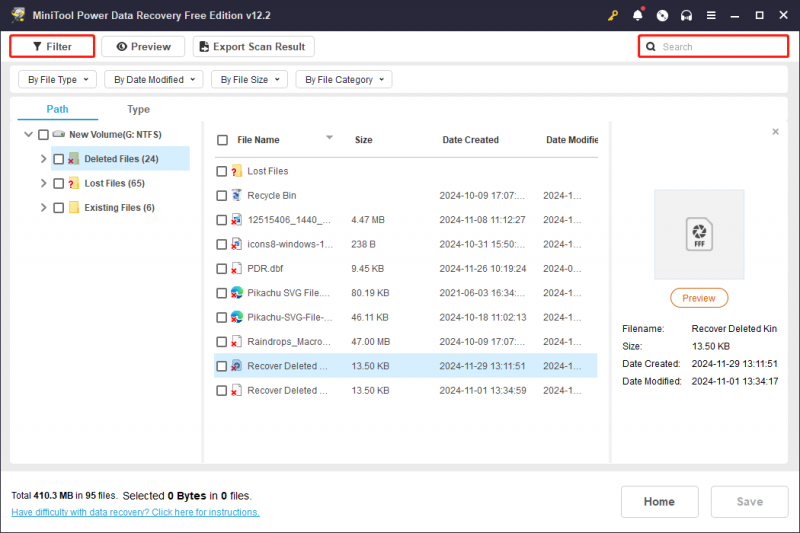
Po filtrovaní súborov si môžete vybrať súbor a kliknúť Ukážka aby ste skontrolovali, či vyhovuje vašim potrebám. Táto funkcia vám umožňuje prezerať súbory, obrázky a videá počas skenovania, aby ste zaistili presné obnovenie. Majte na pamäti, že videá a zvuk, ktoré si prezeráte, by nemali byť väčšie ako 2 GB.
Poznámka: Funkcie Filter, Search, Path a Type nepodporujú zachovanie skontrolovaného stavu vybratých súborov po návrate do rozhrania výsledkov kontroly alebo prepnutí na iné funkcie počas používania jednej z nich.Krok 4: Uložte požadované súbory
Uistite sa, že ste vybrali všetky súbory, ktoré chcete obnoviť, a potom kliknite na Uložiť tlačidlo umiestnené v pravom dolnom rohu. V nasledujúcom vyskakovacom okne vyberte adresár na ukladanie súborov, ktorý sa líši od pôvodného umiestnenia, a kliknite OK .
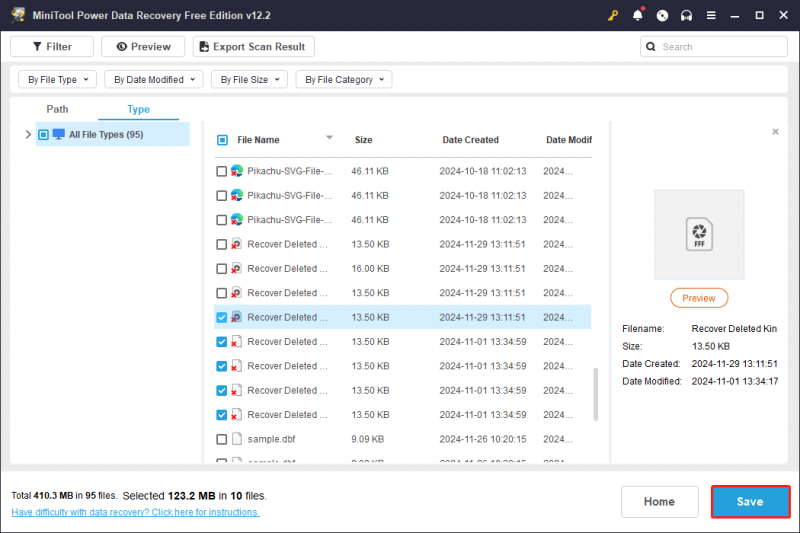
Ak súhrnná veľkosť vybratých súborov nepresiahne 1 GB, obnova bude poskytnutá bezplatne. Ak by celková veľkosť prekročila tento limit, časti presahujúce 1 GB nebude možné obnoviť, pokiaľ to neurobíte vy upgrade na pokročilé vydanie , ako naznačujú výzvy na obrazovke.
Ako otvoriť obrázok FFF RAW
Formát súboru FFF je kompatibilný so systémami Windows a Mac. Vo všeobecnosti sú aplikácie Microsoft Photos a Apple Preview schopné otvárať súbory FFF. Niektorí používatelia si však možno budú musieť stiahnuť ďalšie kodeky alebo rozšírenia na zabezpečenie kompatibility. Pre pokročilé úlohy spracovania obrazu sa odporúča použiť robustnejšie riešenie úprav, ako je Adobe Photoshop.
Okrem Photoshopu existuje niekoľko alternatívnych prehliadačov a editorov obrázkov, ktoré podporujú aj súbory FFF. Medzi tieto alternatívy patrí Hasselblad PHOCUS, Windows Live Photo Gallery, Apple Preview a Corel AfterShot.
Aby som to zhrnul
Ako sa ukázalo, je skutočne možné obnoviť odstránené súbory FFF pomocou vyššie uvedených metód. ďalej zabezpečenú obnovu dát možno efektívne vykonávať s pomocou MiniTool Power Data Recovery.
Ak máte akékoľvek otázky týkajúce sa softvéru MiniTool, neváhajte kontaktovať tím podpory na adrese [e-mail chránený] .






![Ako používať Clonezilla v systéme Windows 10? Je Clonezilla alternatíva? [Tipy pre MiniTool]](https://gov-civil-setubal.pt/img/backup-tips/12/how-use-clonezilla-windows-10.png)





![Ako opraviť uzamknutý používateľský účet Nvidia Windows 10/11? [Tipy pre mininástroje]](https://gov-civil-setubal.pt/img/news/1A/how-to-fix-nvidia-user-account-locked-windows-10/11-minitool-tips-1.jpg)



![Ako opraviť Disney Plus nefunguje? [Vyriešené!] [MiniTool News]](https://gov-civil-setubal.pt/img/minitool-news-center/05/how-fix-disney-plus-is-not-working.png)

![Ako zobraziť / obnoviť skryté súbory na USB alebo SD karte [Tipy MiniTool]](https://gov-civil-setubal.pt/img/data-recovery-tips/63/how-show-recover-hidden-files-usb.jpg)
