Obnovte dáta z pendrive zadarmo Správne údaje z pendrive sa nezobrazia [Tipy MiniTool]
Recuperar Datos De Un Pendrive Gratis Corregir Datos De Un Pendrive No Se Muestran
Zhrnutie:

Tento článok je zameraný na riešenie na bezplatné obnovenie údajov z pendrive. Poskytuje vám jednoduchého trojkrokového sprievodcu, ktorý vám pomôže zadarmo obnoviť vaše dáta a súbory z USB kľúča. Vyriešte problém, ktorý sa zobrazuje, keď sa údaje na serveri pendrive nezobrazia, a obnovte svoje údaje súčasne.
Rýchla navigácia:
Tu je skutočná otázka online, ktorá sa týka obnovy dát z flash disku:
- Ako obnoviť zmazané súbory z môjho pendrive zadarmo?
- Ako môžem obnoviť svoj pendrive bez formátovania?
- Ako obnoviť dáta zo SanDisk pendrive?
Je možné obnoviť dáta z pendrive?
Stratili ste niekedy všetky dáta na USB kľúči, ale neviete, ako ich získať späť? Najlepší softvér na obnovenie údajov zo 100% čistého a bezplatného zariadenia pendrive pre používateľov operačných systémov Windows: MiniTool Power Data Recovery, ktorý je schopný obnoviť údaje z zariadenia pendrive a ďalších úložných zariadení iba po 3 jednoduchých krokoch. Je to mimoriadne ľahko použiteľný program, dokonca aj začiatočníci môžu ľahko obnoviť stratené alebo odstránené údaje. Podporuje dokonalé zotavenie natrvalo odstránených údajov z jednotky USB flash alebo obnovu súborov z poškodených / naformátovaných / neprístupných jednotiek flash.
Tento článok obsahuje tri časti: riešenie problému s problémom „USB data se nezobrazují“ a zoznam 5 najlepších bezplatných programov na obnovu dát z USB flash disku.
Najlepší softvér na obnovenie údajov z pendrive Stiahnite si plnú verziu zadarmo
Bez ohľadu na to, či je strata dát z pendrive spôsobená náhodným vymazaním, formátovaním alebo inými chybami, môžete vyskúšať túto bezplatnú metódu na obnovenie dát a súborov z vašich perových diskov, USB kľúčov, pamäťových kariet a iných pamäťových zariadení.
Prvá vec, ktorú môžete urobiť, je skontrolovať, čo tento bezplatný nástroj na obnovu údajov pendrive MiniTool Power Data Recovery zadarmo je schopný urobiť a potom si zadarmo stiahnuť tento najlepší softvér na obnovu dát z flash disku pre počítače so systémom Windows 10/8/7 / Vista / XP. Je 100% čistý a zadarmo. Pre používateľov počítačov Mac prejdite do aplikácie na obnovu údajov systému Mac: Stellar Data Recovery for Mac.
MiniTool Power Data Recovery Free vám uľahčí obnovu dát z pendrives. Môžete ho použiť na:
- Obnovte ľahko videá, fotografie, kancelárske dokumenty, hudbu alebo akékoľvek iné dáta a typy súborov z pera a USB kľúčov.
- Umožňuje obnovu stratených súborov zo všetkých značiek diskov s perom, vrátane značiek Kingston, SanDisk, Transcend, Sony, HP, Toshiba, Lexar atď.
- Pomôže vám obnoviť dáta v rôznych situáciách ich straty: náhodné odstránenie súboru, zlyhanie operačného systému, omylom formátovanie USB, poškodenie pevného disku alebo zariadenia, vírusové útoky a v mnohých ďalších prípadoch.
- Obnovte odstránené alebo stratené súbory z rôznych zariadení, vrátane pera, USB pera, SD karty (z digitálnych fotoaparátov, mobilných telefónov, kamkordérov atď.), Z pevného disku počítača, z externých pevných diskov, jednotiek SSD, DVD / CD , RAID, prehrávače hudby / videa atď.
- Obnovte súbory z rôznych súborových systémov: NTFS, FAT32 / 16/12, NTFS5, exFAT, ext2 / 3/4, HFS + atď.
- Pred obnovením si prehliadnite až 70 typov súborov pomocou vstavaného prehliadača súborov a potvrďte, či je určitý súbor presne ten, ktorý hľadáme.
- Vyhľadajte cieľový súbor podľa jeho názvu, typu. Konfiguráciou parametrov filtra môžete rýchlo vyhľadať súbory: podľa prípony, veľkosti, dátumu. Dostupné sú iba možnosti zobrazenia stratených súborov, zobrazenia iba odstránených súborov alebo bežných súborov.
- Ak sa počítač nepodarí zaviesť, vytvorte si zavádzací disk alebo jednotku USB na obnovenie údajov z počítačov so systémom Windows pomocou verzie Pro.
Stiahnite a nainštalujte si najlepší bezplatný softvér na obnovu dát pendrive pre Windows 10/8/7 PC a postupujte podľa 3 jednoduchých krokov, ktoré uvádzame nižšie, aby ste mohli ľahko obnoviť všetky dáta z jednotky pera zadarmo. Pomocou tohto nástroja môžete dokonca ľahko obnoviť údaje po naformátovaní jednotky flash alebo z poškodenej jednotky flash.
Ako obnoviť odstránené / stratené súbory z pendrive
- Pripojte pendrive k PC
- Naskenujte disk pomocou programu MiniTool Power Data Recovery
- Vyhľadajte, zobrazte ukážku a uložte súbory, ktoré boli obnovené
Ako zadarmo obnoviť dáta z pendrive v 3 jednoduchých krokoch
Predpoklady: Ak odstránite súbor z USB kľúča alebo zistíte, že ste neočakávane stratili údaje z úložnej jednotky, mali by ste okamžite prestať používať USB zariadenie a na disk už neukladať žiadne dáta, aby nedošlo k ich prepísaniu. Jedná sa o to, že ak dôjde k prepísaniu údajov, už ich nikdy nebudete môcť obnoviť.
Krok 1: Pripojte Pendrive k PC
Pripojte pamäť USB k jednému z portov USB vášho počítača. Po pripojení USB pamäte a PC ju úspešne rozpozná, môžete spustiť MiniTool Power Data Recovery Free a tento bezplatný softvér na inteligentnú obnovu dát pendrive vám zobrazí zoznam všetkých rozpoznaných diskových oddielov a jednotiek v hlavnom rozhraní.
Krok 2: Naskenujte cieľovú jednotku flash
Môžete kliknúť na Disk Drive odnímateľný na paneli možností vľavo vyhľadajte pripojený pendrive alebo môžete tiež kliknúť na príslušnú možnosť Tento počítač nájsť oddiel pendrive.
Vyberte pendrive a kliknite Skenovať takže softvér začne automaticky analyzovať pendrive v plnom rozsahu a obnovovať údaje. V okne s výsledkami skenovania sa zobrazí zoznam všetkých obnoviteľných súborov.
Rada: Ak chcete skenovať iba jeden alebo viac konkrétnych typov súborov, môžete pred stlačením tlačidla Skenovať kliknúť na ikonu Nastavenia v hlavnom používateľskom rozhraní. V okne Nastavenia môžete zvoliť systémy súborov a typy súborov, ktoré chcete skenovať. 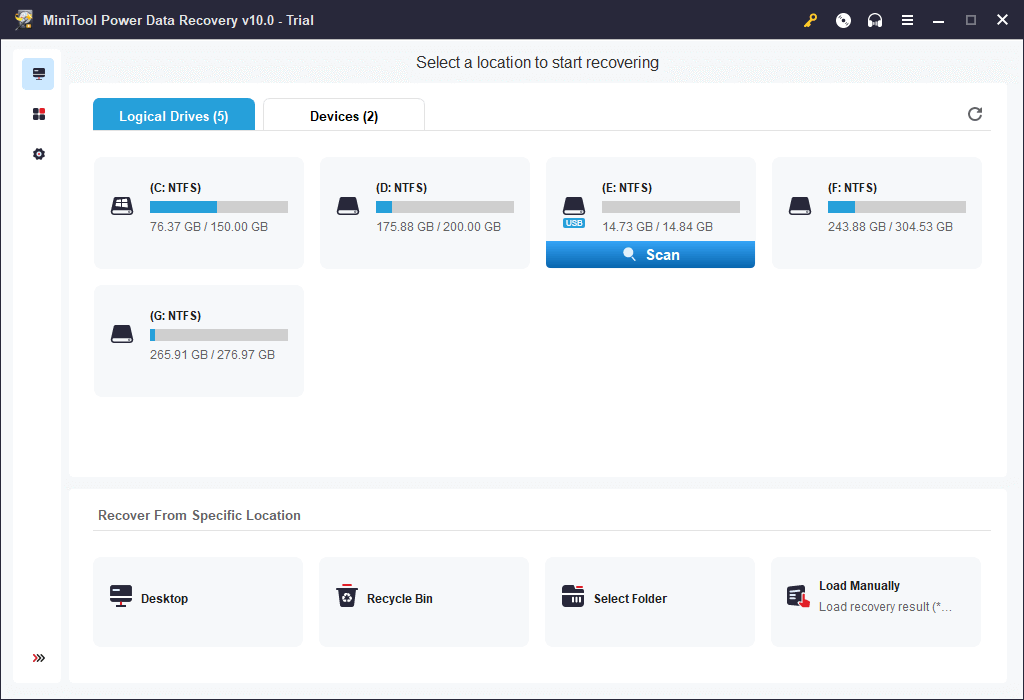
Krok 3: Nájdite, zobrazte ukážku a uložte súbory na serveri pendrive
Po dokončení skenovania môžete vybrať súbory pred obnovením a zobraziť ukážku obnoviteľných súborov. Vyhľadajte potrebné súbory, vyberte ich a kliknite na tlačidlo. Keep určiť nový cieľový priečinok (iný ako pôvodná jednotka) na uloženie obnovených položiek.
Ak chcete rýchlo nájsť stratené alebo odstránené súbory, môžete použiť pokročilé nastavenia tohto najlepšieho nástroja na obnovenie údajov z pendrive: zobraziť stratené súbory, nájsť, filtrovať a zobraziť ukážku funkcií.
Ako obnoviť dáta z poškodeného alebo naformátovaného disku pendrive
Môžete postupovať podľa vyššie uvedeného sprievodcu a ľahko tak obnoviť dáta, ktoré sa stratili alebo odstránili z bežných USB kľúčov alebo USB flash diskov. Postup obnovenia údajov z poškodeného zariadenia pendrive, obnovenia údajov z formátovaného zariadenia pendrive alebo obnovenia údajov z iných zariadení je rovnaký ako vyššie: pripojte cieľové zariadenie k počítaču -> vyberte cieľovú jednotku alebo oddiel. skenovať -> vyhľadať požadované súbory a uložiť ich na novú cestu. Tento výkonný bezplatný softvér na obnovu dát z jednotky USB flash pre Windows 10/8/7 vám pomôže rýchlo a ľahko obnoviť takmer akékoľvek dáta z ľubovoľného úložného zariadenia a v akejkoľvek situácii ich straty. Ak však došlo k fyzickému poškodeniu zariadenia USB, nie je veľká šanca na obnovenie údajov.
Vyriešiť problém, keď sa údaje na serveri pendrive nezobrazujú
Riešenie 1: Údaje z USB kľúča sa nezobrazia
Ak bol váš pendrive detekovaný a zobrazuje obsadené miesto, ale nezobrazuje súbory ani údaje, je možné, že je to spôsobené vírusovou infekciou a že dôjde k skrytiu všetkých údajov na jednotke. Ak nemáte prístup k údajom na zariadení USB, môžete vyskúšať tieto spôsoby riešenia problému, že údaje na jednotke USB sa nezobrazujú.
1. Najprv sa pokúste pripojiť zariadenie USB k počítaču a kliknite na ikonu Štart -> Ovládací panel -> Vzhľad a prispôsobenie -> Možnosti prieskumníka súborov -> Zobraziť skryté súbory a priečinky aby ste zobrazili svoje skryté súbory.
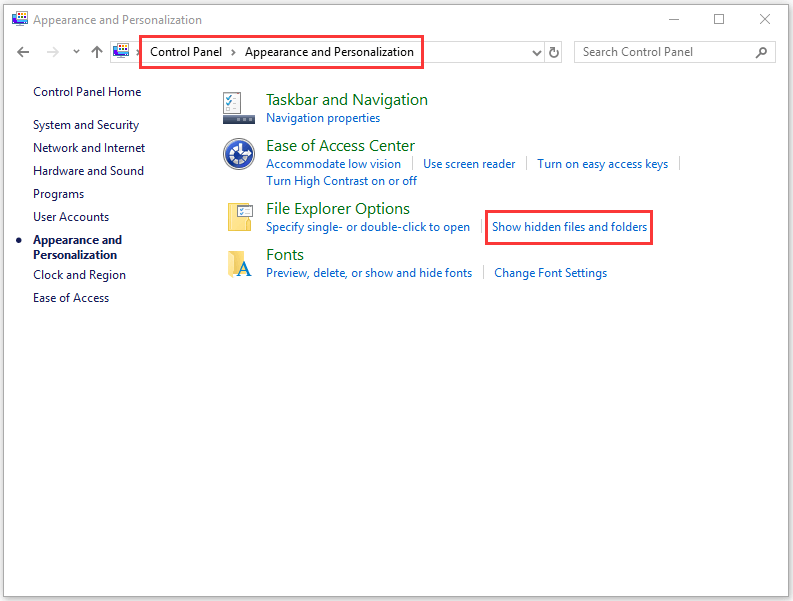
2. Druhá vec, ktorú môžete vyskúšať, je pokúsiť sa zobraziť skryté údaje pendrive pomocou CMD. Môžete pripojiť pendrive k PC a potom stlačiť klávesy Windows + R súčasne otvoríte okno Spustiť. Potom vstúpte cmd v dialógovom okne otvorte okno Symbol systému . Potom zadajte diskpart a stlačte úvod . Nakoniec musíte zadať tento príkazový riadok: attrib -h -r -s / s / d E: *. * a dať úvod . Nezabudnite nahradiť „E“ písmenom jednotky zodpovedajúcim vášmu pendrive.

Ak tieto dve metódy tiež nefungujú, budete sa musieť uchýliť k najlepšiemu programu na obnovu dát a postupovať podľa trojstupňového sprievodcu, ktorý sme si predtým predstavili, aby ste dáta z pendrive obnovili ľahko a zadarmo.
Riešenie 2: Pendrive je detekovaný, ale neotvorí sa
Ak je problém, že sa údaje pendrive nezobrazujú, spôsobený tým, že pendrive bol detekovaný, ale nie je prístupný, môžete podniknúť nasledujúce opatrenia.
1. Pomocou Správcu diskov zmeňte písmeno jednotky priradené k pendrive. Pripojte pendrive k PC -> Stlačte tlačidlá Windows + R -> Zadajte diskmgmt.msc -> Kliknite pravým tlačidlom myši na cieľovú jednotku -> Zmeňte písmeno a cesty jednotky -> Priraďte jednotke nové písmeno jednotky.

2. Spustite obslužný program Windows CHKDSK overiť a opraviť chyby disk. Stlačte klávesy Windows + R, zadajte cmd a stlačte Ctrl + Shift + Enter. Kľúč chkdsk e: / f / r („E“ by malo zodpovedať písmenu jednotky USB kľúča) na príkazovom riadku a stlačte kláves Enter. Týmto sa skontrolujú a opravia logické chyby v jednotke a všetky zistené chybné sektory sa označia.

Riešenie 3: Zistil sa pendrive, ale nie je viditeľný
K údajom na USB kľúči nie je možné získať prístup. A pendrive je detekovaný, ale nezobrazuje sa. Môže to byť spôsobené zastaraným alebo nepodporovaným zariadením. Môžete sa pokúsiť aktualizovať alebo preinštalovať ovládač a vyskúšať, či sa zobrazí pendrive.
- Stlačte klávesy Windows + X a kliknite na ikonu Správca zariadenia otvorte Správcu zariadení.
- Kliknite na Diskové jednotky . Nájdite svoj pendrive a skontrolujte, či je na ňom žltý výkričník.
- Ak k tomu dôjde, môžete skúsiť kliknúť pravým tlačidlom myši na jednotku flash a zvoliť možnosť „Aktualizovať softvér ovládača“ a potom kliknúť na „automaticky vyhľadať softvér ovládača online“.
- Po aktualizácii alebo preinštalovaní ovládača zariadenia USB môžete reštartovať počítač a pokúsiť sa znova pripojiť pendrive k počítaču, aby ste zistili, či k nemu máte teraz prístup.

Riešenie 4: počítač pendrive nie je detekovaný ani rozpoznaný
Ak váš počítač pendrive nie je detekovaný / rozpoznaný počítačom so systémom Windows, môžete si v tomto článku prečítať riešenia: Ako opraviť nerozpoznanú jednotku USB flash.
Ak žiadne z vyššie uvedených 4 riešení a opatrení nepomohlo opraviť jednotku USB, ktorá nezobrazuje údaje, krátkym spôsobom prístupu a obnovenia odstránených a stratených údajov z tejto jednotky je použitie bezplatného softvéru na obnovenie údajov z jednotky. začiatku tohto príspevku. Pomôže vám ľahko obnoviť dáta, ktoré máte na poškodených, naformátovaných a nerozpoznaných jednotkách pera, ako aj na akomkoľvek inom úložnom zariadení bez akýchkoľvek komplikácií.
Obnoviť dáta z bezplatného pendrive pomocou CMD, je to možné?
Ak uvažujete o obnovení údajov z pendrive pomocou príkazového riadku systému Windows, je nám ľúto, že máte smolu. Na rozdiel od odstránenia súboru z jednotky v počítači, ktorý môže skončiť najskôr v koši, súbory odstránené z jednotky USB nejdú do koša v počítači. Zmiznú priamo a nemožno ich nájsť v koši. Program CMD nemôžete použiť na obnovenie stratených alebo odstránených údajov z USB kľúča.
Je možné obnoviť dáta z pendrive online zadarmo?
Stavíte na možnosť obnovenia údajov z pendrive online? Stále však neexistuje žiadna možnosť. Mali by ste vedieť, že na obnovenie údajov z pendrive musíte najskôr získať prístup k jednotke a analyzovať ju. Z bezpečnostných dôvodov a z dôvodu ochrany osobných údajov však tím nedovolí žiadnemu online programu na obnovenie jednotky pera prístup k vašej jednotke.
 Online obnova dát: Je možné obnoviť dáta online zadarmo?
Online obnova dát: Je možné obnoviť dáta online zadarmo?Hľadáte obnovenie údajov online? Získajte prístup k najlepšiemu bezplatnému softvéru na obnovu dát online, aby ste mohli obnoviť dáta z jednotky USB flash, mobilnej pamäťovej karty SD alebo pevného disku počítača.
Čítaj viac
Zoznam najlepších 5 bezplatných softvérov na obnovu dát z USB flash disku pre PC / Mac
Na dnešnom trhu so softvérom na obnovu dát je na základe jeho ľahkého použitia, multifunkčnosti, rýchlosti, popularity atď. Program MiniTool Power Data Recovery, Recuva, Disk Drill, EaseUS Data Recovery Wizard, Stellar Data Recovery a top 5 programov. pre Windows alebo Mac odporúčané. Môžete si stiahnuť aplikácie na obnovu dát pendrive.
 Najlepšie služby na obnovu dát v mojej blízkosti
Najlepšie služby na obnovu dát v mojej blízkostiSlužby obnovy dát v mojej blízkosti sú aktuálnou témou, o ktorej si povieme neskôr v tomto príspevku. Dúfame, že vám to pomôže dosiahnuť to, čo chcete.
Čítaj viac
Záver
Obnovu dát z bezplatnej jednotky flash možno ľahko vykonať v 3 jednoduchých krokoch pomocou aplikácie MiniTool Power Data Recovery Free. Ak stále máte akýkoľvek problém s obnovením údajov z pendrive, obráťte sa na: Nás .
![Nemôžete importovať fotografie z iPhone do Windows 10? Opravy pre vás! [MiniTool News]](https://gov-civil-setubal.pt/img/minitool-news-center/98/can-t-import-photos-from-iphone-windows-10.png)



![[Vysvetlené] AI v kybernetickej bezpečnosti – výhody a nevýhody, prípady použitia](https://gov-civil-setubal.pt/img/backup-tips/E5/explained-ai-in-cybersecurity-pros-cons-use-cases-1.jpg)
![[RIEŠENÉ] SD karta, ktorá si sama vymazáva súbory? Tu sú riešenia! [Tipy pre MiniTool]](https://gov-civil-setubal.pt/img/data-recovery-tips/60/sd-card-deleting-files-itself.jpg)




![Ako opraviť problém s „Twitch Black Screen“ v prehliadači Google Chrome [MiniTool News]](https://gov-civil-setubal.pt/img/minitool-news-center/86/how-fix-twitch-black-screen-issue-google-chrome.jpg)

![[Opravené]: Pád hry Elden Ring PS4/PS5/Xbox One/Xbox Series X|S [Tipy MiniTool]](https://gov-civil-setubal.pt/img/partition-disk/74/fixed-elden-ring-crashing-ps4/ps5/xbox-one/xbox-series-x-s-minitool-tips-1.png)



![Koľko megabajtov na gigabajt [MiniTool Wiki]](https://gov-civil-setubal.pt/img/minitool-wiki-library/40/how-many-megabytes-gigabyte.png)
![Ako vstúpiť do systému BIOS Windows 10/8/7 (HP / Asus / Dell / Lenovo, ľubovoľný počítač) [MiniTool News]](https://gov-civil-setubal.pt/img/minitool-news-center/21/how-enter-bios-windows-10-8-7-hp-asus-dell-lenovo.jpg)
![Je Bitdefender bezpečný na stiahnutie/inštaláciu/používanie? Tu je odpoveď! [Tipy pre mininástroje]](https://gov-civil-setubal.pt/img/backup-tips/56/is-bitdefender-safe-to-download/install/use-here-is-the-answer-minitool-tips-1.png)
