[Rýchle opravy] Oneskorenie Dota 2, koktanie a nízke FPS v systéme Windows 10 11
Rychle Opravy Oneskorenie Dota 2 Koktanie A Nizke Fps V Systeme Windows 10 11
Dota 2 je taká populárna, že ju hrajú milióny ľudí. Aj keď vývojár vydal veľa aktualizácií na zlepšenie vášho herného zážitku, má aj niekoľko zjavných nedostatkov, ako sú poklesy FPS Dota 2, oneskorenie a koktanie. Našťastie ste na správnom mieste, pretože v tomto príspevku je pre vás niekoľko možných riešení Webová stránka MiniTool .
Dota 2 Nízke FPS, oneskorenie a koktanie
Keď hráte Dota 2, môže vás frustrovať, ak Dota 2 bude koktať, meškať alebo má nízke FPS. Oneskorenie označuje oneskorenie medzi činnosťou hráča a reakciou herného servera. Aby sme vám pomohli zlepšiť herný zážitok, uviedli sme pre vás 6 najúčinnejších riešení.
Ako opraviť Dota 2 Lag, Stuttering a problém s poklesom FPS v systéme Windows 10/11?
Oprava 1: Skontrolujte minimálne požiadavky
Najprv by ste sa mali uistiť, že ak váš počítač spĺňa minimálne systémové požiadavky Dota 2. Ak vaše zariadenie tieto požiadavky sotva spĺňa, môže to tiež spôsobiť oneskorenie a koktanie Dota 2. Odporúča sa mať lepšie špecifikácie ako tie, ktoré uvádzame nižšie.
- VY : Windows 7 alebo novší
- Pamäť : 4 GB RAM
- procesor : Dvojjadrový od Intelu alebo AMD na 2,8 GHz
- DirectX : Verzia 9.0c
- Grafika : NVIDIA GeForce 8600/9600 GT
- Skladovanie : 15 GB dostupného miesta
- Zvuková karta : Kompatibilné s DirectX
Oprava 2: Aktualizujte ovládače GPU
Dôrazne sa odporúča aktualizovať všetky ovládače hardvéru, najmä ovládač grafiky v počítači, aby ste vylúčili problémy s ovládačmi.
Ak sa po aktualizácii grafického ovládača objaví problém s oneskorením Dota 2, musíte to urobiť vrátiť ovládač na predchádzajúcu verziu aby ste zistili, či to funguje.
Krok 1. Stlačte Win + R otvoriť Bežať dialóg.
Krok 2. Typ devmgmt.msc a zasiahnuť Zadajte na otvorenie Správca zariadení .
Krok 3. Rozbaľte Zobrazovacie adaptéry ukázať svoju grafickú kartu.
Krok 4. Kliknite naň pravým tlačidlom myši a vyberte si Aktualizujte ovládač > Automaticky vyhľadať ovládače .
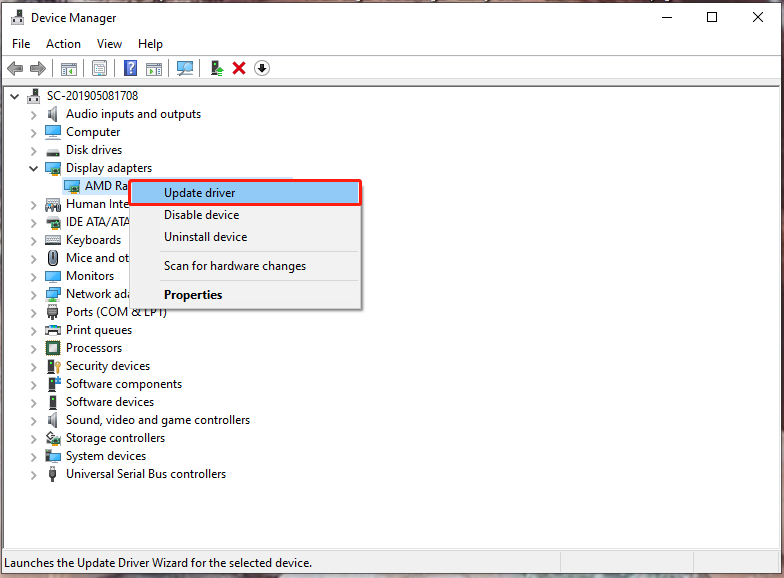
Krok 5. Podľa pokynov na obrazovke si automaticky stiahnite a nainštalujte najnovší grafický ovládač.
Oprava 3: Skontrolujte internetové pripojenie
Ak po aktualizácii alebo návrate späť k ovládaču grafiky stále dochádza k oneskoreniu Dota 2, vinníkom môže byť vaša sieť. Ak chcete zlepšiť svoje internetové pripojenie, potrebujete:
- Zmeňte bezdrôtové pripojenie na ethernetové pripojenie.
- Znížte vzdialenosť medzi počítačom a smerovačom.
- Obmedzte počet používateľov na vašom pripojení.
Oprava 4: Zatvorte nepotrebné programy
Spúšťanie príliš veľkého množstva aplikácií v backende tiež zaťaží vaše sieťové zdroje a spustí oneskorenie Dota 2. Postup ich vypnutia:
Krok 1. Kliknite pravým tlačidlom myši na panel úloh a vyberte Správca úloh .
Krok 2. V Procesy , kliknite pravým tlačidlom myši na nechcené programy a vyberte Ukončiť úlohu jeden za druhým.
Oprava 5: Zmeňte plán napájania
Ak je váš počítač nastavený na Režim šetrenia elektrickej energie , spôsobí to aj oneskorenie a oneskorenia. V tomto prípade môžete zmeniť plán napájania na Vysoký výkon .
Krok 1. Stlačte Win + I na otvorenie Nastavenia systému Windows .
Krok 2. Prejdite na Systém > Napájanie a spánok > Ďalšie nastavenia napájania .
Krok 3. Začiarknite Vysoký výkon pod Preferované plány .
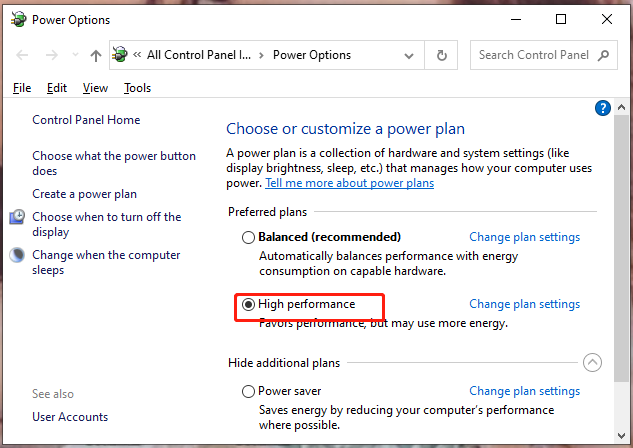
Krok 4. Reštartujte počítač.
Oprava 6: Zmeňte nastavenia proxy
Zmena nastavení proxy je tiež užitočná na opravu oneskorenia koktania Dota 2. Urobiť tak:
Krok 1. Napíšte Možnosti internetu do vyhľadávacieho panela a stlačte Zadajte .
Krok 2. V Spojenia , klepnite na Nastavenia LAN .
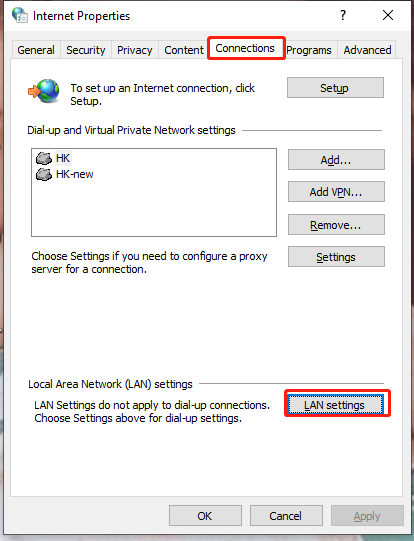
Krok 3. Zrušte začiarknutie Automaticky zistiť nastavenia .
Krok 4. Zasiahnite OK a znova spustiť Dota 2 .
Prečítajte si tiež: Čo robiť, keď Dota 2 neustále padá? Tu je 6 najlepších opráv
![Čo je disk U a hlavné rozdiely medzi jednotkou USB Flash [Tipy pre MiniTool]](https://gov-civil-setubal.pt/img/disk-partition-tips/46/what-is-u-disk-main-differences-with-usb-flash-drive.jpg)
![Môžem odstrániť priečinok Windows10Upgrade v systéme Windows 10? [MiniTool News]](https://gov-civil-setubal.pt/img/minitool-news-center/27/can-i-delete-windows10upgrade-folder-windows-10.jpg)

![Videá, ktoré sa neprehrávajú v prehliadači Chrome - Ako to správne opraviť [MiniTool News]](https://gov-civil-setubal.pt/img/minitool-news-center/76/videos-not-playing-chrome-how-fix-it-properly.png)




![YouTube koktanie! Ako to vyriešiť? [Kompletný sprievodca]](https://gov-civil-setubal.pt/img/blog/30/youtube-stuttering-how-resolve-it.jpg)

![Zvukový ekvalizér Windows 10 pre vylepšenie zvuku v počítači [MiniTool News]](https://gov-civil-setubal.pt/img/minitool-news-center/53/windows-10-sound-equalizer.png)




![Nepanikárte! 8 riešení na opravu počítača sa zapína, ale nezobrazuje sa [tipy MiniTool]](https://gov-civil-setubal.pt/img/data-recovery-tips/22/dont-panic-8-solutions-fix-pc-turns-no-display.png)



![Ako normalizovať zvuk pomocou vyrovnávania hlasitosti v systéme Windows 10? [MiniTool News]](https://gov-civil-setubal.pt/img/minitool-news-center/68/how-normalize-sound-via-loudness-equalization-windows-10.png)