[RIEŠENÉ] Tlačidlo Zobraziť skryté súbory nefunguje vo Windows 10 - Oprava [Tipy MiniTool]
Show Hidden Files Button Not Working Windows 10 Fix
Zhrnutie:
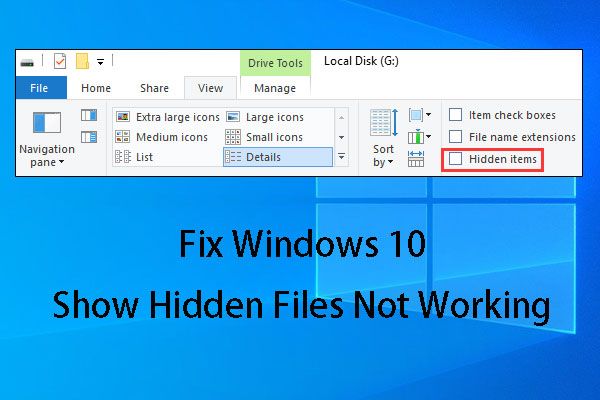
Niektorí z vás sa vždy stretnú s Windows 10, že skryté súbory nefungujú správne. Aby sme to vyriešili, v tomto článku vám ukážeme štyri riešenia. V prípade, že tieto riešenia nie sú k dispozícii, ukážeme vám tiež, ako používať softvér na obnovu dát MiniTool na obnovenie skrytých súborov.
Rýchla navigácia:
Časť 1: Windows 10 Zobrazovanie skrytých súborov nefunguje
Ak chcete v systéme Windows 10 skryť súbor alebo priečinok, kliknite pravým tlačidlom myši na cieľovú položku a vyberte ikonu Vlastnosti z rozbaľovacej ponuky vstúpte do všeobecne rozhranie priamo. Potom skontrolujte Skryté a Ok .
Preto niekedy, keď v úložisku dát nenájdete potrebné súbory, môžete najskôr vyskúšať zobraziť skryté súbory. Ak tento spôsob nefunguje, môžete použiť kúsok z softvér na obnovu súborov zdarma na obnovenie chýbajúcich súborov.
Ako potom vidieť skryté súbory?
V Prieskumníkovi Windows začiarknite políčko Skryté predmety pod vyhliadka možnosť. Potom sa objavia skryté súbory alebo priečinky.
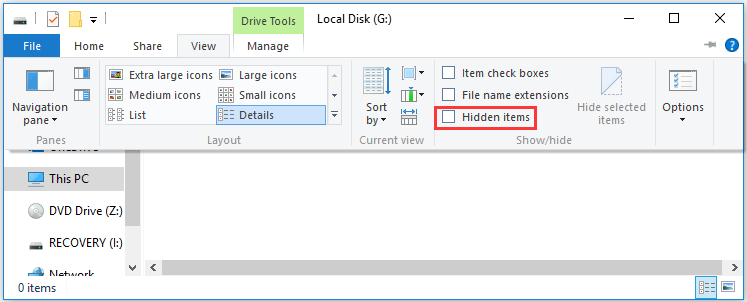
Avšak Windows 10 zobrazuje skryté súbory, ktoré nefungujú problém môže nastať, keď chcete skryť skryté súbory, rovnako ako v nasledujúcej situácii z Reddit :
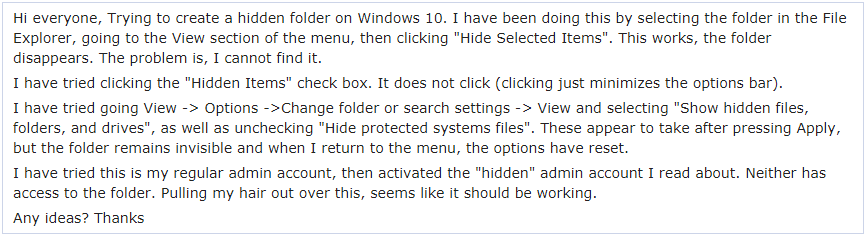
V uvedenom prípade sa používateľ tiež pokúsil ísť Zobraziť -> Možnosti -> Zmeniť nastavenie priečinka alebo vyhľadávania -> Zobraziť a výberom „ Zobraziť skryté súbory, priečinky a disky ”A zrušenie začiarknutia“ Skryť chránené súbory operačného systému ”Metóda na zobrazenie skrytých súborov, ale zlyhala.
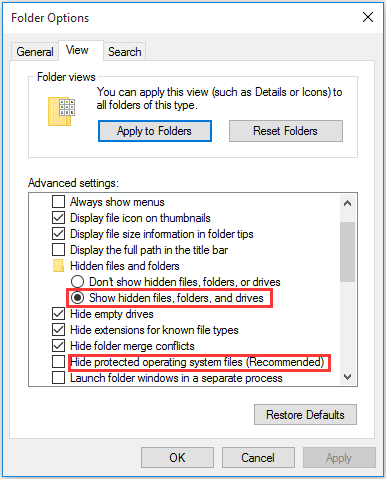
Toto je typické zobraziť skryté súbory a priečinky, ktoré nefungujú problém. Viete, ako sa v tejto situácii zbaviť tohto problému? V nasledujúcej časti si ukážeme niektoré dostupné riešenia.
Časť 2: Ako opraviť zobrazenie skrytých súborov a priečinkov, ktoré nefungujú
Riešenie 1: Zbavte sa tohto problému pomocou CMD
Pomocou tohto riešenia nie je ťažké zvládnuť možnosti priečinka Windows 10 zobraziť skryté súbory, ktoré nepracujú. Okrem toho môže pracovať na internom pevnom disku počítača, externom pevnom disku, jednotke USB flash, pamäťovej karte atď.
Ak je na vnútornom pevnom disku vášho počítača jednotka G: cieľ, ktorý obsahuje skryté súbory, ktoré chcete odkryť:
Krok 1: Zadajte text cmd do vyhľadávacieho poľa a stlačte kláves Enter.
Krok 2: Po vstupe do rozhrania príkazového riadku zadajte G: a stlačte Zadajte . Potom si môžete všimnúť, že blikajúci riadok pôjde nadol a zobrazí sa G.
Krok 3: Napíšte attrib –s –h –r / s / d a stlačte Zadajte . Potom bude blikajúca čiara opäť klesať s písmenom jednotky G :.
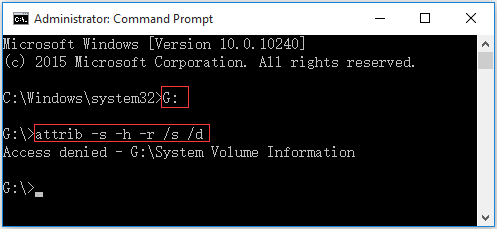
Tu sa môže zobraziť táto správa: Prístup odmietnutý - G: Informácie o zväzku systému . Nerobte si starosti, keď to uvidíte. Zdá sa, pretože tento priečinok obsahuje body obnovenia systému Windows. Môžete to nechať tak a potom zadajte cieľovú jednotku a skontrolujte, či vidíte skryté súbory.
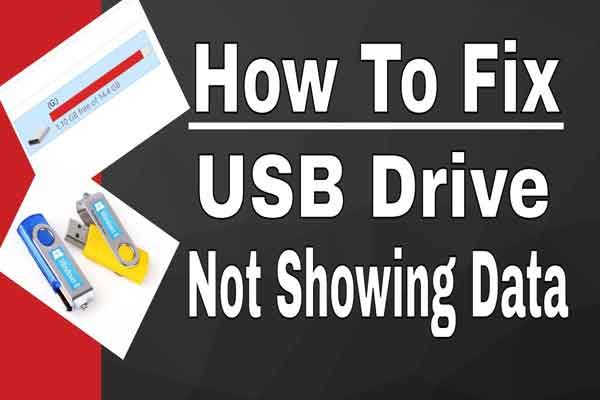 5 metód pre jednotku USB, ktorá nezobrazuje súbory a priečinky
5 metód pre jednotku USB, ktorá nezobrazuje súbory a priečinky Tento príspevok obsahuje zoznam 5 metód, ktoré vám pomôžu ľahko a rýchlo vyriešiť problém s jednotkou USB, ktorá nezobrazuje súbory a priečinky.
Čítaj viacRiešenie 2: Upravte kľúč databázy Registry
Ak riešenie 1 pre vás nefunguje, myslíme si, že sa môžete pokúsiť upraviť kľúč databázy Registry.
Krok 1: Stlačte Windows a R súčasne na klávesnici. Potom napíšte regedit a stlačte Zadajte pokračovať.
Krok 2: Prejdite na:
HKEY_LOCAL_MACHINE SOFTWARE Microsoft Windows CurrentVersion Explorer Advanced
Priečinok Skryté SHOWALL
Krok 3: Potom vyhľadajte CheckedValue a uistite sa, že jeho údaje sú 1. Ak nie, musíte kliknúť na CheckedValue a uprav ho tak, aby bol manuálne 1.
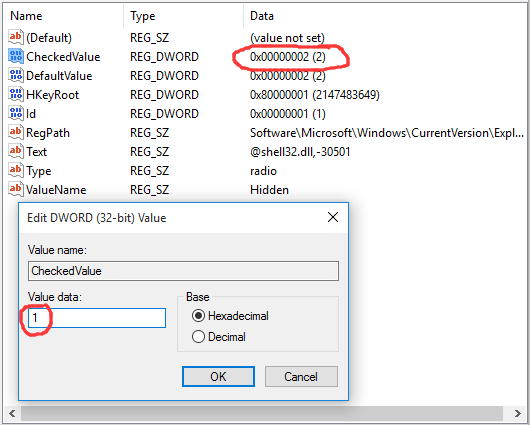
Po úprave registra musíte svoj počítač reštartovať, aby bola zmena účinná.
Potom otvorte cieľovú jednotku a skontrolujte, či sa skryté súbory konečne zobrazia.
Poznámka: Ak databázu upravíte nesprávne, môžu sa vyskytnúť vážne problémy. Postupujte preto opatrne. Pre väčšiu ochranu by ste sa mali cítiť lepšie zálohovať register pred jeho úpravou. Potom môžete obnoviť register, ak sa vyskytne problém.Riešenie 3: Odinštalujte antivírusový softvér
Windows 10 niekedy ukazuje, že skryté súbory nefungujú. Problém je spôsobený iba nainštalovaným antivírusovým softvérom.
Po prvé, pozrime sa na skutočný prípad nasledovne:
Ahoj, od včerajška sa mi nedarí prepínať skryté súbory z karty Zobraziť na stužkách. Nie je začiarknuté a keď na ňu kliknem, na chvíľu sa zobrazí značka začiarknutia a znova zmizne. Iba zmena, ktorú som urobil nedávno, je nainštalovaný antivírus (Bitdefender 2016), môže to byť príčinou?tenforums.com
K dispozícii bol novo nainštalovaný antivírusový softvér - Bitdefender 2016 a používatelia vyskúšali mnoho spôsobov, ako opraviť možnosti priečinkov systému Windows 10, ktoré ukazujú, že skryté súbory nefungujú, ale nakoniec všetky zlyhali. Po vypnutí tohto antivírusového softvéru tento problém zmizne.
Modul Detekcia vniknutia Bitdefenderu zvyčajne dokáže zmeniť dôležité súbory a položky databázy Registry a je to presná príčina tohto problému, ktorý spôsobí, že skryté súbory a priečinky nepracujú.
Ak náhodou nainštalujete tento softvér, mali by ste tento antivírusový softvér deaktivovať a skontrolovať, či sa tohto problému môžete úspešne zbaviť.
 Obnova súborov odstránených vírusom - je to všetko príliš jednoduché
Obnova súborov odstránených vírusom - je to všetko príliš jednoduché Som rád, že môžem zdieľať riešenia s používateľmi, ktoré im pomôžu rýchlo a bezpečne obnoviť súbory odstránené vírusovým útokom.
Čítaj viacRiešenie 4: Spustite kontrolu systémových súborov a nástroje DISM
Ak všetky vyššie uvedené tri riešenia nedokážu vyriešiť tento problém so zobrazením skrytých súborov v systéme Windows 10, môže dôjsť k poškodeniu systémových súborov. V tejto situácii môžete spustiť nástroj Kontrola systémových súborov a nástroje DISM, pomocou ktorého skontrolujete, či v počítači nie sú nejaké poškodenia, a potom ich opravte.
Tento článok od spoločnosti ZigZag3143 (MS -MVP) predstavuje podrobné kroky potrebné na vykonanie tejto úlohy: Kontrola systémových súborov (SFC) Skenujte a opravte systémové súbory a DISM, aby ste napravili veci, ktoré SFC nedokáže .
![Ako stiahnuť Snap Camera pre PC/Mac, nainštalovať/odinštalovať [Tipy MiniTool]](https://gov-civil-setubal.pt/img/news/02/how-to-download-snap-camera-for-pc/mac-install/uninstall-it-minitool-tips-1.png)
![Ako opraviť BSOD DRIVER VERIFIER IOMANAGER VIOLATION BSOD? [MiniTool News]](https://gov-civil-setubal.pt/img/minitool-news-center/99/how-fix-driver-verifier-iomanager-violation-bsod.jpg)
![Systém Windows hovorí „Pokus o zápis do pamäte len na čítanie BSoD“? Opraviť to! [Tipy pre MiniTool]](https://gov-civil-setubal.pt/img/backup-tips/88/windows-says-attempted-write-readonly-memory-bsod.jpg)

![Ako obnoviť súbory odstránené pomocou Prieskumníka súborov ES v systéme Android? [Tipy pre MiniTool]](https://gov-civil-setubal.pt/img/android-file-recovery-tips/86/how-recover-files-deleted-es-file-explorer-android.jpg)

![Stiahnite si aplikáciu Apple Numbers pre PC Mac iOS Android [AKO NA TO]](https://gov-civil-setubal.pt/img/news/76/download-the-apple-numbers-app-for-pc-mac-ios-android-how-to-1.png)



![Zastavenie / zablokovanie sťahovania prehliadača Chrome? Ako pokračovať v prerušenom sťahovaní [MiniTool News]](https://gov-civil-setubal.pt/img/minitool-news-center/23/chrome-downloads-stop-stuck.png)
![Webová kamera nefunguje v systéme Windows 10? Ako to opraviť? [MiniTool News]](https://gov-civil-setubal.pt/img/minitool-news-center/95/webcam-is-not-working-windows-10.png)
![CPI VS DPI: Aký je rozdiel medzi CPI a DPI? [MiniTool News]](https://gov-civil-setubal.pt/img/minitool-news-center/00/cpi-vs-dpi-what-s-difference-between-cpi.png)




![5 riešení na opravu chýbajúcej chyby Wnaspi32.dll [MiniTool News]](https://gov-civil-setubal.pt/img/minitool-news-center/59/5-solutions-fix-wnaspi32.png)
![Ako používať možnosti obnovenia v systéme Windows 10 [Predpoklad a kroky] [Tipy MiniTool]](https://gov-civil-setubal.pt/img/backup-tips/63/how-use-recovery-options-windows-10-premise.jpg)
