Nástroj na kontrolu integrity pamäte od spoločnosti Microsoft pomáha kontrolovať kompatibilitu
Nastroj Na Kontrolu Integrity Pamate Od Spolocnosti Microsoft Pomaha Kontrolovat Kompatibilitu
Čo je nástroj na kontrolu integrity pamäte od spoločnosti Microsoft? Ako dosiahnuť, aby tento nástroj skontroloval akúkoľvek kompatibilitu s integritou pamäte? Pokračujte v čítaní a MiniTool vám ukáže veľa podrobností o tom, ako aj to, ako uchovávať údaje v bezpečí, aby ste predišli strate údajov v dôsledku škodlivého softvéru.
Čo je integrita pamäte
Integrita pamäte je vstavaná funkcia v systéme Windows 10 a 11 na blokovanie prístupu škodlivého kódu k vysoko zabezpečeným procesom, keď dôjde k útoku.
Je to funkcia pod izoláciou jadra. Integrita pamäte, tiež známa ako integrita kódu chránená hypervízorom (HVCI), je súčasťou zabezpečenia založeného na virtualizácii (VBS), ktorá ponúka ďalšiu vrstvu, ktorá pomáha chrániť pred sofistikovanými kybernetickými útokmi, ako sú modifikácie údajov jadra, vkladanie kódu a zneužívanie ovládačov.
V predvolenom nastavení je integrita pamäte v systéme Windows povolená. Niekedy však integrita pamäte sa nezapne kvôli nekompatibilným ovládačom. Niekedy sa vyskytujú problémy s kompatibilitou s integritou pamäte, čo vedie k problémom a chybám. Preto je potrebná kontrola/test integrity pamäte, aby ste vedeli, čo nie je kompatibilné.
Nástroj na kontrolu integrity pamäte pre Windows 11/10
Ak chcete skontrolovať problémy s kompatibilitou s integritou pamäte, môžete spustiť profesionálny nástroj. Nedávno spoločnosť Microsoft vydala program s názvom nástroj na kontrolu integrity pamäte, ktorý môže byť vaším dobrým pomocníkom. Tento nástroj dokáže zistiť akýkoľvek problém s kompatibilitou prítomný na vašom počítači, ktorý môže ovplyvniť integritu pamäte (HVCI).
Nástroj na kontrolu integrity pamäte od spoločnosti Microsoft môže dobre fungovať na mnohých operačných systémoch vrátane Windows Server 2016/2019/2022 a Windows 10 a Windows 11. Je k dispozícii na stiahnutie a inštaláciu do počítača na test integrity pamäte. Pozrite sa, ako získať tento nástroj.
Stiahnutie a spustenie nástroja na kontrolu integrity pamäte pre Windows 11/10
Na stiahnutie a spustenie tohto skenovacieho nástroja na vašom PC postupujte podľa nasledujúcich krokov:
Krok 1: Navštívte oficiálnu webovú stránku spoločnosti Microsoft prostredníctvom webového prehliadača - https://www.microsoft.com/en-us/download/105217.
Krok 2: Kliknite na Stiahnuť ▼ tlačidlo pre pokračovanie.

Krok 3: Spoločnosť Microsoft ponúka na stiahnutie dva súbory hvciscan.exe – hvciscan_amd64.exe a hvciscan_arm64.exe. Musíte si vybrať jeden na základe architektúry vášho systému a kliknúť na Ďalšie tlačidlo. Potom sa spustí proces sťahovania.
Krok 4: Po získaní súboru hvciscan.exe musíte tento nástroj spustiť zo zvýšeného príkazového okna alebo PowerShell.
Stačí zadať cmd alebo powershell do vyhľadávacieho poľa v systéme Windows 11/10 kliknite pravým tlačidlom myši na Príkazový riadok alebo Windows PowerShell a vyberte si Spustiť ako správca . Potom zadajte C:\Users\cy\Desktop\hvciscan_amd64.exe (nahradiť C:\Users\cy\Desktop s umiestnením súboru) a stlačte Zadajte spustiť tento nástroj na kontrolu integrity pamäte. Ďalej môžete vidieť výsledný výstup, aby ste zistili prípadné nekompatibility.
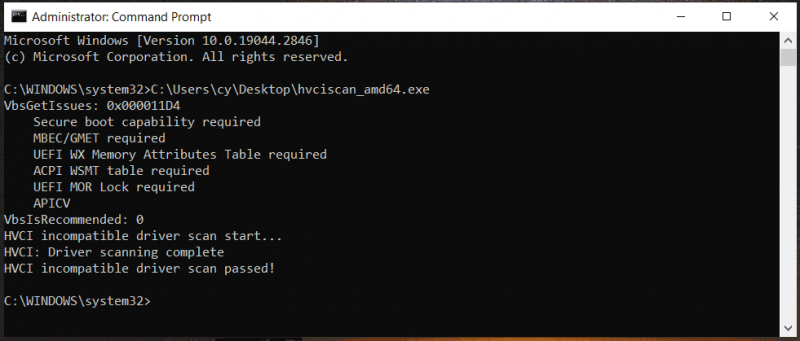
Odporúčanie: Zálohujte si počítač
Je to dobrá možnosť povoliť integritu pamäte a spustiť kontrolu/test integrity pamäte, aby ste dobre ochránili váš počítač pred komplikovanými útokmi škodlivého softvéru. Nie všetky kybernetické útoky sa však dajú zablokovať. Akonáhle je váš počítač napadnutý, niektoré údaje môžu byť zašifrované alebo sa môžu stratiť. Aby ste sa uistili, že vaše údaje sú v bezpečí a aby ste sa vyhli strate v prípade útoku, mali by ste si dôležité súbory zálohovať. Ak máte raz za čas vygenerovať veľké množstvo súborov, môžete nakonfigurovať naplánovaný plán zálohovania.
Pre spoľahlivé zálohovanie dát odporúčame použiť profesionálne a bezplatný zálohovací softvér – MiniTool ShadowMaker. Umožňuje vám vytvárať zálohy údajov a systému, ako aj vytvárať automatické, prírastkové a rozdielové zálohy. Teraz neváhajte a získajte tento program, aby ste mali o 30 dní bezplatnú skúšobnú verziu.
Krok 1: Otvorte MiniTool ShadowMaker a kliknite Ponechať skúšobnú verziu pokračovať.
Krok 2: Klepnite na Záloha > ZDROJ > Priečinky a súbory , vyberte položky, ktoré chcete zálohovať, a kliknite OK .
Krok 3: Klepnite na DESTINÁCIA pod Zálohovanie a vyberte cestu na uloženie súboru zálohy.
Krok 4: Ak chcete súbory automaticky zálohovať, kliknite Možnosti > Nastavenia plánu , povoľte túto funkciu a nakonfigurujte časový bod pod Denne , Týždenne , alebo Mesačne alebo vyberte možnosť pod Na udalosti .
Krok 5: Kliknite Zálohovať hneď konečne.
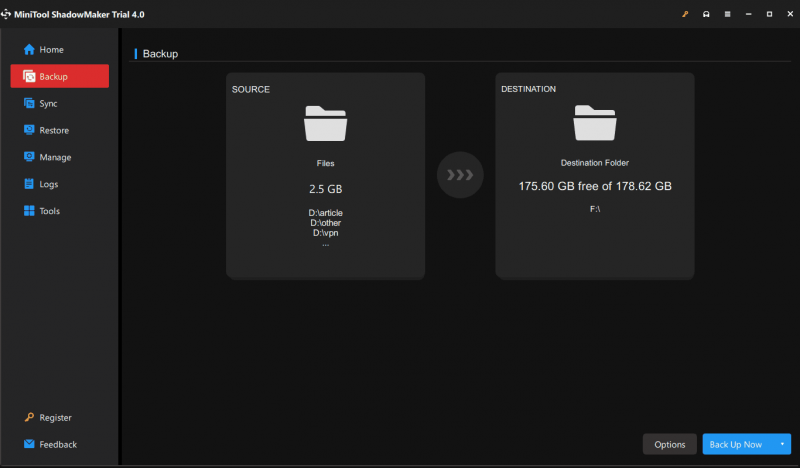


![[3 spôsoby] Ako zaviesť systém z USB prenosného počítača Samsung Windows 11/10?](https://gov-civil-setubal.pt/img/backup-tips/70/how-boot-from-usb-samsung-laptop-windows-11-10.png)

![4 spôsoby nastavenia zobrazenia NVIDIA nie sú k dispozícii [MiniTool News]](https://gov-civil-setubal.pt/img/minitool-news-center/68/4-ways-nvidia-display-settings-are-not-available.png)

![Ako preniesť operačný systém z jedného počítača do druhého [tipy MiniTool]](https://gov-civil-setubal.pt/img/backup-tips/76/how-transfer-operating-system-from-one-computer-another.jpg)












