Skontrolujte dátum vypršania platnosti zostavy Windows 11 10 Insider Preview
Check The Expiry Date Of Windows 11 10 Insider Preview Build
Chcete zistiť dátum vypršania platnosti zostavy Windows 11/10 Insider Preview Build? Prídete na správne miesto. Tento príspevok od MiniTool uvádza, ako skontrolovať dátum vypršania platnosti zostavy Windows 11 Insider Preview Build a ako aktualizovať z končiacej zostavy Windows 11 Insider Preview Build.Ako predbežný softvér majú zostavy Windows 11/10 Insider Preview zabudovaný dátum vypršania platnosti. Dva týždne pred vypršaním platnosti licencie stavby začnete dostávať „ Platnosť tejto zostavy systému Windows čoskoro vyprší ' POZOR. Ako skontrolovať dátum vypršania platnosti zostavy Windows 11 Insider Preview Build?
Po vypršaní platnosti dostanete raz denne upozornenie, že platnosť verzie vypršala. Váš počítač sa automaticky reštartuje každých niekoľko hodín a nakoniec nenabehne . Preto by ste si mali dôležité dáta zálohovať vopred, skôr ako vyprší platnosť systému. Urobiť to, Zálohovací softvér Windows – MiniTool ShadowMaker je skvelý nástroj.
Skúšobná verzia MiniTool ShadowMaker Kliknutím stiahnete 100% Čistý a bezpečný
Ako skontrolovať dátum vypršania platnosti zostavy Windows 11 Insider Preview
Spôsob 1: Cez WINVER
Ak chcete skontrolovať dátum vypršania platnosti zostavy Windows 11 Insider Preview Build, môžete použiť nástroj WINVER. Tu sú kroky:
1. Stlačte tlačidlo Windows + R kľúče dohromady na otvorenie Bežať . Potom zadajte WINVER v ňom.
2. Teraz uvidíte hodnotiacu kópiu s dátumom a časom platnosti.
Spôsob 2: Cez Nastavenia
Dátum vypršania platnosti Windows 11/ 10 Insider Preview Build môžete nájsť aj cez Nastavenia. Musíte si všimnúť, že táto možnosť je k dispozícii iba počnúc Windows 11 build 26252.5000 (Canary).
1. Stlačte tlačidlo Windows + ja spoločne otvoriť nastavenie .
2. Prejdite na Systém > O . Pod Špecifikácie systému Windows , uvidíte, že platnosť hodnotenia vyprší v deň a čas.
Ako aktualizovať z končiacej zostavy Windows 11 Insider Preview Build
Ak platnosť vášho systému Windows 11/10 vyprší, ako aktualizovať z končiacej zostavy Insider Preview Build? K dispozícii sú 3 spôsoby.
Spôsob 1: Získajte zostavy ukážky Insider v kanáli pre vývojárov
1. Prejdite na nastavenie > aktualizácia systému Windows > Program Windows Insider .
2. Pod Vyberte si nastavenia Insider , nastavte ho na Kanál pre vývojárov .
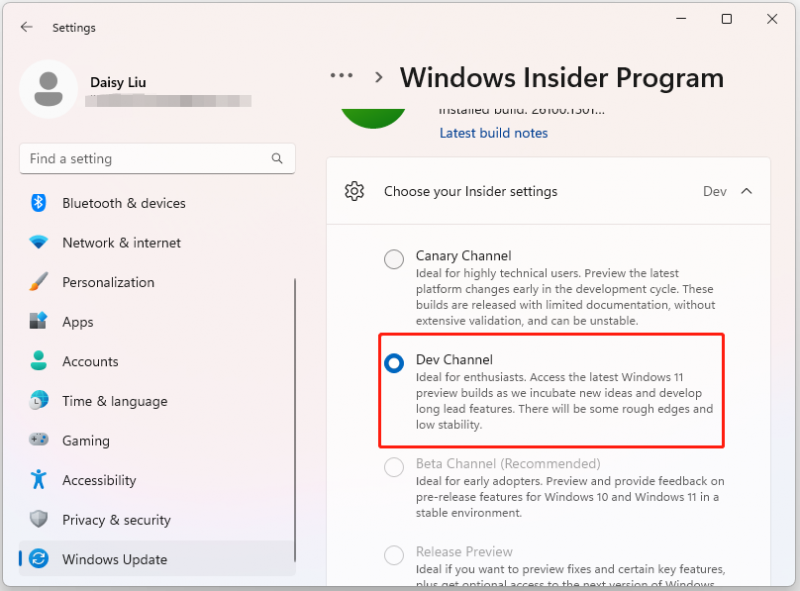
3. Potom prejdite na nastavenie > aktualizácia systému Windows aby ste skontrolovali najnovšiu aktualizáciu. Potom aktualizujte svoje zariadenie na najnovšiu verziu dostupnú v kanáli pre vývojárov.
Spôsob 2: Preinštalujte systém Windows pomocou normy Windows Insider Beta Channel ISO
Pred spustením nasledujúcich pokynov sa odporúča zálohujte všetky svoje súbory a aplikácie pretože čistá inštalácia vymaže všetky vaše súbory, nastavenia a aplikácie.
1. Stiahnite si najnovší Beta Channel ISO z ISO programu Windows Insider stránku.
2. Otvorte Prieskumníka a kliknite pravým tlačidlom myši na súbor ISO a vyberte možnosť Pripojiť.
3. Výberom súboru Setup.exe spustíte proces inštalácie.
4. Potom vyberte Zmeňte, čo si ponechať a postupujte podľa pokynov na obrazovke.
5. Po dokončení inštalácie prejdite na nastavenie > aktualizácia systému Windows > Program Windows Insider nastaviť zostavy Insider Preview v kanáli Beta.
Záverečné slová
Ako skontrolovať dátum vypršania platnosti hodnotenia zostavy Windows 11 Insider Preview Build? Existujú pre vás 2 spôsoby a môžete si vybrať jeden z nich podľa svojich potrieb. Čo robiť, ak platnosť vašej zostavy ukážky Insider Windows 11 vyprší? Môžete aktualizovať z končiacej zostavy a tento príspevok tiež predstavuje 2 spôsoby.
![Ako opraviť poškodené alebo poškodené disky CD alebo DVD a obnoviť dáta [Tipy pre MiniTool]](https://gov-civil-setubal.pt/img/data-recovery-tips/48/how-repair-corrupted-damaged-cds.jpg)

![Tu sú tri najlepšie spôsoby, ako ľahko obnoviť pôvodné nastavenia systému Windows 7 [Tipy pre MiniTool]](https://gov-civil-setubal.pt/img/backup-tips/95/here-are-top-3-ways.jpg)
![Dva ľahké a efektívne spôsoby obnovenia údajov z mŕtveho telefónu [tipy MiniTool]](https://gov-civil-setubal.pt/img/android-file-recovery-tips/47/two-easy-effective-ways-recover-data-from-dead-phone.jpg)
![Hlavný panel zmizol / chýba Windows 10, ako opraviť? (8 spôsobov) [Tipy MiniTool]](https://gov-civil-setubal.pt/img/data-recovery-tips/96/taskbar-disappeared-missing-windows-10.jpg)
![Hmm, nemôžeme sa dostať na túto stránku - chyba Microsoft Edge [MiniTool News]](https://gov-civil-setubal.pt/img/minitool-news-center/36/hmm-we-cant-reach-this-page-microsoft-edge-error.png)







![Ako používať klávesnicu Apple Magic Keyboard v systéme Windows? [Tipy pre mininástroje]](https://gov-civil-setubal.pt/img/news/79/how-to-use-an-apple-magic-keyboard-on-windows-minitool-tips-1.png)




