Tri spôsoby, ako skontrolovať, či súbor existuje v prostredí PowerShell v systéme Windows
Three Methods To Check If A File Exists In Powershell In Windows
Windows PowerShell je nástroj príkazového riadka, ktorý môžete spustiť príkazovým riadkom na odstránenie, vytvorenie a kontrolu priečinka. Je to jednoduchá úloha skontrolovať, či súbor v PowerShell existuje. Tento príspevok na MiniTool vás prevedie špecifickým sprievodcom na kontrolu existencie súboru/adresára.Adresáre dobre organizujú vaše dokumenty a ďalšie údaje vo vašom počítači. Pred vykonaním zmien v tomto súbore je potrebné vedieť, či súbor existuje. Windows PowerShell vám pomáha pri navigácii, vytváraní a odstraňovaní súborov pomocou rôznych príkazových riadkov. Ak chcete skontrolovať, či súbor v PowerShell existuje, môžete vyskúšať nasledujúce príkazové riadky.
Spôsob 1: Skontrolujte, či je cesta platná v PowerShell pomocou Test-Path
Rutina cmdlet Test-Path sa najčastejšie používa na určenie, či súbor existuje. Poskytne hodnotu, ktorá vám ukáže výsledok. Tu sú kroky na použitie syntaxe Test-Path.
Krok 1: Kliknite pravým tlačidlom myši na ikona Windows tlačidlo a vyberte si Windows PowerShell (správca) z ponuky WinX.
Krok 2: Skopírujte a prilepte nasledujúce príkazové riadky a stlačte Zadajte . Mali by ste zmeniť cestu: E:\help-pdr\New\TestDocument.docx na skutočnú cestu, ktorú chcete skontrolovať.
$fileExists = Testovacia cesta -Cesta “E:\help-pdr\New\TestDocument.docx”
If($fileExists){
Write-Host 'Súbor existuje.'
}else{
Write-Host 'Súbor neexistuje.'
}
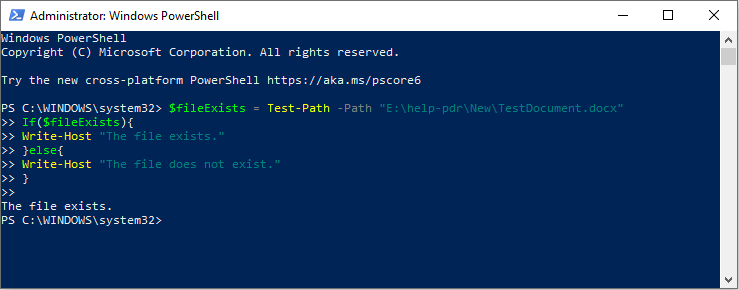
Okrem toho môže testovacia cesta PowerShell tiež zistiť, či je cesta platná a či cesta vedie ku kontajneru, terminálu alebo listovému prvku. Viac o tejto syntaxi sa môžete dozvedieť z táto strana .
Spôsob 2: Skontrolujte, či v PowerShell existuje adresár pomocou Get-Item
The Get-Item syntax možno použiť aj na určenie, či sa súbor nachádza v priečinku. Keď použijete zástupný znak (*), táto rutina cmdlet vám zobrazí konkrétne informácie vrátane všetkých súborov v priečinku, aj keď nepridáte parameter názvu súboru.
Ak chcete spustiť syntax Get-Item, musíte spustiť Windows PowerShell ako správca. Potom skopírujte a prilepte nasledujúce príkazové riadky a stlačte Zadajte . (Nahraďte cestu k súboru skutočnou cestou k súboru.)
Skúste{
$file=Získať-položku -cestu “E:\help-pdr\New\TestDocument.docx”
Write-Host „Súbor existuje“
} chytiť {
Write-Host „Súbor neexistuje“
}
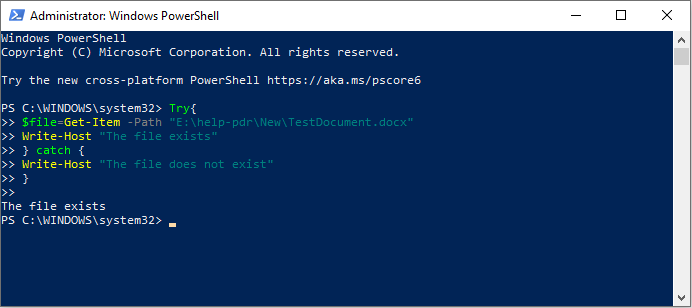
Pri použití zástupného znaku (*):
Get-Item E:\help-pdr\New\*.*
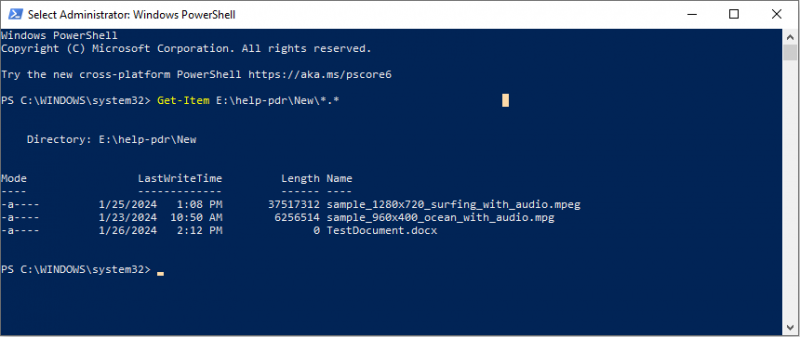
Spôsob 3: Skontrolujte, či súbor existuje v prostredí PowerShell pomocou System.IO
Poslednou metódou je spustenie System.IO cmdlet. Trieda súborov vám umožňuje vytvárať, kopírovať, presúvať, mazať a otvárať súbor. Túto syntax môžete spustiť aj na kontrolu, či súbor existuje. Mali by ste otvoriť Windows PowerShell a spustiť ho ako správca.
Skopírujte a prilepte nasledujúci obsah a stlačte Zadajte . (Zmeňte aj cestu k súboru na cestu k súboru)
$fileExists = [System.IO.File]::Exists(“E:\help-pdr\New\TestDocument.docx”)
If($fileExists) {
Write-Host 'Súbor existuje.'
} inak {
Write-Host 'Súbor neexistuje.'
}
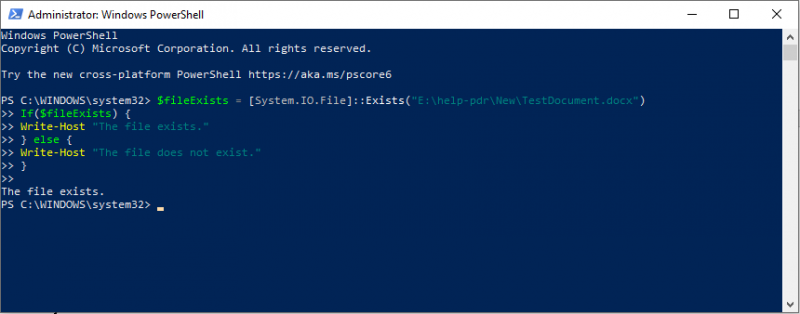
Ďalšie čítanie: Obnovenie súborov odstránených prostredím Windows PowerShell
Keďže veľa ľudí nemusí byť oboznámených s príkazovými riadkami, pravdepodobne dôjde k vymazaniu súborov, keď sa PowerShell omylom spustí. MiniTool Power Data Recovery môže obnoviť zmazané súbory jednoducho v niekoľkých krokoch.
Toto bezplatný softvér na obnovu súborov je užívateľsky prívetivý. Aj keď ste v obnove dát nováčik, zvládnete ju rýchlo. Dokáže zvládnuť úlohy obnovy dát pre rôzne typy súborov v rôznych zariadeniach na ukladanie dát. Ak si nie ste istí, či dokáže úspešne obnoviť vaše súbory, môžete si najprv zadarmo stiahnuť MiniTool Power Data Recovery Free, aby ste vykonali hĺbkovú kontrolu a bezplatne obnovili 1 GB súborov.
MiniTool Power obnova dát zadarmo Kliknutím stiahnete 100% Čistý a bezpečný
Spodná čiara
Windows PowerShell funguje veľa nielen pri kontrole existencie súboru, ale aj pri konfigurácii nastavení počítača a riešení problémov s počítačom. Ak vás tieto metódy zaujali, skúste to sami. Pri práci na ňom však buďte opatrní.

![4 užitočné metódy na odstránenie súborov, ktoré zlyhajú na pevnom disku v systéme Mac [tipy MiniTool]](https://gov-civil-setubal.pt/img/data-recovery-tips/35/4-useful-methods-getting-files-off-failing-hard-drive-mac.png)

![Kompletné riešenia monitorovania, ktoré nezobrazujú celú obrazovku Windows 10 [MiniTool News]](https://gov-civil-setubal.pt/img/minitool-news-center/24/full-solutions-monitor-not-displaying-full-screen-windows-10.jpg)

![Ako synchronizovať priečinky Windows 10 na externý disk? Najlepšie 3 nástroje! [Tipy pre MiniTool]](https://gov-civil-setubal.pt/img/backup-tips/07/how-sync-folders-windows-10-external-drive.png)








![Ako zakázať, keď sa Microsoft OneDrive stále spúšťa [MiniTool News]](https://gov-civil-setubal.pt/img/minitool-news-center/27/how-disable-when-microsoft-onedrive-keeps-starting.png)

![Úplné opravy problému „Avast Update Stuck“ v systéme Windows 7/10 [MiniTool News]](https://gov-civil-setubal.pt/img/minitool-news-center/39/full-fixes-avast-update-stuck-issue-windows-7-10.jpg)
![[Úplná oprava] Ctrl F nefunguje v systéme Windows 10 a Windows 11](https://gov-civil-setubal.pt/img/news/70/ctrl-f-not-working-windows-10.png)
