4 užitočné metódy na odstránenie súborov, ktoré zlyhajú na pevnom disku v systéme Mac [tipy MiniTool]
4 Useful Methods Getting Files Off Failing Hard Drive Mac
Zhrnutie:
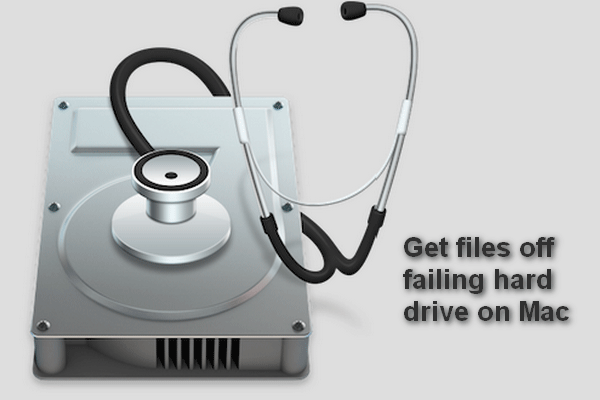
Chybný alebo už zlyhaný pevný disk Mac je určite nočnou morou pre všetkých používateľov systému Mac, pretože len málo ľudí si na pevný disk neukladá dôležité údaje. Zlou správou je, že zlyhávajúci alebo zlyhávajúci pevný disk môžete ľahko získať. Dobrou správou je, že máte spôsoby, ako získať stratené súbory späť!
Rýchla navigácia:
Pevný disk nie je taký pevný, ako ľudia očakávajú; na pevnom disku bolo možné naraz nájsť sériu problémov, ktoré vedú k strate údajov a ďalším problémom. To vysvetľuje, prečo spoločnosti Apple a Microsoft pridávajú zabudovanú aplikáciu na zálohovanie, ktorá pomáha používateľom uchovávať aktualizovanú a presnú kópiu súborov uložených na pevnom disku.
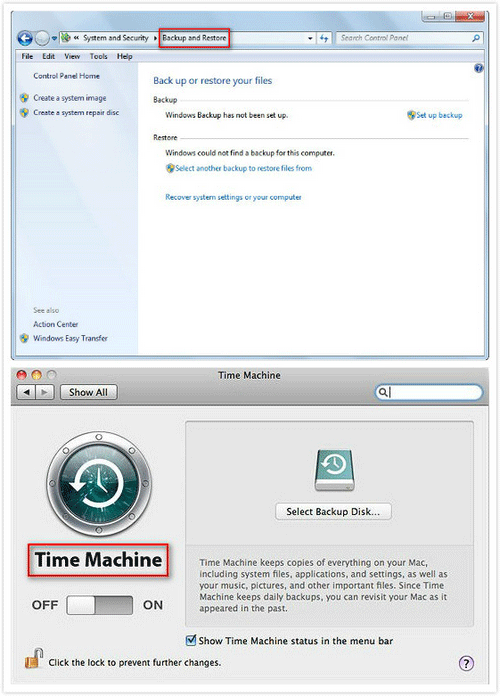
- Niektorí ľudia si myslia, že je problematické vytvoriť zálohu a udržiavať ju aktualizovanú, takže odmietnu povoliť funkciu zálohovania.
- Iní si len myslia, že ich pevný disk funguje skvele a zrútenie pevného disku sa im nestane, takže zálohovaniu údajov nepripisujú žiadny význam.
Takže keď sa pevný disk náhle stane neobvyklým, ľudia začnú ľutovať. Ale to vôbec nie je užitočné!
Ako dostať súbory z chybného pevného disku v systéme Mac by mala byť prvá vec, na ktorú ľudia myslia, keď dostanú zlyhávajúci alebo zlyhávajúci pevný disk. Určite vás zaujíma, či existuje nádej na obnovenie údajov z nefunkčného pevného disku Mac.
Úprimne povedané, veci by boli oveľa jednoduchšie, ak je zlyhaný pevný disk externý; tento poškodený pevný disk môžete pripojiť k inému počítaču Mac, ktorý skvele sleduje, čo sa stane. Napriek tomu sa tiež nemusíte správať ako mravce na rozpálenej panvici, pretože ponúknem štyri praktické spôsoby obnovy údajov z nefunkčného pevného disku Mac.
4 užitočné spôsoby, ako stiahnuť súbory zo zlyhania pevného disku v systéme Mac
V tejto časti predstavím štyri metódy, ktoré vám pomôžu s obnovou po zlyhaní pevného disku Mac. Navrhuje sa uprednostniť prvý spôsob, pretože ten je najbezpečnejší na záchranu údajov.
- Použite MiniTool Mac Data Recovery.
- Spustite príkaz FSCK.
- Otočte sa do režimu cieľového disku.
- Zmeňte interný pevný disk na externý.
Vzhľadom na to, že v systéme Mac je obnovenie údajov z externého pevného disku pomerne jednoduché, nebudem tráviť príliš veľa času a energie na ich vysvetlenie. Naopak, zameriam sa hlavne na to, ako na to obnoviť dáta zo zlyhaného interného pevného disku Mac v nasledujúcom obsahu.
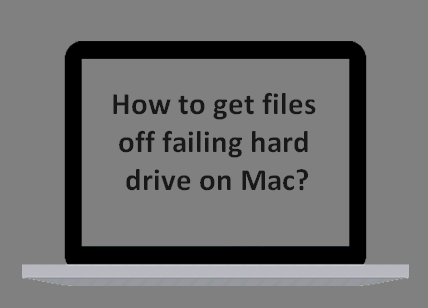
Prvý spôsob - použite profesionálny softvér na obnovenie pevného disku pre Mac
Možno ste o tom nepočuliStellar Data Recovery pre Macpredtým. Je to úžasný nástroj, ktorý spoločne navrhli MiniTool a Stellar. A tento softvér vám pomôže ľahko dokončiť obnovu dát z pevného disku Mac.
Tip: Mimochodom, ak sa váš zlyhávajúci pevný disk nachádza v operačnom systéme Windows, môžete sa tiež obrátiť na MiniTool Power Data Recovery a prečítať si Kliknutie na obnovenie pevného disku je ťažké? Absolútne nie aby som spoznal viac detailov.Ako môžem opraviť svoj pevný disk pomocouStellar Data Recovery pre Mac?
Krok jedna : v tomto kroku by ste mali robiť rôzne veci podľa dvoch rôznych situácií.
- Prosím použiteStellar Data Recovery pre Macpriamo obnoviť súbory, keďpevný disk v počítači Mac zomrie ( správa sa čudne ), ale stále funguje.
- Nájdite iný počítač so systémom Mac a pomocouStellar Data Recovery pre Mac. Potom pripojte disk k poškodenému počítaču Mac a obnovte z neho údaje. (Budem brať túto situáciu ako príklad.)
Ako vytvoriť bootovacie USB : pripojenie USB disku k inému Macu -> spustenieStellar Data Recovery pre Mac -> kliknite na ikonu Kliknite tu Po vytvorení jednotky obnovy v ľavom dolnom rohu kliknite na odkaz -> kliknite na ikonu Vytvorte jednotku obnovy tlačidlo -> čakať na dokončenie procesu -> kliknúť Ok .
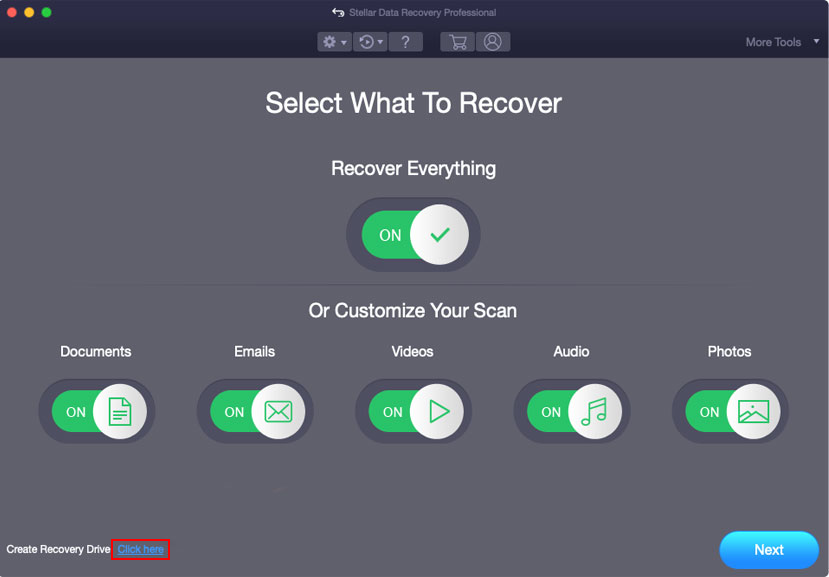
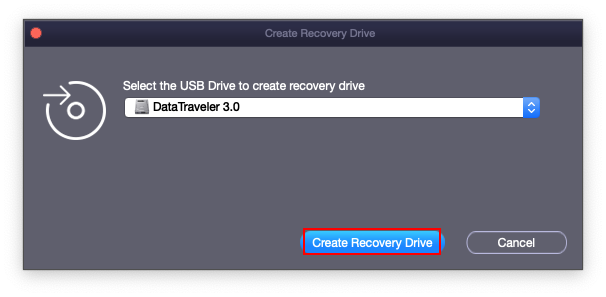
Vezmite prosím na vedomie:
Koľko stojí obnova dát ( the ceny obnovy dát ), neexistuje jednoznačná odpoveď.
- S bezplatnou verziou môžete samozrejme bezplatne obnovovať súbory z pevného disku Mac. To znamená, že je možná bezplatná obnova pevného disku, ktorá však umožňuje obnoviť iba obmedzené množstvo údajov.
- Pokiaľ ide o pokročilé vydanie, umožňuje vám úplne skenovať stratené súbory a obnoviť neobmedzené množstvo údajov.
Ak chcete zistiť rozdiely medzi rôznymi vydaniami, prosím kliknite tu .
Krok dva :
- Vyberte USB disk z aktuálneho Macu správne.
- Pripojte jednotku USB k počítaču Mac s chybným pevným diskom.
- Reštartujte počítač Mac stlačením klávesu Moc tlačidlo -> stlačenie a podržanie Možnosť kľúč okamžite.
- Keď sa zobrazí obrazovka správcu spustenia, uvoľnite kľúč a vyberte RecoveryDrive .
- Klepnite na Návrat a počkať.
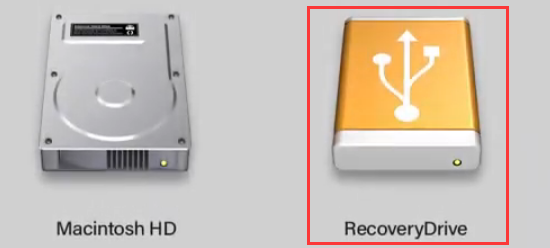
Krok tretí :
- Vyberte StellarDataRecovery na obrazovke nástrojov systému macOS a kliknite na ikonu ďalej .
- Zadajte typy súborov, ktoré chcete obnoviť, a kliknite na tlačidlo Ďalšie .
- Vyberte disk, ktorý obsahuje potrebné údaje, a kliknite na tlačidlo Skenovať .
- Prejdite siskenujte výsledky a skontrolujte tie, ktoré potrebujete.
- Kliknite Obnoviť a vyberte cestu k ukladaniu súborov.
- Kliknite Uložiť a počkajte, kým sa obnovenie dokončí.
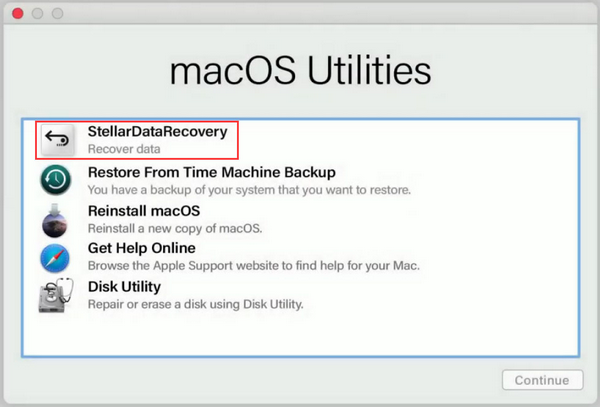
Ako už bolo spomenuté skôr, ak stále môžete reštartovať počítač Mac a pristupovať k internému pevnému disku, mali by ste len dokončiť inštaláciu softvéru a spustiť ho, aby ste obnovili súbory zo zlyhaného pevného disku Mac.
Toto je sprievodca, ktorý potrebujete, ako na to obnoviť dáta z mŕtveho MacBooku Pro , prosím, okamžite to vyskúšaj, ak ťa zastihla rovnaká dilema.

![Čo je účet hosťa Windows 10 a ako ho vytvoriť? [MiniTool News]](https://gov-civil-setubal.pt/img/minitool-news-center/28/what-is-windows-10-guest-account.png)
![[PRÍRUČKA] Ako opraviť 0 dostupných bajtov iPhone [Tipy pre MiniTool]](https://gov-civil-setubal.pt/img/ios-file-recovery-tips/34/how-fix-iphone-0-bytes-available.jpg)
![Ako vrátiť späť ovládače Nvidia pre Windows 10 - 3 kroky [MiniTool News]](https://gov-civil-setubal.pt/img/minitool-news-center/20/how-roll-back-nvidia-drivers-windows-10-3-steps.jpg)
![Opravy - Bolo vám zamietnuté povolenie na prístup do tohto priečinka [MiniTool News]](https://gov-civil-setubal.pt/img/minitool-news-center/10/fixes-you-have-been-denied-permission-access-this-folder.png)
![Stiahnite si Windows 10/11 ISO pre Mac | Stiahnite si a nainštalujte zadarmo [Tipy MiniTool]](https://gov-civil-setubal.pt/img/data-recovery/6E/download-windows-10/11-iso-for-mac-download-install-free-minitool-tips-1.png)
![Ako stiahnuť Internet Download Manager, nainštalovať a používať IDM [Tipy MiniTool]](https://gov-civil-setubal.pt/img/news/F3/how-to-download-internet-download-manager-install-use-idm-minitool-tips-1.png)

![Ako upravovať zvuk vo videu | Výukový program MiniTool MovieMaker [Pomoc]](https://gov-civil-setubal.pt/img/help/83/how-edit-audio-video-minitool-moviemaker-tutorial.jpg)
![Ako opraviť chybu Windows Update 0x80070057? Vyskúšajte tieto metódy [Tipy pre MiniTool]](https://gov-civil-setubal.pt/img/backup-tips/79/how-fix-windows-update-error-0x80070057.jpg)


![[OPRAVENÉ] Externý pevný disk zastavuje počítač? Získajte riešenia tu! [Tipy pre MiniTool]](https://gov-civil-setubal.pt/img/data-recovery-tips/71/external-hard-drive-freezes-computer.jpg)



![Kde inštaluje Microsoft Store hry? Odpoveď nájdete tu [Novinky MiniTool]](https://gov-civil-setubal.pt/img/minitool-news-center/15/where-does-microsoft-store-install-games.jpg)
![Úvod do pamäte iba na čítanie (ROM) a jej typov [MiniTool Wiki]](https://gov-civil-setubal.pt/img/minitool-wiki-library/47/introduction-read-only-memory.png)

