Top 5 spôsobov, ako potenciálne zistiť chybu databázy Windows Update [Tipy pre MiniTool]
Top 5 Ways Potential Windows Update Database Error Detected
Zhrnutie:
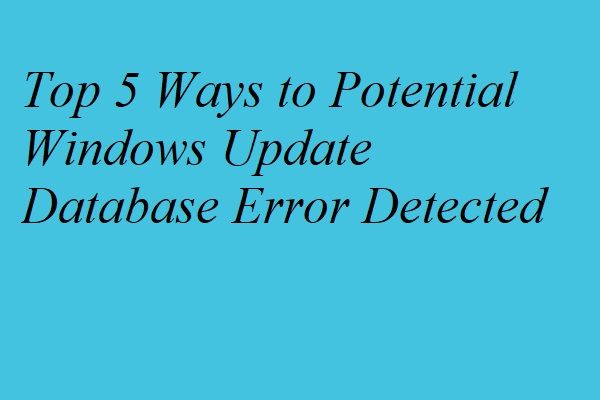
Zaobchádzanie s aktualizáciami systému Windows je vždy frustrujúce, pretože sa môže vyskytnúť veľa chýb pri aktualizácii systému Windows. A potenciálna chyba zistená v databáze Windows Update sa vyskytne pri spustení Poradcu pri riešení problémov so službou Windows Update. Tento príspevok vám ukáže 5 spôsobov riešenia tohto problému s aktualizáciou systému Windows.
Rýchla navigácia:
Bola zistená potenciálna chyba databázy Windows Update
Pri pokuse o aktualizáciu systému Windows sa môžu vyskytnúť problémy s aktualizáciou systému Windows. Môžete sa napríklad stretnúť s Windows 10 sa neaktualizuje problém. Preto môžete problém vyriešiť pomocou nástroja Windows Update Troubleshooter. Namiesto riešenia problému sa vám však môže zobraziť aj chybové hlásenie bola zistená potenciálna chyba databázy Windows Update (Neopravené).
Odovzdanie služby Windows Update je v skutočnosti vždy náročná vec, pretože pri jej spustení sa môže vyskytnúť veľa problémov, napríklad problém Windows Update momentálne nemôže skontrolovať dostupnosť aktualizácií .
Mnoho používateľov počítačov sa sťažuje, že narazili na potenciálnu chybu aktualizácie Windows. Bola zistená chyba databázy Windows Update. A tu je skutočný príklad z answer.microsoft.com:
Mám novú inštaláciu systému Windows 8.1. Nemal som žiadne problémy so sťahovaním alebo inštaláciou aktualizácií systému Windows. Spustil som čistenie disku a uviazol na časti s aktualizáciou systému Windows. Spustil som teda Poradcu pri riešení problémov so službou Windows Update. Dostal som správu: Potenciálna chyba databázy Windows Update bola zistená 0x80070490.z answer.microsoft.com
Viete teda, ako opraviť túto chybu aktualizácie systému Windows? Ak nie, pokračujte v čítaní.
Zistilo sa 5 riešení možnej chyby databázy Windows Update
V tejto časti si ukážeme 5 metód riešenia tohto problému s aktualizáciou Windows. Môžete ich vyskúšať jeden po druhom.
Tip: Pretože pri spustení služby Windows Update by mohlo dôjsť k mnohým problémom, odporúča sa predtým, ako tak urobíte, zálohovať všetky dôležité súbory.Na zálohovanie súborov môžete využiť kúsok softvéru od iného výrobcu. Tu profesionál Zálohovací softvér pre Windows - Odporúča sa program MiniTool ShadowMaker.
MiniTool ShadowMaker je užívateľsky príjemný program. Má schopnosť zálohovať operačný systém, súbory, priečinky, disky a oddiely pomocou rôznych výkonných funkcií. Umožňuje vám tiež synchronizovať súbory na dve alebo viac umiestnení, aby boli údaje v bezpečí.
MiniTool ShadowMaker navyše poskytuje službu obnovy, ktorá môže používateľom pomôcť obnoviť počítač na skorší dátum alebo získať dáta späť. V porovnaní s nástrojom na zálohovanie modulu snap-in Windows je MiniTool ShadowMaker efektívnejší, pretože niekedy Môže zlyhať zálohovanie systému Windows .
MiniTool ShadowMaker si teda môžete stiahnuť z nasledujúceho tlačidla a nainštalovať do svojho počítača, čím zabezpečíte ochranu svojich údajov a počítača.
A teraz vám ukážeme, ako zálohovať operačný systém pomocou programu MiniTool ShadowMaker. V skutočnosti sú jeho operačné metódy celkom ľahké.
Krok 1: Nainštalujte si do počítača program MiniTool ShadowMaker, spustite ho a kliknite Keep Trail pokračovať.
Krok 2: V rozbaľovacom okne zvoľte Pripojte sa v Tento počítač vstúpiť do jeho hlavného rozhrania.
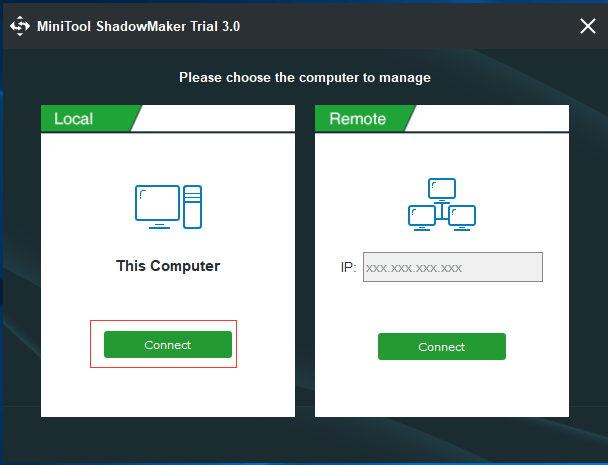
Krok 2: Po vstupe do jeho hlavného rozhrania prejdite na stránku Zálohovanie stránku a kliknite na Zdroj modul na výber Priečinok a súbory a skontrolujte súbory, ktoré chcete zálohovať.
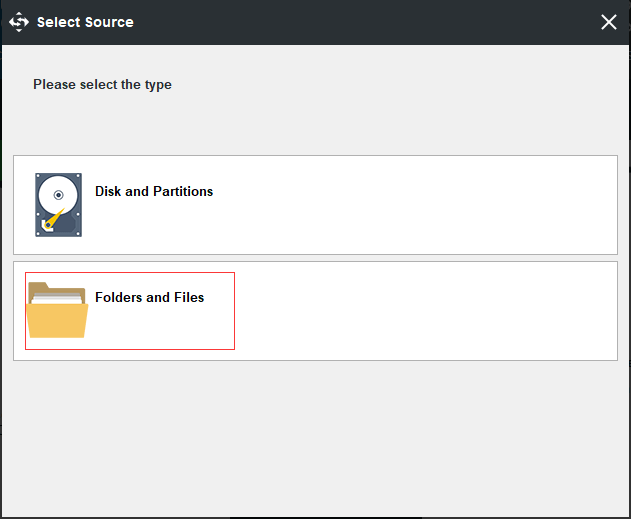
Krok 3: Ďalej kliknite na Destinácia na karte rozhodnúť, kam chcete zálohovať obraz. Odporúča sa zvoliť externý pevný disk.
Krok 4: Potom kliknite Zálohujte teraz okamžite vykonať úlohu zálohovania alebo zvoliť Zálohovať neskôr oddialiť úlohu zálohovania.
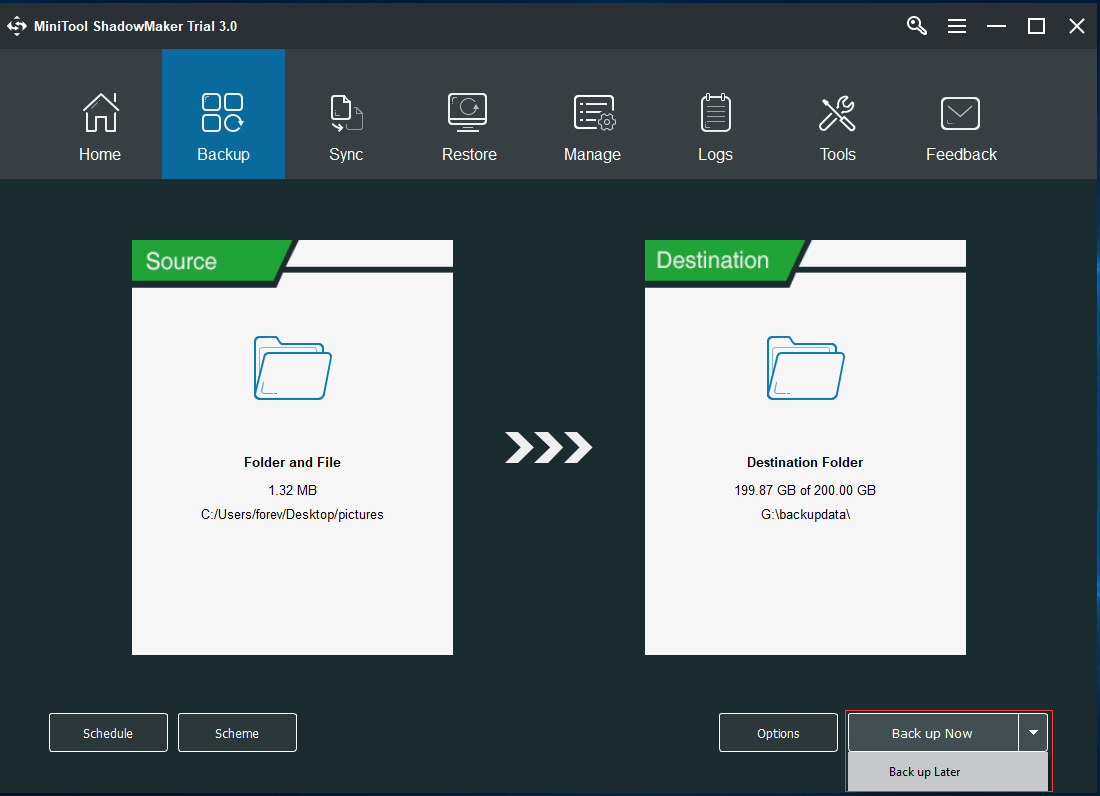
Po dokončení procesu zálohovania môžete údaje efektívne uchovať v bezpečí. Teraz je čas opraviť problém s poškodením databázy Windows Update.
Ako opraviť potenciálnu chybu databázy Windows Update zistenú?
- Spustite Kontrola systémových súborov.
- Spustite nástroj DISM.
- Ručné resetovanie súčastí Windows Update.
- Vykonajte čisté zavedenie.
- Resetujte počítač.
Riešenie 1. Použite nástroj na kontrolu systémových súborov
Môže dôjsť k chybe, ktorá môže odhaliť chybu databázy Windows Update, keď dôjde k poškodeniu systémových súborov. Ak chcete opraviť aktualizáciu systému Windows, môžete spustiť nástroj Kontrola systémových súborov, ktorý skontroluje stav systémových súborov a opraví poškodené systémové súbory.
Na opravu poškodenia databázy Windows Update sa môžete spoľahnúť na nasledujúce spôsoby prevádzky.
Krok 1: Zadajte text cmd do vyhľadávacieho poľa systému Windows a kliknite pravým tlačidlom myši na ikonu Príkazový riadok ikona a vyberte Spustiť ako správca pokračovať.
Krok 2: V rozbaľovacom príkazovom okne zadajte text sfc / scannow a udrieť Zadajte pokračovať.
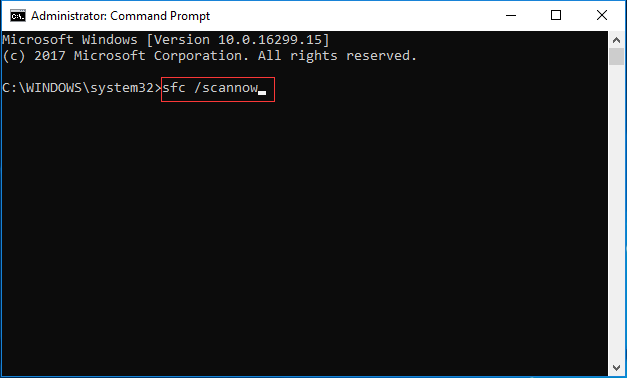
Súvisiaci článok: Rýchla oprava - SFC Scannow nefunguje (zameranie na 2 prípady)
Krok 3: Potom sa začne proces a bude to trvať niekoľko minút. Príkazové okno nemôžete zavrieť, kým sa nezobrazí správa 100% overenie je dokončené .
Po dokončení procesu môžete reštartovať počítač a skontrolovať, či je vyriešený problém s detekovanou chybou databázy Windows Update a či je možné vykonať aktualizáciu Windows.
Riešenie 2. Spustite nástroj DISM Tool
Ak narazíte na problém, potenciálna chyba databázy Windows Update zistená pri spustení Poradcu pri riešení problémov so službou Windows Update, môžete tento problém vyriešiť spustením nástroja DISM. Nástroj DISM je možné použiť v mnohých situáciách a jednou z nich je oprava poškodených aktualizačných súborov systému Windows.
Postupujte teda podľa podrobných pokynov na spustenie nástroja DISM.
Krok 1: Zadajte text cmd do vyhľadávacieho poľa systému Windows a kliknite pravým tlačidlom myši na ikonu Príkazový riadok ikona a vyberte Spustiť ako správca pokračovať.
Krok 2: Do vyskakovacieho okna zadajte nasledujúce príkazy. Pamätajte, že musíte zasiahnuť Zadajte pokračovať po každom príkaze.
DISM.exe / Online / Čistiaci obraz / scanhealth
DISM.exe / Online / Čistiaci obraz / Obnoviť zdravie
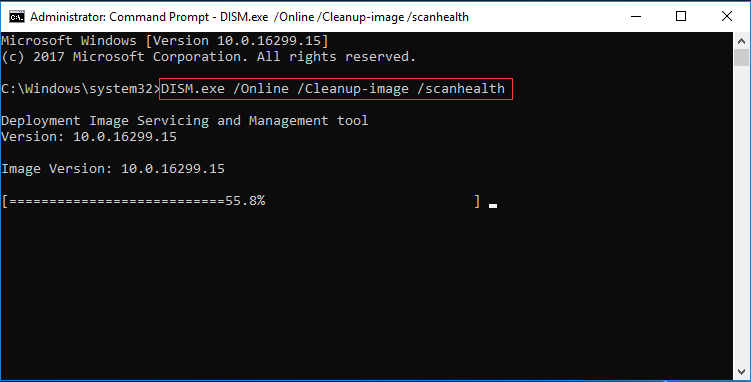
Tento proces bude trvať dlho, takže prosím trpezlivo čakajte a neprerušujte ho. Po dokončení procesu môžete reštartovať počítač a skontrolovať, či je chyba aktualizácie systému Windows vyriešená.
Riešenie 3. Ručné resetovanie súčastí služby Windows Update
Tu predstavíme tretiu metódu na opravu potenciálneho potenciálu chyby aktualizácie systému Windows. Bola zistená chyba databázy Windows Update. Týmto spôsobom sa môžete pokúsiť resetovať komponenty Windows Update ručne. Teraz môžete pokračovať na základe nasledujúcich pokynov.
Krok 1: Zadajte text cmd do vyhľadávacieho poľa systému Windows a kliknite pravým tlačidlom myši na Príkazový riadok ikonu a kliknite na ňu pravým tlačidlom myši Spustiť ako správca pokračovať.
Krok 2: Do vyskakovacieho okna zadajte nasledujúce príkazy a nezabudnite stlačiť Zadajte pokračovať po každom príkaze.
net stop wuauserv
net stop cryptSvc
čisté stop bity
net stop msiserver
Ren C: \ Windows \ SoftwareDistribution SoftwareDistribution.old
Ren C: \ Windows \ System32 \ catroot2 Catroot2.old
čistý štart wuauserv net start cryptSvc
čisté štartovacie bity
net start msiserver
Krok 3: Po dokončení procesu môžete opustiť príkazové okno a pokúsiť sa reštartovať počítač a skontrolovať, či je vyriešený zistený problém s aktualizáciou systému Windows.
Riešenie 4: Vykonajte čisté spustenie
Ak narazíte na chybu Windows Update, zistila sa potenciálna chyba databázy Windows Update, môžete skúsiť zaviesť počítač v čistom bootovaní a skontrolovať, či na problém nemá vplyv softvér iného výrobcu.
Krok 1: Stlačte Windows kľúč a R kľúč otvorte Bež dialógové okno a zadajte msconfig v krabici a udrieť Zadajte alebo klikni Ok pokračovať.
Krok 2: Prejdite na všeobecne kartu, vyberte Selektívne spustenie tlačidlo a zrušte začiarknutie Načítajte položky pri spustení možnosť pokračovať.
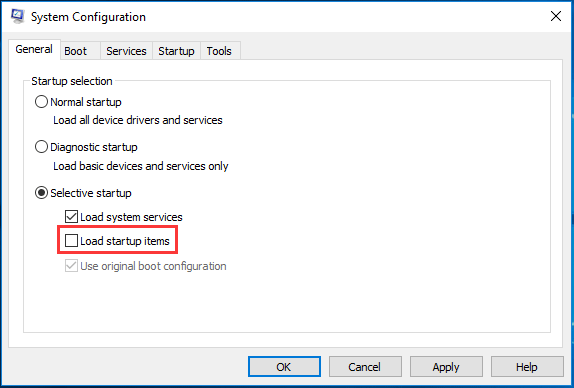
Krok 3: Prejdite na Služby kartu, začiarknite túto možnosť Skryť všetky služby spoločnosti Microsoft a kliknite Zakázať všetky pokračovať.
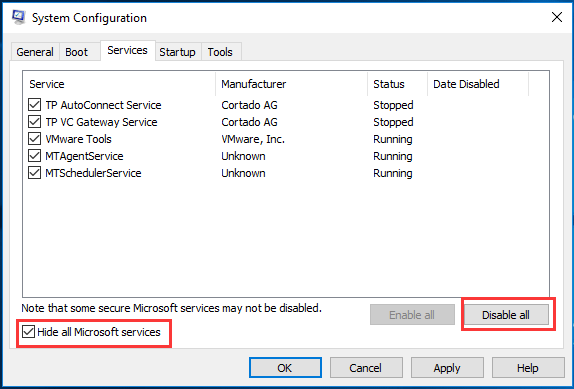
Krok 4: Potom reštartujte počítač a skontrolujte, či ste problém vyriešili. Bola zistená potenciálna chyba databázy Windows Update.
Poznámka: Po vyriešení problému musíte zadaním príkazu zmeniť počítač z čistého na normálny bootovací model Konfigurácia systému okno rovnakým spôsobom znova a skontrolujte Normálne spustenie pod všeobecne pokračujte na karte.Riešenie 5. Resetujte počítač
Ak všetky vyššie uvedené metódy zlyhajú pri riešení problému, mohla sa zistiť potenciálna chyba databázy Windows Update, môžete sa pokúsiť problém vyriešiť resetovaním počítača. Podrobné operačné metódy sú nasledujúce.
Tip: Pred resetovaním počítača je lepšie zálohovať všetky vaše dôležité súbory pomocou programu MiniTool ShadowMaker. A podrobné operačné metódy, na ktoré si môžete pozrieť vyššie uvedené odseky.Krok 1: Stlačte Windows kľúč a Ja kľúč otvorte Nastavenie okno a vyberte Aktualizácia a zabezpečenie pokračovať.
Krok 2: V rozbaľovacom okne zvoľte Obnova na ľavom paneli a kliknite na Začať pod Resetujte tento počítač pokračujte na karte.
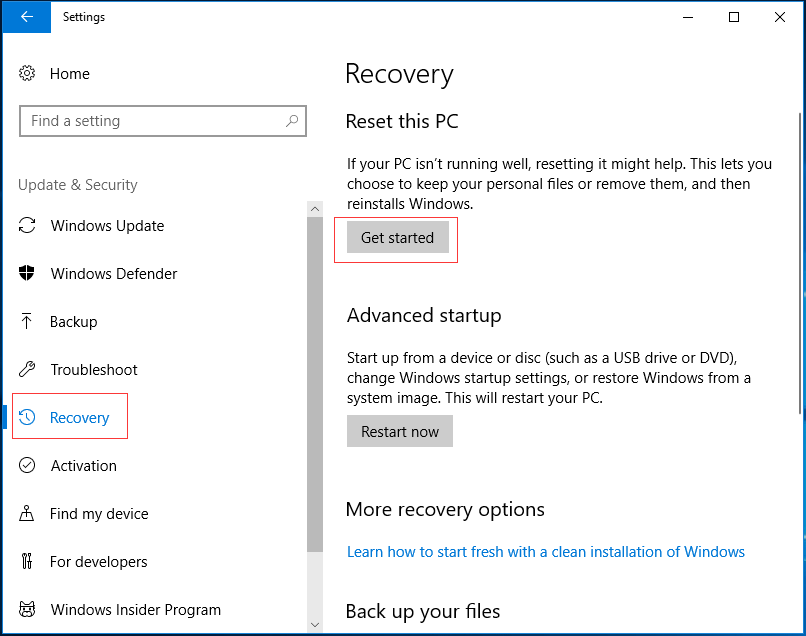
Krok 3: V rozbaľovacom okne môžete vidieť dve možnosti vrátane Uchovať moje súbory a Odstráňte všetko . A tu sa odporúča zvoliť si Uchovať moje súbory pokračovať, pretože môže uchovávať vaše osobné súbory.
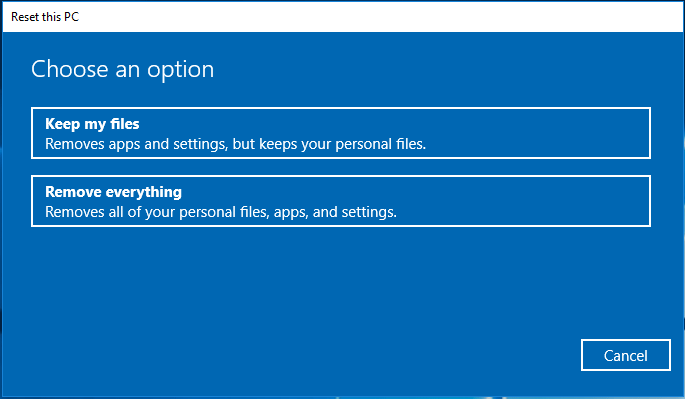
Krok 4: Potom uvidíte zoznam s informáciami o tom, ktoré programy sa odstránia, a po dokončení procesu resetovania ich môžete znova nainštalovať. Potom kliknite Ďalšie pokračovať.
Krok 5: V ďalšom vyskakovacom okne kliknite na ikonu Ďalšie pokračovať.
Krok 6: Ďalej sa spustí proces resetovania počítača. Po dokončení procesu môžete skontrolovať, či je možné spustiť program Windows Update a či je vyriešený problém s detekovanou chybou databázy Windows Update.
Poznámka: Existuje dostupný spôsob, ako opraviť problém s poškodením databázy Windows Update. Ak ste vytvorili systémový obraz vopred, môžete si zvoliť obnovte svoj počítač na skorší dátum na vyriešenie tohto problému a opätovné vykonanie služby Windows Update.

![Ako spustiť Windows 10 v núdzovom režime (počas bootovania) [6 spôsobov] [MiniTool Tipy]](https://gov-civil-setubal.pt/img/data-recovery-tips/39/how-start-windows-10-safe-mode.png)






![Ako hrať hudbu na PS4: Používateľská príručka pre vás [MiniTool News]](https://gov-civil-setubal.pt/img/minitool-news-center/59/how-play-music-ps4.jpg)
![Tu je 8 riešení, ako opraviť Centrum akcií Windows 10, ktoré sa neotvoria [Novinky MiniTool]](https://gov-civil-setubal.pt/img/minitool-news-center/07/here-are-8-solutions-fix-windows-10-action-center-won-t-open.png)

![Chyba 5 Prístup bol odmietnutý V systéme Windows sa vyskytla chyba, ako opraviť [MiniTool News]](https://gov-civil-setubal.pt/img/minitool-news-center/55/error-5-access-is-denied-has-occurred-windows.jpg)





![2 alternatívne spôsoby zálohovania systémových súborov na jednotku obnovy [Tipy MiniTool]](https://gov-civil-setubal.pt/img/backup-tips/78/2-alternative-ways-back-up-system-files-recovery-drive.jpg)

