Ak nemôžete dešifrovať súbory v systéme Windows 10, tu sú riešenia! [MiniTool News]
If You Cannot Decrypt Files Windows 10
Zhrnutie:
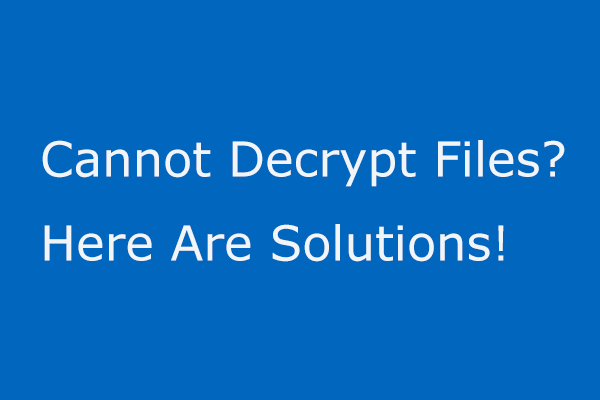
V systéme Windows 10 môžete z dôvodu zabezpečenia údajov zašifrovať dôležité súbory. Niekedy však nemôžete dešifrovať súbory, ktoré ste zašifrovali. Tu bude tento príspevok užitočný, pretože sú predstavené niektoré riešenia. Čítajte ďalej a skúste ich vyriešiť.
Po šifrovaní súborov nie je možné dešifrovať súbory v systéme Windows 10
Ako viete, šifrovanie určitého súboru alebo priečinka bude pravdepodobne dobrým spôsobom, ako zaistiť jeho bezpečnosť, aby ste k danému súboru alebo priečinku mali prístup iba vy. V operačnom systéme Windows 10 vývojári spoločnosti Microsoft nezmenili spôsob šifrovania údajov oproti spôsobu, aký sa vykonáva v predchádzajúcich verziách systému Windows.
Ak chcete zašifrovať súbor alebo priečinok, kliknite pravým tlačidlom myši na cieľový súbor alebo priečinok a kliknite na ikonu Vlastnosti . Potom na všeobecne Kliknite na kartu Pokročilé tlačidlo a skontrolujte Šifrujte obsah a zabezpečte tak dáta pod Komprimujte a šifrujte atribúty oddiel. Potom vykonajte zmenu stlačením klávesu Ok . Ak po šifrovaní súboru iné osoby nemajú kľúč alebo heslo, nemôžu si prečítať vaše údaje.
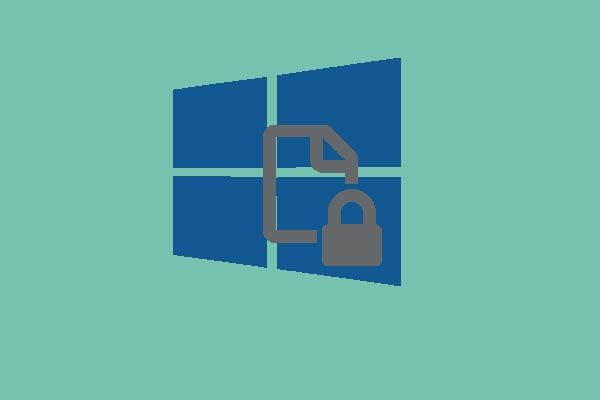 4 efektívne spôsoby šifrovania obsahu na zabezpečenie šedej údajov
4 efektívne spôsoby šifrovania obsahu na zabezpečenie šedej údajov Ako zašifrovať súbor, keď je možnosť šifrovania obsahu zabezpečená šedou farbou? A tento článok ukazuje 4 metódy na odstránenie problému.
Čítaj viacNiekedy nechcete mať súbor šifrovaný, ale chcete ho dešifrovať. Ako potom dešifrovať šifrované súbory v systéme Windows 10? Tiež choďte na Vlastnosti po kliknutí pravým tlačidlom myši na súbor alebo priečinok prejdite na všeobecne kartu a zrušte začiarknutie Šifrujte obsah a zabezpečte tak dáta .
Niekedy však nahlásite problém: nie je možné dešifrovať súbory. Aj keď používate správny kľúč, šifrovanie súboru sa vám nepodarí dešifrovať. Čo by ste mali urobiť, aby ste problém vyriešili? Tu sú možné riešenia.
Ako opraviť zlyhanie dešifrovania súboru Windows 10
Použite nástroj na odstránenie škodlivého softvéru zo systému Microsoft Windows
Jedným z hlavných faktorov, ktoré sa vám nepodarí dešifrovať, je útok škodlivého softvéru. V skutočnosti je zlyhanie dešifrovania súboru najbežnejším znakom súboru ransomvér alebo malware .
V každom prípade je jednou z metód vylúčenia príležitostí na útoky ransomvérom kontrola systému pomocou nástroja Microsoft Windows Malicious Software Removal Tool (MSRT). MSRT dokáže vyhľadať a odstrániť hrozby a zvrátiť zmeny vykonané týmito hrozbami.
Môže to byť súčasť mesačnej aktualizácie systému Windows. Okrem toho si ho môžete ako samostatný nástroj stiahnuť z webovej stránky spoločnosti Microsoft. Tu ho dôrazne odporúčame použiť na skenovanie počítača a odstránenie problému s malvérom alebo vírusmi, aby sa váš problém odstránil.
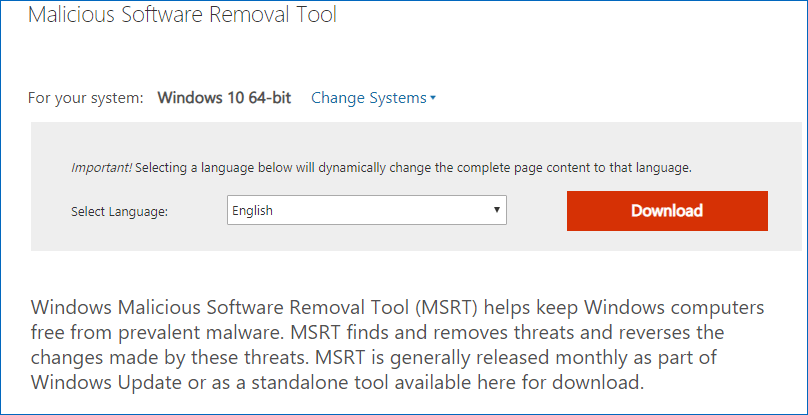
Na dešifrovanie súboru použite iný účet
Krok 1: Prejdite na Štart> Nastavenia> Účty .
Krok 2: Kliknite na ikonu Rodina a ďalší ľudia možnosť v ľavom paneli.
Krok 3: Vyberte možnosť Pridajte do tohto počítača niekoho iného možnosť.
Krok 4: Ďalej kliknite na ikonu Nemám prihlasovacie údaje tejto osoby odkaz.
Krok 5: Potom vyberte Pridajte používateľa bez účtu Microsoft .
Krok 6: Na dokončenie vytvárania zadajte používateľské meno a heslo.
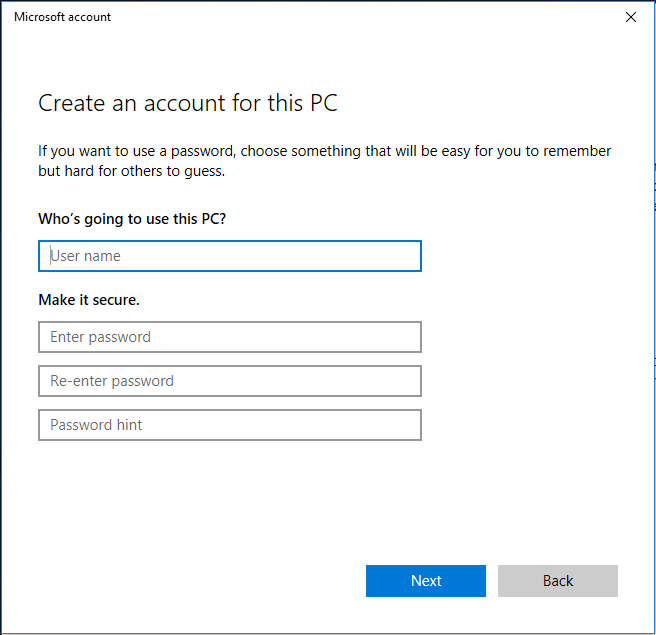
Potom skontrolujte, či je možné dešifrovať súbor prostredníctvom vytvoreného účtu. Ak sa vám stále nedarí dešifrovať súbory, skúste to inak.
Zmeňte účet na typ správcu
Krok 1: Prejdite na Štart> Účty> Rodina a ďalší používatelia .
Krok 2: Vyberte meno vlastníka účtu a kliknite na ikonu Zmeniť typ účtu .
Krok 3: Vyberte si Správca v Typ účtu oddiel. Nakoniec kliknite Ok .
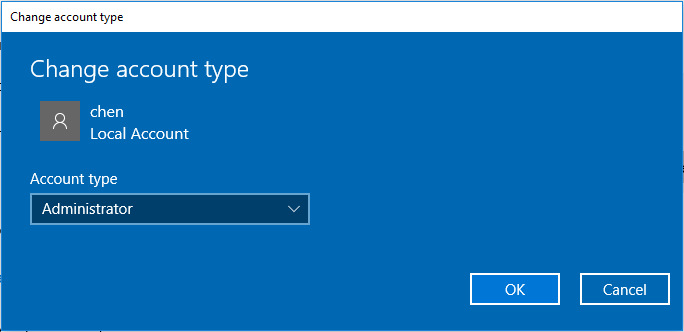
Spustite CMD ako správca
Ak všetky vyššie uvedené spôsoby nedokážu dešifrovať súbory, môžete spustiť príkazový riadok ako správca a zistiť, či funguje.
Krok 1: Zadajte text cmd vo vyhľadávacom poli kliknite pravým tlačidlom myši na výsledok a otvorte príkazový riadok s oprávneniami správcu.
Krok 2: Zadajte príkazový riadok: správca siete / aktívny: áno a stlačte vstúpiť .
Táto operácia povolí skrytý účet správcu. Stačí zistiť, či ste schopní súbory úspešne dešifrovať.
Teraz sú vám povedané všetky možné riešenia. Ak súbory nemôžete dešifrovať, skúste vyššie uvedené spôsoby.



![Ako aktualizovať ovládač Xbox One? 3 metódy pre vás! [MiniTool News]](https://gov-civil-setubal.pt/img/minitool-news-center/36/how-update-xbox-one-controller.png)

![Top 5 spôsobov, ako ľahko previesť RAW na NTFS v systéme Windows 7/8/10 [Tipy pre MiniTool]](https://gov-civil-setubal.pt/img/blog/25/las-mejores-5-maneras-de-convertir-raw-ntfs-en-windows-7-8-10-f-cilmente.jpg)









![Ako zobraziť verziu webových stránok v pamäti Chrome v prehliadači: 4 spôsoby [správy MiniTool]](https://gov-civil-setubal.pt/img/minitool-news-center/86/how-view-cached-version-webpages-chrome.png)



![Ako opraviť blikanie obrazovky v systéme Windows 10? Vyskúšajte 2 metódy [MiniTool News]](https://gov-civil-setubal.pt/img/minitool-news-center/50/how-fix-screen-flickering-windows-10.jpg)