Najlepšie 3 spôsoby opravy zariadenia vyžadujú ďalšiu inštaláciu [Novinky MiniTool]
Top 3 Ways Fix Device Requires Further Installation
Zhrnutie:
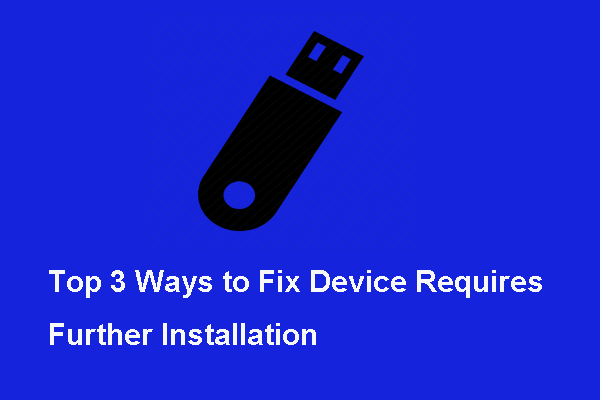
Pri pokuse o pripojenie externého zariadenia k počítaču sa môže stať, že chybové zariadenie bude vyžadovať ďalšiu inštaláciu. Čo spôsobuje túto chybu a ako ju opraviť? Tento príspevok od MiniTool vám ukáže riešenia.
Čo je chybové zariadenie vyžaduje ďalšiu inštaláciu?
Po pripojení externého pevného disku k počítaču sa môže vyskytnúť chyba, že chybové zariadenie bude vyžadovať ďalšiu inštaláciu. Medzi externé zariadenia obvykle patria USB kľúče, slúchadlá, reproduktory atď.
Aj keď chybové zariadenie USB vyžaduje ďalšiu inštaláciu, nemá zjavný vplyv na jeho funkčnosť, používatelia tiež chcú vedieť, ako chybu odstrániť.
Chybové zariadenie vyžaduje ďalšiu inštaláciu. Môže to byť spôsobené rôznymi dôvodmi, napríklad:
- Ovládač zariadenia je poškodený alebo nesprávny.
- Používatelia neanalyzujú správnu udalosť.
- Čaká sa na aktualizácie systému Windows.
- Nesprávna verzia ovládača Intel PROSet Wireless.
Viete však, ako opraviť chybu, ktorú si zariadenie vyžaduje ďalšiu inštaláciu? V nasledujúcej časti vám ukážeme riešenia.
 Opravte nerozpoznaný USB flash disk a obnovte dáta - ako na to
Opravte nerozpoznaný USB flash disk a obnovte dáta - ako na to K dispozícii sú rôzne riešenia, ako opraviť nerozpoznanú chybu jednotky USB flash a obnoviť údaje z neprístupnej jednotky flash.
Čítaj viacSkontrolujte konečnú časovú pečiatku
Predtým, ako začnete opravovať chybu, ktorá vyžaduje ďalšiu inštaláciu zariadenia, musíte najskôr skontrolovať poslednú časovú pečiatku.
Tu je návod.
- Stlačte Windows kľúč a R kľúč otvorte Bež dialógové okno, potom zadajte devmgmt.msc v poli a kliknite na Ok pokračovať.
- V okne Správca zariadení vyberte ovládač, ktorý spôsobuje problém, a zvoľte Vlastnosti .
- Vo vyskakovacom okne prejdite na ikonu Diania oddiel.
- Starostlivo analyzujte každú časovú pečiatku a zistite, ktorá z nich má najnovší dátum.
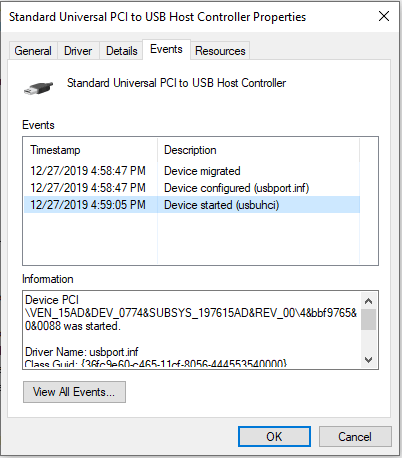
Ak ste podľa pokynov potvrdili, že sa pozeráte na správny časový údaj a potvrdili ste, že posledná udalosť ukazuje, že chybové zariadenie vyžaduje ďalšiu inštaláciu, môžete prejsť nadol na nasledujúce spôsoby.
3 spôsoby opravy chybných zariadení si vyžadujú ďalšiu inštaláciu
V tejto časti si ukážeme riešenia chyby, ktorú vyžaduje PCI inštalácia zariadenia.
Spôsob 1. Aktualizujte ovládač na najnovšiu verziu
Ak chcete opraviť chybu, ktorá vyžaduje ďalšiu inštaláciu zariadenia, môžete skúsiť aktualizovať ovládač na verziu.
Tu je návod.
- Stlačte Windows kľúč a R kľúč otvorte Bež dialógové okno, potom zadajte devmmsc v poli a kliknite na Ok pokračovať.
- V okne Správcu zariadení kliknite pravým tlačidlom myši na ovládač, ktorý spôsobí chybu, ktorá vyžaduje ďalšiu inštaláciu, a potom vyberte možnosť Aktualizujte ovládač .
- Vo vyskakovacom okne zvoľte Automaticky vyhľadajte aktualizovaný softvér ovládača a potom podľa pokynov na obrazovke aktualizujte ovládač.
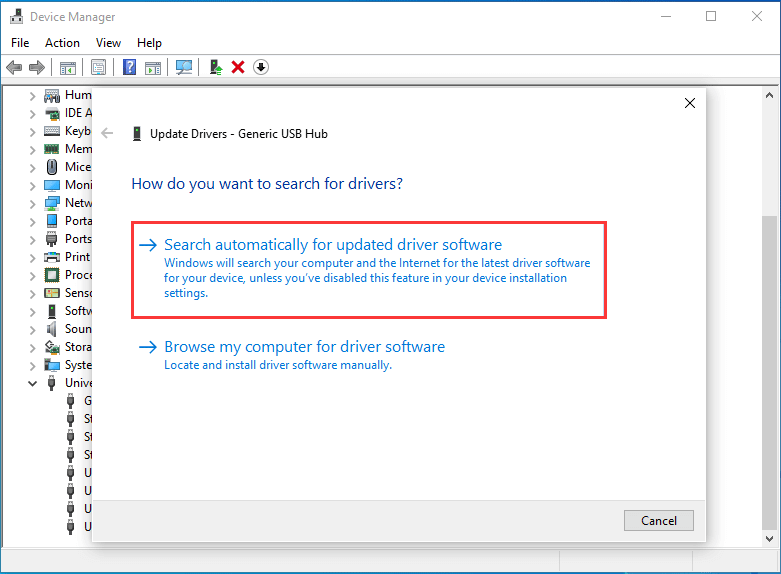
Po dokončení procesu znova pripojte externé zariadenia k počítaču a skontrolujte, či je vyriešená chyba, ktorú vyžaduje zariadenie USB s ďalšou inštaláciou.
Ak chcete aktualizovať ovládač na najnovšiu verziu, môžete si tiež stiahnuť ovládače z webovej stránky výrobcu a nainštalovať ich do vášho systému.
Ak toto riešenie nie je efektívne, vyskúšajte iné riešenia.
Spôsob 2. Nainštalujte najnovšiu verziu bezdrôtového ovládača Intel PROSet
Aby ste vyriešili chybu, ktorú USB zariadenie vyžaduje ďalšiu inštaláciu, môžete si zvoliť inštaláciu najnovšej verzie ovládača Intel PROSet Wireless.
Poznámka: Uistite sa, že stiahnete správny ovládač v závislosti od toho, či je váš systém 32-bitový alebo 64-bitový. Ak neviete, ktorý z nich používate, prečítajte si príspevok Akú verziu systému Windows mám? Skontrolujte verziu a číslo zostavy vedieť, ako skontrolovať verziu systému Windows.Tu je návod.
- Kliknite tu na stiahnutie ovládača Intel PROSet Wireless z oficiálnej stránky spoločnosti Intel.
- Po stiahnutí ovládača otvorte spustiteľný súborový súbor a podľa pokynov na obrazovke nainštalujte bezdrôtový ovládač Intel PROSet.
- Po dokončení inštalácie reštartujte počítač a skontrolujte, či je vyriešená chyba zariadenia vyžadujúca ďalšiu inštaláciu.
Spôsob 3. Spustite službu Windows Update
Ak vyššie uvedené riešenia nie sú účinné, môžete spustiť službu Windows Update a nainštalovať všetky čakajúce aktualizácie systému Windows.
Tu je návod.
- Stlačte Windows kľúč a Ja kľúč otvorte nastavenie . Potom vyberte Aktualizácia a zabezpečenie pokračovať.
- Vo vyskakovacom okne kliknite na ikonu Skontroluj aktualizácie z pravého panelu a pokračujte.
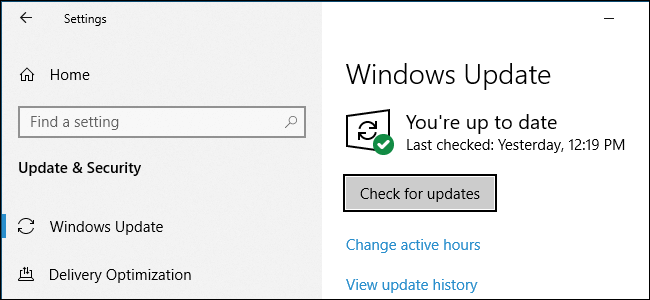
Po dokončení procesu aktualizácie reštartujte počítač a skontrolujte, či je vyriešená chyba, ktorú vyžaduje zariadenie PCI pre ďalšiu inštaláciu.
Záverečné slová
Ak to zhrnieme, tento príspevok ukázal 3 spôsoby, ako vyriešiť problém, ktorý zariadenie vyžaduje ďalšiu inštaláciu. Ak narazíte na rovnaký problém, vyskúšajte tieto riešenia. Ak máte nejaké lepšie riešenie na odstránenie chyby, ktorú vyžaduje zariadenie USB s ďalšou inštaláciou, môžete ho zdieľať v zóne komentárov.





![Nefunguje zvuk HDMI? Tu sú riešenia, ktoré vám nemôžu chýbať [MiniTool News]](https://gov-civil-setubal.pt/img/minitool-news-center/28/is-hdmi-sound-not-working.jpg)

![Ak je váš nerozpoznaný disk PS4, opravte ho pomocou týchto metód [MiniTool News]](https://gov-civil-setubal.pt/img/minitool-news-center/49/if-your-ps4-unrecognized-disc.jpg)











