Dva rýchle spôsoby, ako zakázať pretaktovanie CPU v systéme Windows
Two Quick Ways On How To Disable Cpu Overclocking On Windows
Máte nejaký nápad ako zakázať pretaktovanie CPU v systéme Windows? Tento príspevok na Softvér MiniTool poskytuje podrobné pokyny na vypnutie pretaktovania procesora z nastavení systému BIOS a zmenou nastavení správy napájania systému Windows.Ako už názov napovedá, pretaktovanie CPU predstavuje proces zvyšovania prevádzkovej frekvencie CPU, aby bežal rýchlejšie, ako sú špecifikácie predvolené výrobcom. Táto technológia sa zvyčajne používa na zlepšenie celkového výkonu systému, najmä v scenároch aplikácií s vysokým zaťažením, ako sú hry a spracovanie videa.
Pretaktovanie CPU však niekedy môže spôsobiť problémy so stabilitou systému a kompatibilitou. Niektorí používatelia môžu mať napríklad problémy, ako napríklad nemožnosť otvárania programov alebo počítač spadne po pretaktovaní procesora . Nižšie vám teda ukážem, ako zakázať pretaktovanie CPU v systéme BIOS a Windows.
Ako zakázať pretaktovanie CPU v systéme BIOS
Ak máte nejaké znalosti o hardvéri počítača a princípoch konfigurácie, môžete sa rozhodnúť vypnúť pretaktovanie procesora úpravou nastavení systému BIOS alebo obnoviť predvolené nastavenia systému BIOS. Tu sú kroky operácie.
Krok 1. Spustite počítač a potom stlačte a podržte kláves systému BIOS ako F2 , F12 , Esc , z atď. pred spustením počítača.
Krok 2. Keď vstúpite do ponuky BIOS, prejdite do pokročilého režimu (ak je to potrebné).
Krok 3. Prejdite do ponuky na úpravu nastavení pretaktovania. Táto možnosť sa líši pre rôzne značky vašich počítačov, ale zvyčajne sa zobrazí ako OC , Tweaker , Pokročilá konfigurácia CPU , alebo Nastavenia frekvencie .
Krok 4. Nájdite možnosť súvisiacu s frekvenciou CPU a nastavte ju na Auto alebo Predvolené . Prípadne môžete nájsť možnosť obnoviť všetky nastavenia systému BIOS na predvolené výrobné nastavenia.
Krok 5. Uložte zmeny a ukončite BIOS.
Ako vypnúť pretaktovanie CPU bez systému BIOS
Ak nepoznáte rozhranie systému BIOS a oslnivé nastavenia, môžete podľa krokov nižšie vypnúť pretaktovanie CPU z možností napájania.
Krok 1. Do vyhľadávacieho poľa systému Windows zadajte Ovládací panel a stlačte Zadajte aby ste ho otvorili.
Krok 2. Uistite sa, že položky sú uvedené podľa Kategória a potom vyberte Hardvér a zvuk > Možnosti napájania .
Krok 3. Kliknite Zmeňte nastavenia plánu vedľa zvoleného plánu napájania. Keď sa objaví nové okno, kliknite Zmeňte rozšírené nastavenia napájania .
Krok 4. Rolujte po stránke nadol, kým neuvidíte Správa napájania procesora . Dvojitým kliknutím naň ho rozbalíte. Ďalej rozbaľte Minimálny stav procesora a Maximálny stav procesora možnosti.
Krok 5. Ak sú stavy procesora nastavené na 100 %, zmeňte ich na 99 % .

Krok 6. Kliknite Použiť a OK postupne, aby sa táto zmena prejavila.
Ak ste niekedy nainštalovali softvér na pretaktovanie procesora na úpravu frekvencie, napätia a limitu výkonu procesora, odporúča sa ho odinštalovať, aby ste pretaktovanie procesora úplne zakázali. Ak chcete odinštalovať program, prejdite na Ovládací panel , kliknite Odinštalujte program pod programy , kliknite pravým tlačidlom myši na cieľovú aplikáciu a potom vyberte Odinštalovať z kontextového menu.
Čo robiť, ak sa výkon počítača po zakázaní pretaktovania procesora zhorší
Ak výkon vášho počítača po vypnutí pretaktovania CPU výrazne klesne, môžete zvážiť nasledujúce optimalizačné opatrenia:
Tip 1. Zmeňte plán napájania
Počítače majú zvyčajne plán napájania s vysokým výkonom. Používa sa na maximalizáciu výkonu počítača, pričom zabezpečuje, že CPU a ďalší hardvér si neustále zachovávajú vysoké frekvencie a odozvu.
Ak chcete použiť tento plán napájania, prejdite na Ovládací panel > Hardvér a zvuk > Možnosti napájania . Potom zaškrtnite Vysoký výkon možnosť.
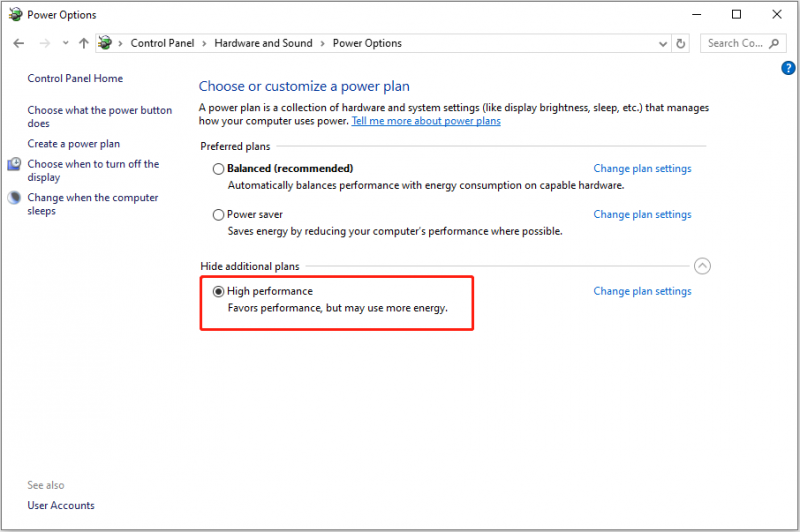
Mali by ste si však uvedomiť, že použitie vysokovýkonného plánu napájania bude generovať viac tepla a vyššiu spotrebu energie.
Tip 2. Znížte nastavenia grafiky v hrách
Ak sa výkon hry po vypnutí pretaktovania procesora zníži, môžete vhodne znížiť nastavenia grafiky hry a dosiahnuť plynulejší herný zážitok.
Tip 3. Použite pomôcku PC Tune-up Utility
Na trhu existuje veľa výkonných a spoľahlivých softvérov na optimalizáciu výkonu počítača, ktoré môžu pomôcť zrýchliť váš počítač a MiniTool System Booster je jedným z nich. Môže pomôcť zrýchliť CPU, RAM a zdroje pevného disku, aby sa zabezpečil vysoký výkon počítača.
Môžete ho bezplatne používať do 15 dní, aby ste si overili, či vám vyhovuje.
MiniTool System Booster Trial Kliknutím stiahnete 100% Čistý a bezpečný
Zrátané a podčiarknuté
Vo vyššie uvedených častiach som opísal, ako zakázať pretaktovanie CPU z BIOSu a zmenou možností napájania. Môžete si vybrať spôsob, ktorý uprednostňujete na dokončenie tejto úlohy. Môžete tiež použiť triky uvedené vyššie na optimalizáciu výkonu systému bez pretaktovania.
![Kód chyby Xbox 0x87DD0004: tu je rýchla oprava [novinky MiniTool]](https://gov-civil-setubal.pt/img/minitool-news-center/45/xbox-error-code-0x87dd0004.jpg)




![[Vyriešené] Ako vypnúť prepísanie zakázaním klávesu Insert? [MiniTool News]](https://gov-civil-setubal.pt/img/minitool-news-center/47/how-turn-off-overtype-disabling-insert-key.jpg)
![Opraviť problém s vysokým procesorom alebo pamäťou správcu okien v počítači [MiniTool News]](https://gov-civil-setubal.pt/img/minitool-news-center/16/fix-desktop-window-manager-high-cpu.png)


![10 najlepších alternatív Avast pre Windows 10/8/7 [aktualizácia 2021] [MiniTool News]](https://gov-civil-setubal.pt/img/minitool-news-center/61/10-best-avast-alternatives.png)





![Ako opraviť chybu údajov (kontrola cyklickej redundancie)! Pozri sa sem! [Tipy pre MiniTool]](https://gov-civil-setubal.pt/img/data-recovery-tips/57/how-fix-data-error.png)



