[Úplná oprava] Služba diagnostickej politiky Vysoké využitie CPU Disk RAM
Uplna Oprava Sluzba Diagnostickej Politiky Vysoke Vyuzitie Cpu Disk Ram
Viete, čo je služba diagnostiky hostiteľa služby? Trápi vás vysoké využitie CPU, RAM alebo disku službou Diagnostic Policy Service? Ak áno, skúste nájsť možné opravy v tomto príspevku Webová stránka MiniTool a tento problém bude vyriešený jednoducho a rýchlo.
Služba diagnostickej politiky Vysoké využitie CPU/RAM/Disku
Služba Service Host Diagnostic Policy Service je veľmi dôležitá servisná politika, ktorá dokáže zistiť a vyriešiť problémy v systémových komponentoch Windows 10/11. Táto služba sa automaticky spustí, keď sa systém naštartuje a bude pokračovať v prevádzke s vaším systémom. Ak nenormálne spotrebuje RAM/CPU/disk, bude to mať negatívny vplyv na výkon vášho systému. V dôsledku toho je potrebné okamžite opraviť vysoké využitie procesora Diagnostic Policy Service, keď tým trpíte.
Ako opraviť vysoké využitie CPU službou diagnostickej politiky?
Oprava 1: Odstráňte úlohu
Niekedy sa služba diagnostickej politiky neustále spúšťa a vytvára protokoly v systémovom súbore s názvom SRUBD.dat. Keď sa veľkosť súboru extrémne zväčší, služba Diagnostic Policy Service sa zobrazí s vysokým využitím procesora. V tomto stave môžete súbor odstrániť Správca úloh :
Krok 1. Kliknite pravým tlačidlom myši na panel úloh vybrať Správca úloh v kontextovom menu.
Krok 2. V Procesoch , prejdite nadol a nájdite Hostiteľ služby: Služba diagnostickej politiky a kliknutím naň pravým tlačidlom myši vyberte Ukončiť úlohu .
Krok 3. V potvrdzovacej správe zaškrtnite Opustite neuložené údaje a vypnite a stlačte Vypnúť .
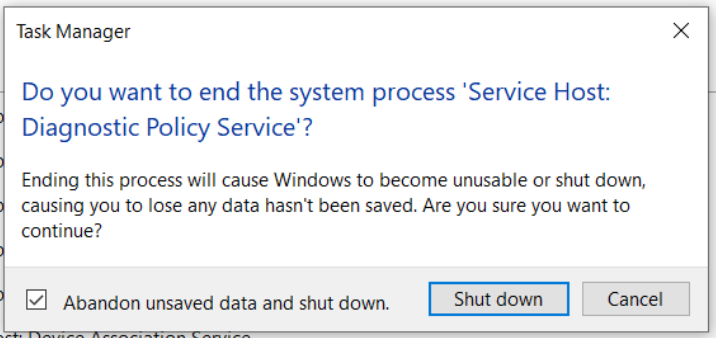
Krok 4. Stlačte Win + R otvoriť Bežať box.
Krok 5. Napíšte services.msc a zasiahnuť Zadajte na otvorenie Služby .
Krok 6. Nájdite Služba diagnostickej politiky a kliknutím naň pravým tlačidlom myši vyberte Vlastnosti .
Krok 7. In generál , hit Stop a OK zastaviť DPS.
Krok 8. Otvorte Bežať pole znova, zadajte %WinDir%\System\sru a zasiahnuť Zadajte .
Krok 9. Kliknite pravým tlačidlom myši na SRUDB.dat a vyberte si Odstrániť .
Oprava 2: Zmeňte plán napájania
Ak používate prenosný počítač, môžete zmeniť predvolený plán napájania systému tak, aby sa zaoberal zásadou diagnostiky hostiteľa služby vysoké využitie procesora. Uvádza sa, že skoky vo využívaní CPU/RAM/Disku môžu byť vyvolané aj nesprávnou funkciou ovládačov Microsoftu a zmenou nastavení batérie systému.
Krok 1. Napíšte upraviť plán napájania v vyhľadávací panel a zasiahnuť Zadajte .
Krok 2. Stlačte Zmeňte rozšírené nastavenia napájania .
Krok 3. V novom okne rozbaľte Nastavenia bezdrôtového adaptéra a Režim šetrenia elektrickej energie .
Krok 4. Nastavte obe Na batérii a Zapojený do Maximálny výkon .
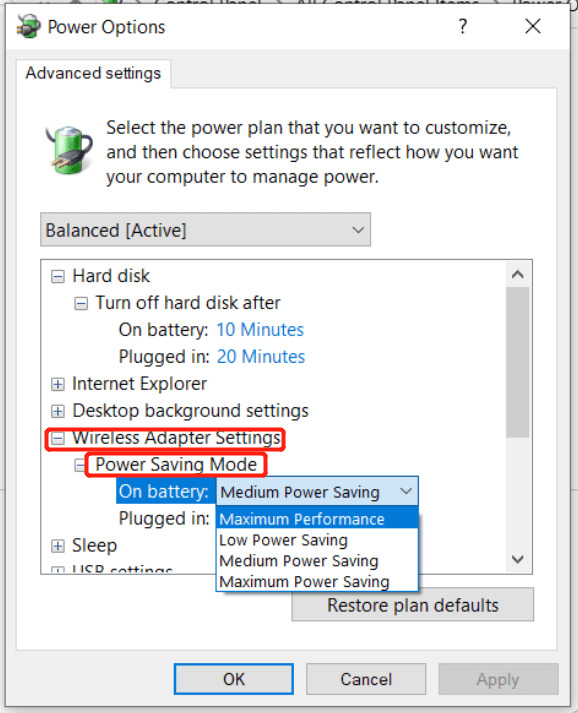
Krok 5. Stlačte OK aby sa zmeny uložili.
Oprava 3: Vymažte denník prehliadača udalostí
Protokoly udalostí v Zobrazovači udalostí sa môžu zrýchliť až do značnej veľkosti a spôsobiť problémy procesu hostiteľa služby. Vymazanie protokolov môže pomôcť zvládnuť vysoké využitie CPU službou Diagnostic Policy Service.
Krok 1. Napíšte Bežať v vyhľadávací panel a zasiahnuť Zadajte otvoriť Bežať box.
Krok 2. Typ eventvwr.msc a zasiahnuť Zadajte na otvorenie Prehliadač udalostí .
Krok 3. Rozbaľte Denníky systému Windows a Aplikácia .
Krok 4. Na ľavej table stlačte Uložiť všetky udalosti Ako uložiť aktuálny denník udalostí. Hneď ako budú uložené, zasiahnite Vymazať denník > jasný aby ste ich odstránili.
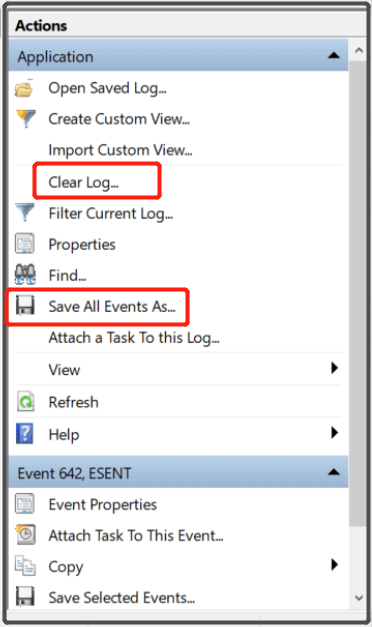
Krok 5. Opakujte všetky vyššie uvedené kroky pre Bezpečnosť , Nastaviť a Systém pod Denníky systému Windows . Nakoniec nezabudnite reštartovať počítač.
![HDD 2,5 VS 3,5: Aké sú rozdiely a ktorý je lepší? [Tipy pre MiniTool]](https://gov-civil-setubal.pt/img/backup-tips/04/2-5-vs-3-5-hdd-what-are-differences.png)

![Tu je návod, ako ľahko opraviť chybový kód Destiny 2 pavián! [MiniTool News]](https://gov-civil-setubal.pt/img/minitool-news-center/08/here-is-how-easily-fix-destiny-2-error-code-baboon.png)




![Ako zapnúť zisťovanie siete a konfigurovať možnosti zdieľania? [MiniTool News]](https://gov-civil-setubal.pt/img/minitool-news-center/41/how-turn-network-discovery.png)


![Dotykový displej Android nefunguje? Ako sa vysporiadať s týmto problémom? [Tipy pre MiniTool]](https://gov-civil-setubal.pt/img/android-file-recovery-tips/16/android-touch-screen-not-working.jpg)






