Ako obnoviť súbory z jednotky Flash, ktoré je potrebné naformátovať
How To Recover Files From Flash Drive That Needs To Be Formatted
Nemáte prístup k jednotke USB Flash, pretože systém Windows odporúča, aby ste ju naformátovali? Pred obnovením súborov z jednotky Flash, ktorú je potrebné naformátovať, sa neriaďte týmto návrhom. Tu je tento príspevok od Softvér MiniTool vám ukáže, ako zachrániť vaše súbory pomocou najlepší softvér na obnovu dát ľahko.USB flash disk hovorí, že ho treba naformátovať
USB flash disk je široko používaný vďaka svojej veľkej kapacite, vysokej prenosnosti, vysokej rýchlosti prenosu dát atď. Po pripojení jednotky USB Flash k počítaču na ukladanie alebo prenos súborov však môže byť frustrujúce výzva „Pred použitím disku musíte naformátovať disk“. To vám zabráni v prístupe k súborom, kým disk nenaformátujete podľa odporúčaní.
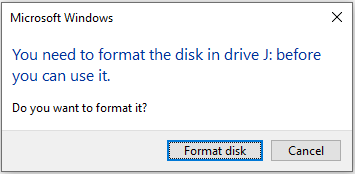
Prečo váš USB disk uvádza, že ho treba naformátovať?
Prečo váš počítač navrhuje formátovať USB flash disk
Tu sú možné dôvody, ktoré sme zhromaždili na základe skúseností používateľov a technických informácií.
- Systém súborov nedokáže rozpoznať systém súborov: Operačný systém Windows nedokáže rozpoznať všetky systémy súborov. Ak je jednotka USB nastavená na Ext2/3/4 alebo iný nerozpoznaný súborový systém, systém Windows navrhne, aby ste disk pred použitím naformátovali.
- Súborový systém je poškodený: Súborový systém jednotky USB sa môže poškodiť v dôsledku nesprávneho odstránenia, vírusovej infekcie, zlyhania hardvéru atď. Poškodenie systému súborov môže byť dôvodom, prečo je potrebné disk naformátovať.
- Jednotka USB je infikovaná vírusmi: Jednotky USB sú náchylné na infikovanie vírusmi v dôsledku pripojenia k nebezpečným zariadeniam, ukladaniu nebezpečných súborov atď. Ak je disk napadnutý vírusmi, systém Windows vám môže zabrániť v jeho používaní.
- USB flash disk je fyzicky poškodený: Fyzicky poškodená jednotka USB môže pri pripojení k počítaču zobrazovať chyby, napríklad požiadavky na formátovanie.
Ako opraviť jednotku USB, ktorá hovorí, že ju treba naformátovať? Neformátujte ho priamo, pretože formátovanie odstráni všetky súbory na jednotke Flash.
Môžete vyskúšať niekoľko základných krokov na riešenie problémov a skontrolovať, či je možné správu odstrániť. Môžete napríklad jemne vybrať jednotku USB z počítača, potom ju znova pripojiť a zistiť, či sa problém vyriešil. Prípadne môžete vložiť flash disk do iného zariadenia a skontrolovať, či sa dá normálne používať.
Ak nič nefunguje, dôrazne sa odporúča obnoviť súbory z nenaformátovanej jednotky USB pred jej formátovaním.
Ako obnoviť súbory z jednotky Flash, ktoré je potrebné naformátovať
Čo sa týka obnovy dát na nedostupných USB diskoch, výber profesionálneho a spoľahlivého softvéru na obnovu dát je tým najideálnejším riešením. Medzi služby bezpečnej obnovy dát pre Windows na trhu je MiniTool Power Data Recovery používateľmi najobľúbenejší.
Toto bezplatný softvér na obnovu dát je schopný hĺbkovo skenovať vaše USB disky a nájsť stratené, odstránené alebo existujúce, ale neprístupné súbory. Bez ohľadu na to, či má jednotka súborový systém, ktorý Windows rozpozná, ak ho nástroj na obnovenie údajov dokáže zistiť, budete mať možnosť zachrániť svoje údaje.
Okrem toho MiniTool Power Data Recovery podporuje obnovu súborov z iných zariadení na ukladanie súborov, vrátane interných pevných diskov počítača, externých pevných diskov, kariet SD, pamäťových kariet atď.
Teraz si stiahnite bezplatnú edíciu tohto softvéru, aby ste naskenovali svoj flash disk a obnovili až 1 GB súborov bez nabíjania.
MiniTool Power obnova dát zadarmo Kliknutím stiahnete 100% Čistý a bezpečný
Tipy: Pred pokračovaním v nasledujúcich krokoch sa musíte uistiť, že váš USB disk je dobre pripojený k počítaču, kde je nainštalovaný MiniTool Power Data Recovery Free.Krok 1. Vyberte cieľovú jednotku USB flash na skenovanie.
Spustite bezplatný nástroj na obnovenie súborov a prejdite do jeho hlavného rozhrania. Tu by sa mala zobraziť vaša jednotka USB Logické pohony . Musíte presunúť kurzor na cieľovú jednotku USB a potom kliknúť na skenovať tlačidlo na spustenie procesu skenovania.
Váš USB disk nemusí zobrazovať normálny štítok zväzku kvôli problémom so systémom súborov. Cieľovú jednotku môžete určiť na základe kapacity oblasti a písmena jednotky.
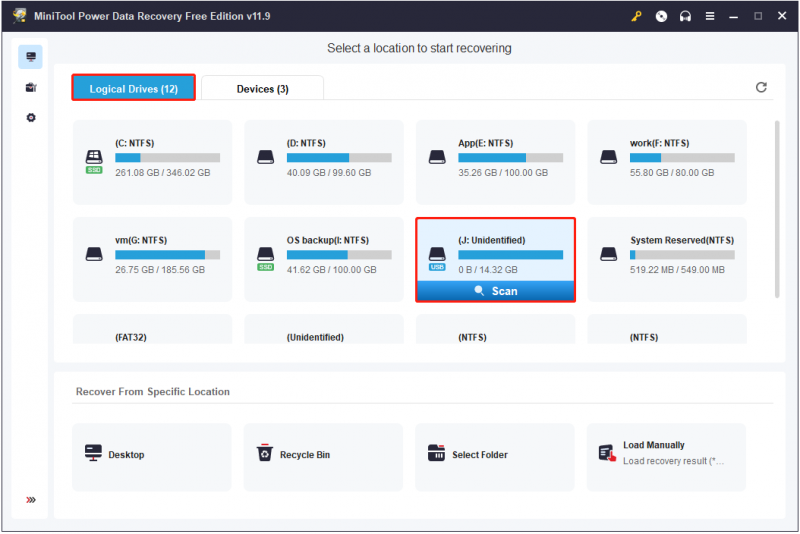
Tento nástroj na obnovu údajov vyžaduje čas na vykonanie hĺbkovej kontroly súborov na disku. Preto sa odporúča trpezlivo počkať, kým sa skenovanie neskončí, aby ste získali čo najkomplexnejšie výsledky skenovania.
Krok 2. Filtrujte a ukážte nájdené súbory.
Po skenovaní sa všetky nájdené súbory zobrazia pod Cesta predvolene zoznam kategórií. Môžete zostať v tejto časti a rozbaliť každý priečinok, aby ste našli potrebné súbory. Prípadne môžete prejsť na Typ kategóriu na zobrazenie a vyhľadanie súborov podľa typu súboru, čo môže pomôcť skrátiť čas potrebný na nájdenie súborov.
Okrem toho tento nástroj na obnovenie súborov poskytuje aj dve ďalšie funkcie, ktoré vám pomôžu rýchlejšie nájsť potrebné súbory.
- Filter: Na stránke s výsledkami skenovania po stlačení tlačidla Filter sa zobrazia užitočné možnosti, ktoré vám umožnia filtrovať uvedené súbory podľa typu súboru, dátumu úpravy súboru, veľkosti súboru a kategórie súboru.
- Vyhľadávanie: Ak potrebujete nájsť určitý súbor, môžete do vyhľadávacieho poľa v pravom hornom rohu zadať čiastočný alebo úplný názov súboru a stlačiť Zadajte . To umožňuje, aby sa priečinky alebo súbory obsahujúce názov vstupu zobrazovali jednotlivo.
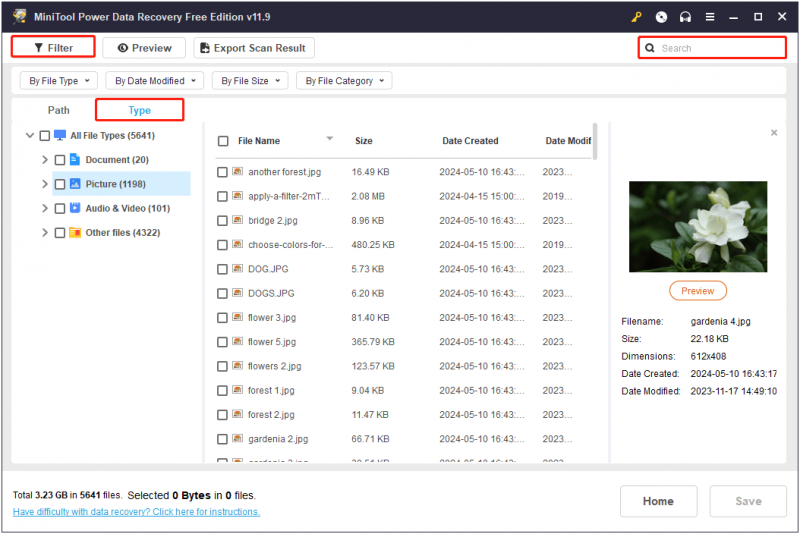
Keďže MiniTool Power Data Recovery Free podporuje bezplatné obnovenie iba 1 GB súborov, pred uložením je potrebné nájsť náhľad nájdených súborov. To do značnej miery zaisťuje spoľahlivosť a otvárateľnosť obnovených súborov.
Medzi podporované typy súborov na zobrazenie ukážky patria dokumenty, obrázky, videá, zvukové súbory atď. Môžete skontrolovať táto strana pre podrobné typy súborov. Ak chcete zobraziť ukážku súboru, stačí naň dvakrát kliknúť alebo ho vybrať a kliknúť na Náhľad tlačidlo.
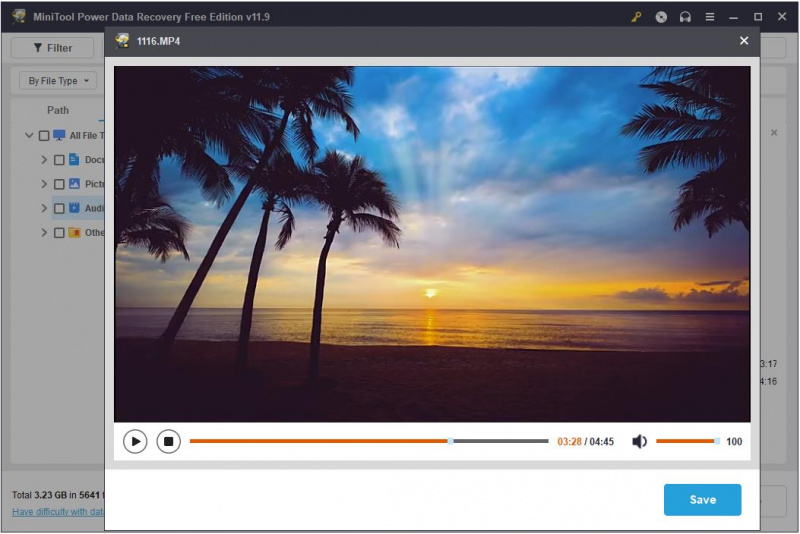
Krok 3. Vyberte a uložte všetky potrebné súbory.
Nakoniec začiarknite políčko vedľa každého požadovaného súboru a kliknite na Uložiť tlačidlo. Keď uvidíte vyskakovacie malé okno, vyberte si bezpečné miesto na uloženie obnovených položiek. Samozrejme, nemali by ste si vyberať pôvodné súbory USB, pretože disk je potrebné naformátovať.
Tipy: Ak existuje viac ako 1 GB súborov, ktoré chcete obnoviť, môžete aktualizovať MiniTool Power Data Recovery Free na a plné vydanie využívať neobmedzenú obnovu dát.Ako naformátovať jednotku USB, ktorú je potrebné naformátovať
Po záchrane súborov je čas naformátovať problematickú jednotku na opätovné použitie. Naformátovanie jednotky USB v systéme Windows je jednoduché.
Spôsob 1. Naformátujte disk v Prieskumníkovi súborov/Správe diskov
Najjednoduchší spôsob, ako naformátovať USB, je kliknúť na Formátovať disk z kontextového okna pri pokuse o otvorenie jednotky USB z Prieskumníka súborov. Prípadne môžete kliknúť pravým tlačidlom myši na Štart tlačidlo a vyberte si Správa diskov . Potom vyhľadajte a kliknite pravým tlačidlom myši na jednotku USB a vyberte Formátovať .
Spôsob 2. Naformátujte USB disk pomocou Sprievodcu rozdelením MiniTool
Ak sa pri pokuse o formátovanie jednotky USB v Prieskumníkovi súborov alebo Správa diskov stretnete s nejakou chybou, môžete využiť nástroje na správu diskov tretích strán, ako napr. MiniTool Partition Wizard . Je to kúzlo oddielov typu všetko v jednom, ktoré pomáha formátovať / vytvárať / mazať / presúvať / meniť veľkosť / klonovať oddiely. The Formátovať oddiel funkcia je zadarmo na použitie, takže kliknutím na tlačidlo nižšie si ju môžete nainštalovať a vyskúšať.
MiniTool Partition Wizard zadarmo Kliknutím stiahnete 100% Čistý a bezpečný
Krok 1. Skontrolujte, či je jednotka USB správne pripojená k počítaču.
Krok 2. Dvakrát kliknite na súbor odkazu MiniTool Partition Wizard, aby ste vstúpili do jeho hlavného rozhrania. Na pravom paneli vyberte oblasť jednotky USB a potom vyberte Formátovať oddiel z ľavého panela s ponukami.
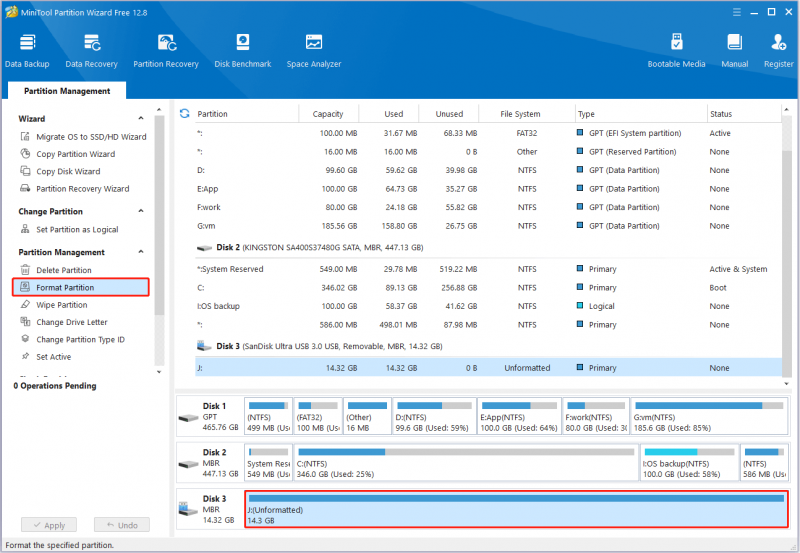
Krok 3. V novom okne napíšte menovku oddielu, vyberte súborový systém a potom kliknite OK .
Krok 4. Nakoniec stlačte tlačidlo Použiť tlačidlo umiestnené v ľavom dolnom rohu na potvrdenie operácií.
Po naformátovaní jednotky USB ju môžete znova použiť na ukladanie alebo prenos súborov.
Bonusové tipy na ochranu vášho USB disku
Ak sa chcete vyhnúť opakovaným problémom s jednotkami USB, ktoré vyžadujú formátovanie a vystavujú sa riziku straty údajov, môžete využiť niekoľko preventívnych tipov.
- Správne vypnite systém: Vyhnite sa nesprávnemu vypnutiu vášho počítačového systému, napríklad náhlemu výpadku napájania alebo abnormálnemu vypnutiu. Môže to mať za následok poškodenie systému súborov na jednotke USB pripojenej k počítaču.
- Bezpečne odstráňte disk: Vyhnite sa násilnému odstráneniu USB diskov, ale použite Bezpečné odstránenie hardvéru a vysunutie média namiesto toho, aby sa zabránilo poškodeniu údajov a súborového systému.
- Vyhnite sa prerušeniu procesu konverzie systému súborov: Pri vykonávaní konverzie systému súborov by ste sa mali vyhnúť výpadku napájania počítača alebo manuálnemu odstráneniu disku počas procesu konverzie, aby ste zabránili zlyhaniu konverzie systému súborov.
- Nepripájajte USB disky k nedôveryhodným zariadeniam: Vloženie jednotiek USB do neznámych zariadení môže viesť k prenosu vírusov, poškodeniu údajov, úniku údajov alebo poškodeniu disku.
- Pravidelne zálohujte súbory z jednotky USB: Zálohovanie súborov je vždy najspoľahlivejší spôsob ochrany údajov. Môžete ich preniesť na cloudové disky alebo externé pevné disky záloha súboru .
Spodná čiara
Stručne povedané, táto komplexná príručka vám ukáže, ako obnoviť súbory z jednotky flash, ktorú je potrebné naformátovať. Stačí si stiahnuť a nainštalovať MiniTool Power Data Recovery a vyskúšať to. Po obnovení súborov môžete disk správne naformátovať. Dúfame, že informácie, ktoré poskytujeme, sú pre vás prospešné.
Časté otázky týkajúce sa USB flash disku je potrebné naformátovať
Prečo flash disk stále hovorí, že ho treba naformátovať? Stav jednotky USB môže ovplyvniť množstvo faktorov, ktoré ju znemožňujú, pokiaľ nie je naformátovaná. Systém Windows napríklad nedokáže rozpoznať súborový systém disku, systém súborov je poškodený, jednotka USB je infikovaná vírusom a podobne. Pred formátovaním sa odporúča obnoviť súbory z jednotky USB. Kedy by ste mali naformátovať flash disk? V nasledujúcich situáciách možno budete musieť naformátovať jednotku USB flash:1. Systém Windows vás vyzve na naformátovanie jednotky Flash: Ak váš počítač zistí problémy na jednotke USB a vyzve vás na jej formátovanie, musíte najprv zachrániť súbory a potom naformátovať disk na ďalšie použitie.
2. USB disk je novo zakúpený: Novo zakúpené USB flash disky sú zvyčajne naformátované vo výrobe. V určitom okamihu ho však možno budete musieť naformátovať, aby bol kompatibilný s inými typmi počítačov alebo zariadení.
3. Je potrebné zmeniť súborový systém jednotky USB : Formátovanie je jednoduchý spôsob, ako zmeniť systém súborov na disku.
4. Súborový systém jednotky Flash je poškodený: Poškodený súborový systém môže spôsobiť nedostupnosť disku a formátovanie je zvyčajne účinné pri obnove disku do normálneho stavu. Koľkokrát je možné naformátovať USB flash disk? Životnosť USB flash disku do značnej miery závisí od kvality jeho flash pamäte a ovládača. To znamená, že USB disky rôznej kvality od rôznych výrobcov je možné formátovať premenlivý počet krát. Pre bežný USB flash disk by mal vydržať tisíce operácií formátovania a zápisu. Všimnite si, že a plný formát skráti životnosť USB disku. Ako obnoviť jednotku USB, ktorá nie je naformátovaná? Na obnovenie súborov z flash disku, ktorý potrebuje formátovanie, môžete použiť MiniTool Power Data Recovery Free, najlepší nástroj na obnovu súborov pre Windows. Len niekoľkými kliknutiami môžete získať svoje nedostupné súbory z jednotky USB. Okrem toho, ak už bol váš disk naformátovaný pred záchranou jeho súborov, môžete tiež použiť tento nástroj na obnovenie súborov obnoviť súbory z naformátovanej jednotky USB .




![Aká je dobrá teplota GPU pre hry? Získajte odpoveď hneď teraz! [MiniTool News]](https://gov-civil-setubal.pt/img/minitool-news-center/49/what-is-good-gpu-temp.png)



![2 spôsoby - Bluetooth je spárovaný, ale nie je pripojený, Windows 10 [MiniTool News]](https://gov-civil-setubal.pt/img/minitool-news-center/79/2-ways-bluetooth-paired-not-connected-windows-10.png)



![Perfektné riešenie - Ako ľahko vytvoriť záložné súbory PS4 [Tipy MiniTool]](https://gov-civil-setubal.pt/img/backup-tips/71/perfect-solution-how-create-ps4-backup-files-easily.png)




![Ako obnoviť dáta z formátovaného USB (podrobný sprievodca) [Tipy MiniTool]](https://gov-civil-setubal.pt/img/blog/06/c-mo-recuperar-datos-de-usb-formateado.jpg)
![V SCP žiadny takýto súbor alebo adresár nie je: Ako opraviť chybu [MiniTool News]](https://gov-civil-setubal.pt/img/minitool-news-center/90/no-such-file-directory-scp.png)