Používateľom hlásené poškodenie PC s BIOSom: Chybové správy a riešenia [Tipy MiniTool]
Users Reported Pc Corrupted Bios
Zhrnutie:
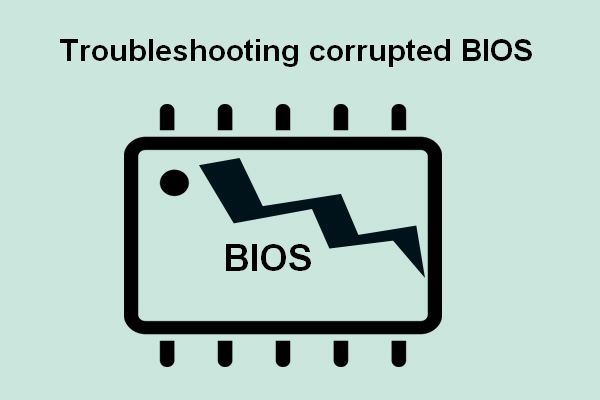
Systém BIOS je dôležitou súčasťou procesu spustenia počítača. Je predinštalovaný na základnej doske počítača. Väčšina bežných používateľov nevie, čo to presne je a ako to spravovať. V tomto príspevku vám ho predstavím a v prípade potreby vám poviem, ako opraviť poškodený BIOS.
Prosím Softvér MiniTool pomôže vám, ak chcete obnoviť dáta z počítača, ktorý sa nespustí.
Rýchla navigácia:
Poškodený systém BIOS v počítači so systémom Windows
Pokiaľ ide o spustenie počítača, pravda, ktorú musíte uznať, nie je vždy, keď môžete úspešne naštartovať počítač. Chyba systému BIOS sa objavuje občas a znemožňuje plynulý prístup k operačnému systému. Môžete sa opýtať: čo je chyba systému BIOS; ako na to s poškodený BIOS . Predtým, ako o tom budem hovoriť, dovoľte mi, aby som vám najskôr predstavil BIOS.
Čo je to BIOS
V skutočnosti je BIOS skratkou pre Basic Input / Output System; je to skutočne firmvér, ktorý je zodpovedný za proces inicializácie hardvéru počas spustenia počítača (ďalší populárny firmvér je UEFA ). Runtime služby potrebné pre operačné systémy (OS) a programy poskytuje systém BIOS. Počas spustenia váš počítač identifikuje rôzne časti a umožní im vzájomnú komunikáciu pomocou systému BIOS.
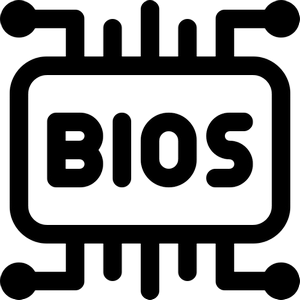
Používatelia nemusia inštalovať systém BIOS, pretože ten je už predinštalovaný na základnej doske počítača. Zjednodušene povedané, systém BIOS má nasledujúce funkcie:
- Je to prvý softvér, ktorý sa spustí pri spustení stroja.
- Jeho hlavnou funkciou je pomôcť vám zaviesť systém.
- Je schopný spravovať tok dát medzi OS a pripojenými zariadeniami, ako sú pevný disk, klávesnica a myš.
Ak chcete počítač spustiť a používať normálne, musíte sa ubezpečiť, že je systém BIOS správne nakonfigurovaný.
Klasifikácia problémov so systémom BIOS
Bohužiaľ, poškodenie systému BIOS sa vám môže stať kedykoľvek. Prípady poškodenia systému BIOS som rozdelil do nasledujúcich kategórií.
- Nesprávne nastavenie systému BIOS
- Zastarané verzie systému BIOS
- Chýba hardvér systému BIOS
- Poškodená súčasť systému BIOS
Ak systém BIOS nie je správne nakonfigurovaný, mali by ste ho vstúpiť a zmeniť nastavenie systému BIOS, aby ste problém ľahko vyriešili. Všeobecne máte povolené kedykoľvek meniť hardvér vášho zariadenia mimo OS.
Sprievodca nastaveniami systému BIOS (bežné nastavenia systému BIOS v počítači):
- Nastavenie poradia bootovania : definuje poradie bootovacích zariadení pripojených k vášmu počítaču. Ak máte iba jeden pevný disk, tohto nastavenia sa určite nemusíte dotknúť. Avšak pre používateľov, ktorí chcú bootovať z USB kľúča alebo externého pevného disku, budete musieť zariadenie zvoliť ručne v sekcii poradia bootovania vášho BIOSu. ( Ako opraviť, keď počítač ignoruje poradie zavádzania? )
- Nastavenie frekvencie CPU : každý odblokovaný procesor môže meniť frekvenciu procesora a meniť zodpovedajúce napätie. Ak frekvencia nie je správna, môžete ju zmeniť manuálne.
- Periférne nastavenie : toto nastavenie rozhoduje hlavne o tom, ako fungujú pripojené zariadenia.
- SATA nastavenie a USB nastavenie : spolupracujú pri rozhodovaní o podpore portov vo vašom počítači.
- Nastavenie časovania pamäte : aby ste dosiahli maximálny výkon pamäte RAM, musíte upraviť časovanie pamäte. Pred vykonaním akýchkoľvek zmien sa uistite, že presne viete, ako na to, pretože časovanie pamäte je zložité.
- Nastavenie obrazovky : je schopný uprednostniť správny GPU, ak máte na svojom počítači viac ako jeden GPU.
- Nastavenie správy napájania : rozhoduje o tom, ktoré zariadenia môžu získať energiu a koľko dostanú z vášho počítača.
Medzi nie tak bežné nastavenia patrí virtualizácia, ovládanie ventilátora, wake-on-LAN, možnosti PWR a možnosti špecifické pre systém.
Ak však systém BIOS chýba alebo je skutočne poškodený, budete musieť vykonať ďalšie kroky na opravu systému BIOS.
Riešenie problémov s BIOSom Krok 1: Príčiny problému a obnova dát
Rovnako ako mnoho iných systémových chýb, aj chyba systému BIOS môže byť spôsobená mnohými dôvodmi a vo všeobecnosti existuje niekoľko užitočných spôsobov, ako ich opraviť.
Čo môže spôsobiť poškodenie systému BIOS
Ak dôjde k problémom so systémom BIOS, na obrazovke vášho počítača sa môžu vyskytnúť nasledujúce chybové správy o spustení systému BIOS.
- Zlyhanie bootovania
- Chyba pevného disku
- Neplatný systémový disk
- Chýba zavádzač NT
- Chýbajúci operačný systém
Existujú aj ďalšie podobné správy, ktoré naznačujú rovnaký problém: čip firmvéru BIOS základnej dosky vo vašom počítači nedokáže nájsť spúšťacie súbory pre príslušný OS.
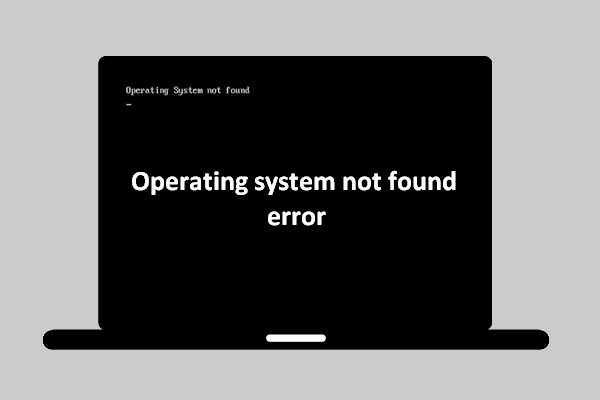 [RIEŠENÉ] Chyba operačného systému nebola nájdená - Ako obnoviť dáta?
[RIEŠENÉ] Chyba operačného systému nebola nájdená - Ako obnoviť dáta? Nie je to koniec sveta, keď vás operačný systém nenašiel, pretože vám poskytnem niekoľko užitočných riešení.
Čítaj viacMedzi hlavné príčiny zlyhania systému BIOS patria:
- Poradie zavádzania nie je správne nakonfigurované : ako prvé zavádzacie zariadenie v systéme BIOS je vybraná jednotka, ktorá nie je možné zaviesť.
- Jednotka nie je rozpoznaná : systémová jednotka operačného systému počítača nemôže byť správne identifikovaná.
- Pripojenie je neplatné : dátové / napájacie káble alebo porty medzi interným pevným diskom a základnou doskou sú uvoľnené alebo zlomené.
- Zavádzacie zariadenie je vážne poškodené : ak je disk, ktorý obsahuje bootovacie súbory OS, logicky alebo fyzicky poškodený, nebudete môcť úspešne zaviesť počítač.
- Iný hardvér v systéme BIOS zlyhal : aj keď iné komponenty (napríklad ventilátor procesora), ktoré v systéme BIOS vidíte, nie sú také dôležité ako disky a káble, ich zlyhanie môže tiež viesť k problémom s BIOSom.
Môžete teda opraviť poškodený systém BIOS? Samozrejme áno. Postupne môžete vyskúšať nasledujúce metódy riešenia problémov s BIOSom.
Obnovte svoje údaje z počítača s chybou BIOS
Ako som už spomenul vyššie, chybu systému BIOS môžete ľahko opraviť, ak je spôsobená iba nesprávnou konfiguráciou; mali by ste ísť priamo zmeniť nastavenia BIOSu sami. Ak však systém BIOS skutočne chýba alebo je poškodený, nepýtajte sa, ako mám opraviť, aby sa systém BIOS nespúšťal tak rýchlo. Odporúčam, aby ste najskôr obnovili údaje z interného úložiska počítača.
Modrá obrazovka pre obnovu dát z BIOSu môže byť rozdelená do dvoch fáz.
Jeden: vytvorenie bootovacieho disku.
Krok 1 : nájsť iný počítač, ktorý funguje dobre, a kúpiť licenciu pre MiniTool Power Data Recovery. Upozorňujeme, že musíte zvoliť licenciu, ktorá obsahuje zabudovateľný program na vytváranie WinPE, ktorý dokáže obnoviť súbory z počítača, v ktorom je poškodený systém BIOS.
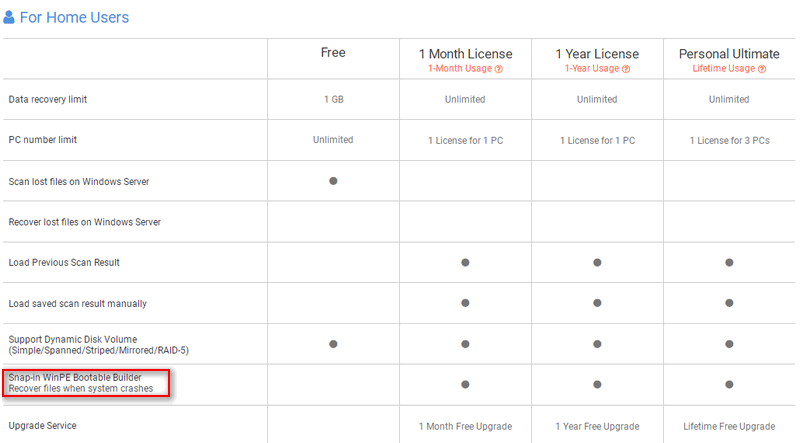
Krok 2 : uložte inštalačný program na lokálnu jednotku alebo vymeniteľný disk. Potom ho spustite a dokončite proces inštalácie softvéru. Potom by ste mali spustiť softvér a vložiť licenciu na registráciu na zodpovedajúcu verziu.
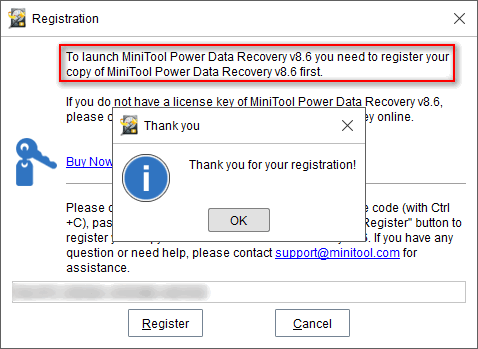
Riešenie MiniTool je také sladké, že poskytuje dokonca skúšobnú verziu pre všetkých používateľov; ktokoľvek, kto nedôveruje softvéru, mohol najskôr vyskúšať skúšobnú verziu na vyskúšanie jej výkonu.
- Ak ste s týmto softvérom na obnovu dát spokojní, získajte licenciu.
- Ak si nemyslíte, že toto je softvér, ktorý chcete, jednoducho si vyberte iný.
To je dosť spravodlivé, že?
Krok 3 : Teraz pripojte jednotku USB k súčasnému počítaču alebo do nej vložte disk CD / DVD. Potom kliknite na ikonu Zavádzacie médiá tlačidlo umiestnené v ľavom dolnom rohu hlavného softvérového rozhrania.
Krok 4 : vyberte Médiá založené na WinPE s doplnkom MiniTool a postupujte podľa pokynov vytvoriť bootovateľnú jednotku úspešne.

Krok 5 : vyberte disk USB alebo jednotku CD / DVD z počítača.
Druhá: Obnovenie údajov pomocou bootovacieho disku.
Krok 1 : pripojte zavádzací disk k počítaču, na ktorom je poškodený systém BIOS. Potom ho reštartujte a vstúpte do BIOS Setup Utility. ( Ako vstúpiť do systému BIOS Windows 10 pri štarte? )
Krok 2 : zmena bootovacej sekvencie a nastavenie tohto bootovacieho disku ako prvého bootovacieho zariadenia. Uložte zmeny a ukončite systém BIOS.
Krok 3 : postupujte podľa pokynov na obrazovke a získajte MiniTool PE nakladač okno zobrazené nižšie. Teraz vyberte prvú možnosť spustenia softvéru na obnovenie. Týmto spôsobom môžete získať prístup k údajom uloženým v počítači poškodenom systémom BIOS.
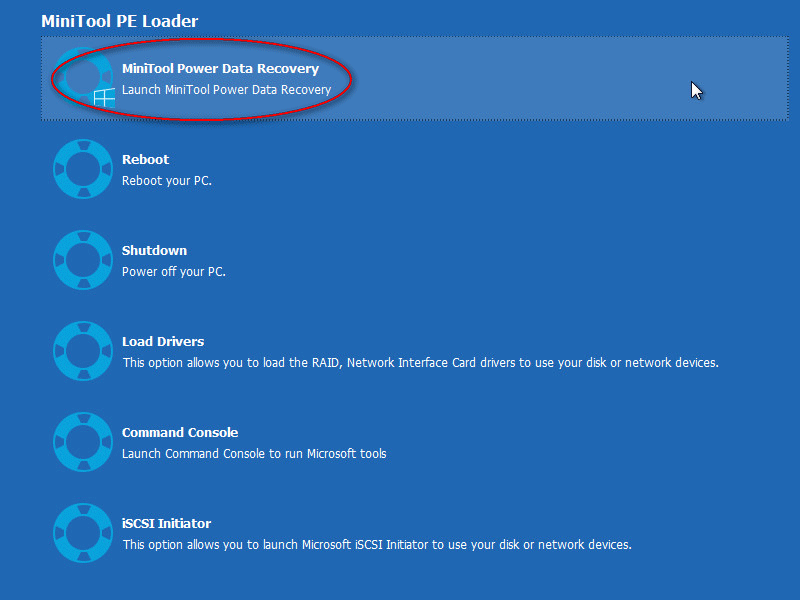
Krok 4 : vyberte Tento počítač na ľavom bočnom paneli a potom dvakrát kliknite na jednotku, ktorá obsahuje súbory, ktoré potrebujete, na pravej table.
Krok 5 : s postupom skenovania softvér nájde ďalšie a ďalšie súbory, ktoré sa zobrazia v okne softvéru. Mali by ste ich teraz prehliadnuť a skontrolovať tie, ktoré chcete obnoviť (ak nenájde potrebné údaje, počkajte, kým sa dokončí úplné skenovanie).
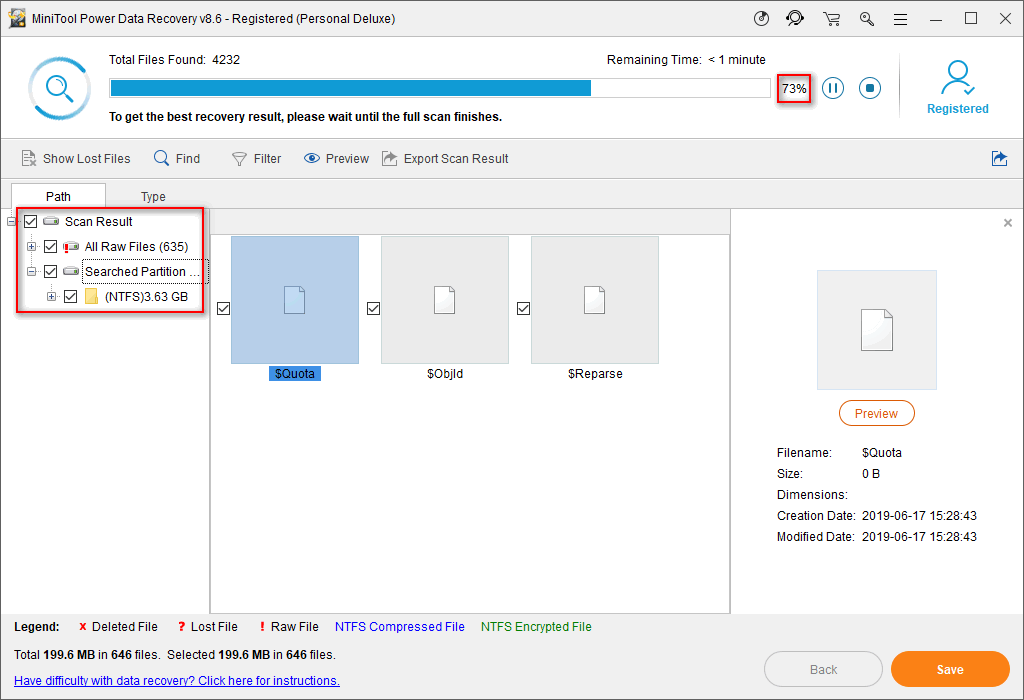
Krok 6 : posledným krokom je kliknutie na ikonu Uložiť a vyberte externú jednotku na ukladanie začiarknutých súborov (pred týmto krokom musíte k počítaču pripojiť vymeniteľnú jednotku). Potom kliknite na ikonu Ok na potvrdenie a počkajte na dokončenie obnovenia.
Ak sa chcete dozvedieť viac podrobností o obnovení dát z pevného disku bez OS, prečítajte si toto:
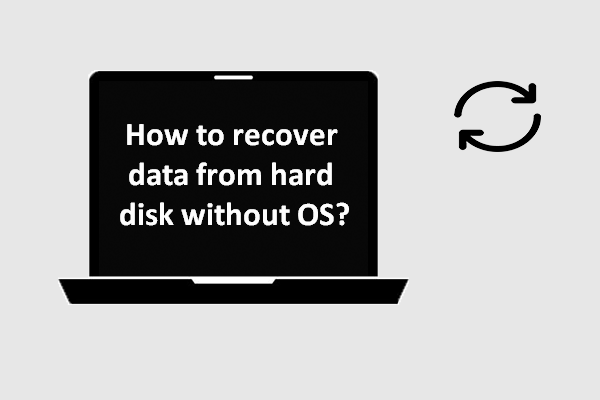 Ako obnoviť dáta z pevného disku bez OS - analýza a tipy
Ako obnoviť dáta z pevného disku bez OS - analýza a tipy Pre používateľov, ktorí sa stále pýtajú, ako obnoviť dáta z pevného disku bez OS, tento príspevok stačí na to, aby im pomohli zbaviť sa problémov so stratou dát.
Čítaj viac
![Ako zablokovať niekoho na LinkedIn bez toho, aby o tom vedel [MiniTool News]](https://gov-civil-setubal.pt/img/minitool-news-center/85/how-block-someone-linkedin-without-them-knowing.png)
![4 spôsoby, ako opraviť Windows Shift S, ktorý nefunguje v systéme Windows 10 [MiniTool News]](https://gov-civil-setubal.pt/img/minitool-news-center/73/4-ways-fix-windows-shift-s-not-working-windows-10.jpg)









![Ako používať možnosti obnovenia v systéme Windows 10 [Predpoklad a kroky] [Tipy MiniTool]](https://gov-civil-setubal.pt/img/backup-tips/63/how-use-recovery-options-windows-10-premise.jpg)
![[Úplná oprava] Ctrl F nefunguje v systéme Windows 10 a Windows 11](https://gov-civil-setubal.pt/img/news/70/ctrl-f-not-working-windows-10.png)


![Úplné opravy problému „Avast Update Stuck“ v systéme Windows 7/10 [MiniTool News]](https://gov-civil-setubal.pt/img/minitool-news-center/39/full-fixes-avast-update-stuck-issue-windows-7-10.jpg)
![Ako opraviť zamurovaný počítač v systéme Windows 10/8/7 - Soft Brick? [Tipy pre MiniTool]](https://gov-civil-setubal.pt/img/backup-tips/89/how-fix-bricked-computer-windows-10-8-7-soft-brick.jpg)

![Ako opraviť Outlook (365) v systéme Windows 10/11 - 8 Riešenia [Tipy MiniTool]](https://gov-civil-setubal.pt/img/data-recovery/86/how-to-repair-outlook-365-in-windows-10/11-8-solutions-minitool-tips-1.png)