zobraziť a obnoviť súbory vyrovnávacej pamäte prehliadača Firefox
View And Restore Firefox Cache Files
V súčasnosti má väčšina prehliadačov predvolenú funkciu ukladania histórie prehliadania a zdrojov webových stránok, aby ľudia mohli rýchlo pristupovať na rovnakú stránku. Ak ste omylom odstránili súbory vyrovnávacej pamäte Firefoxu a teraz ich chcete získať späť, ako to urobiť? ='_blank' rel='noopener'>Riešenia MiniTool vám v tomto príspevku ukáže, ako zobraziť a obnoviť súbory vyrovnávacej pamäte Firefoxu.Priečinok vyrovnávacej pamäte sa používa na ukladanie obrázkov, videí, stiahnutých súborov atď. Keď zatvoríte webovú stránku, údaje vyrovnávacej pamäte sa štandardne uložia na disk vášho počítača. Máte tak možnosť nájsť svoju odstránenú históriu prehliadania. Tento príspevok podrobne vysvetlí, ako zobraziť a obnoviť súbory vyrovnávacej pamäte Firefoxu.
Časť 1. Ako zobraziť údaje z vyrovnávacej pamäte vo Firefoxe
Spôsob 1: Nájdite súbory vyrovnávacej pamäte v počítači
Ako sme uviedli vyššie, súbory vyrovnávacej pamäte budú uložené vo vašom počítači. Kde sú však uložené súbory vyrovnávacej pamäte Firefoxu? Vo všeobecnosti, ak ste nezmenili predvolenú nainštalovanú cestu, súbory vyrovnávacej pamäte nájdete s nasledujúcou cestou.
V prípade systému Windows 11/10/8 môžete prejsť na C:\Users\username\AppData\Local\Mozilla\Firefox\Profiles\priečinok profilu\cache2 .
V prípade systému Windows 7 by ste mali prejsť na C:\Users\username\AppData\Local\Mozilla\Firefox\Profiles\priečinok profilu\Cache .
Tipy: Ak nemôžete nájsť Dáta aplikácie priečinok, mali by ste kliknúť na vyhliadka na hornom paneli nástrojov a skontrolujte Skryté položky zobraziť všetky skryté priečinky v Prieskumníkovi súborov.Ak ste zmenili nainštalovanú cestu, mali by ste prejsť na zmenenú cestu a nájsť priečinok vyrovnávacej pamäte.
Spôsob 2: Nájdite súbory vyrovnávacej pamäte cez Firefox
Okrem toho môžete tiež získať súbory vyrovnávacej pamäte z prehliadača Firefox. Na ich nájdenie postupujte podľa nasledujúcich krokov.
Krok 1: Otvorte prehliadač Firefox, zadajte about:cache do poľa URL a potom stlačte Zadajte otvorte stránku Informácie o ukladacom priestore sieťovej vyrovnávacej pamäte.

Krok 2: Môžete si prezrieť uvedené informácie. Klikni na Zoznam záznamov vo vyrovnávacej pamäti tlačidlo, aby ste získali konkrétnejšie informácie.
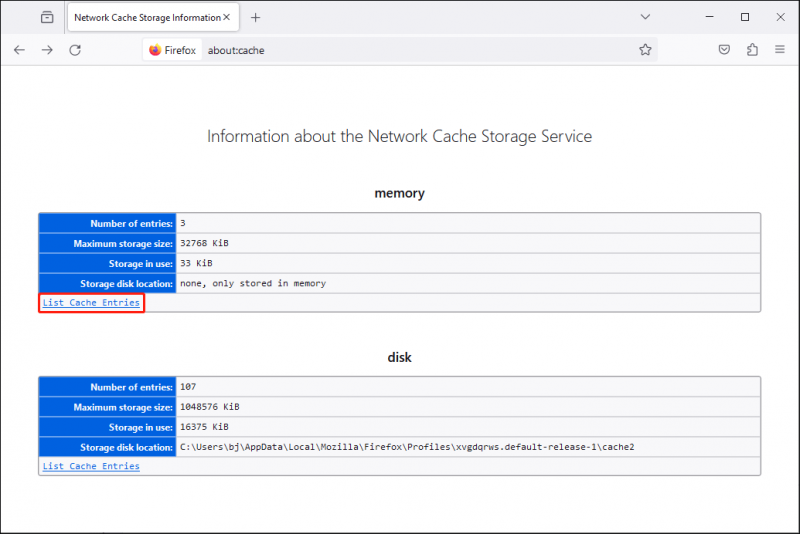
Časť 2: Ako obnoviť údaje vyrovnávacej pamäte prehliadača Firefox
Spôsob 1: Obnovte pomocou vyrovnávacej pamäte DNS
Táto metóda funguje iba vtedy, keď odstránite súbory vyrovnávacej pamäte, ale nevypnete počítač. DNS cache automaticky ukladá vaše internetové aktivity vo všetkých prehliadačoch vrátane Google Chrome, Firefox a ďalších prehliadačov. Pomocou neho môžete nájsť nedávno navštívené webové stránky.
Krok 1: Stlačte Win + R otvorte okno Spustiť.
Krok 2: Napíšte cmd do textového poľa a stlačte Zadajte otvorte príkazový riadok.
Krok 3: Napíšte ipconfig /displaydns a zasiahnuť Zadajte .
Môžete si prezrieť záznamy DNS uvedené v okne a nájsť cieľovú webovú stránku. Skopírujte a vložte odkaz, aby ste ho otvorili vo Firefoxe.
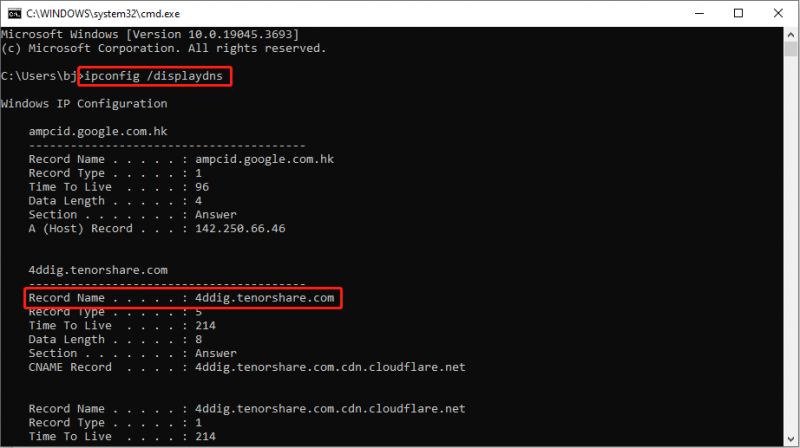
Spôsob 2: Obnovte pomocou MiniTool Power Data Recovery
Môžete tiež obnoviť odstránené súbory vyrovnávacej pamäte pomocou profesionálov bezplatný softvér na obnovu súborov , MiniTool Power Data Recovery. Tento nástroj na obnovu súborov je schopný obnoviť všetky typy stratených súborov v rôznych situáciách. Môžete vyskúšať bezplatnú edíciu tohto softvéru na obnovenie 1 GB súborov bez akýchkoľvek peňazí.
MiniTool Power obnova dát zadarmo Kliknutím stiahnete 100% Čistý a bezpečný
Tu je jednoduchý návod, ako obnoviť súbory vyrovnávacej pamäte Firefoxu.
Krok 1: Dvakrát kliknite na softvér a spustite ho.
Krok 2: Vo všeobecnosti sú súbory vyrovnávacej pamäte prehliadača Firefox uložené na jednotke C:. Na vykonanie skenovania si teda môžete vybrať jednotku C:.
Krok 3: Počkajte na dokončenie procesu skenovania. Súbory môžete nájsť rozbalením Vymazané súbory priečinok. Okrem toho môžete použiť Filter , Vyhľadávanie , Typ , a Náhľad funkcie na zúženie zoznamu súborov a overenie vybraných súborov.
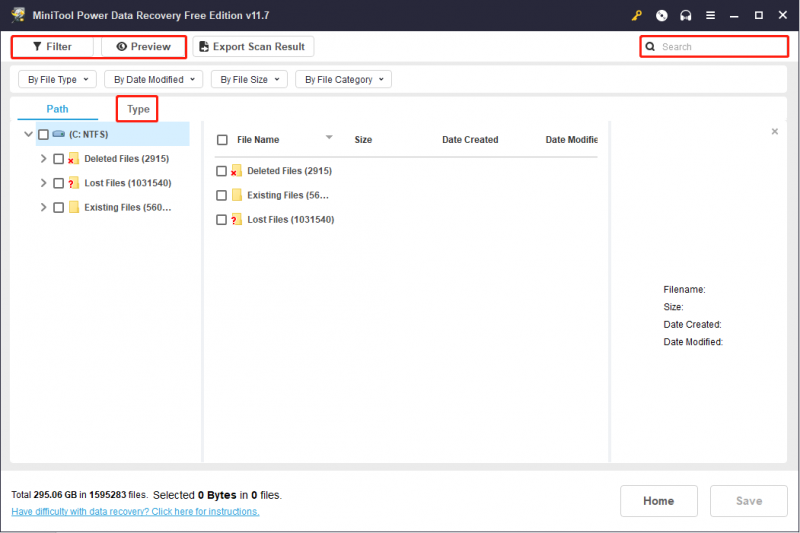
Krok 4: Skontrolujte požadované súbory vyrovnávacej pamäte a kliknite na Uložiť tlačidlo na ich obnovenie. Odporúčame vám uložiť tieto súbory na inú cestu, aby ste predišli zlyhaniu obnovy údajov.
Tento softvér vám tiež môže pomôcť obnoviť súbory z externých pevných diskov, jednotiek USB, kariet SD a iných zariadení na ukladanie údajov.
Spodná čiara
Tento príspevok vám podrobne povie, ako zobraziť a obnoviť súbory vyrovnávacej pamäte Firefoxu. Metódy obnovy sú testované, ale mali by ste venovať pozornosť ich obmedzeniam. Dúfam, že vám tento príspevok poskytne užitočné informácie.






![Ako používať Clonezilla v systéme Windows 10? Je Clonezilla alternatíva? [Tipy pre MiniTool]](https://gov-civil-setubal.pt/img/backup-tips/12/how-use-clonezilla-windows-10.png)



![Ako zakázať adaptívny jas v systéme Windows 10 - 4 kroky [MiniTool News]](https://gov-civil-setubal.pt/img/minitool-news-center/81/how-disable-adaptive-brightness-windows-10-4-steps.jpg)


![Opravy: OBS nezachytáva zvuk z počítača (3 metódy) [MiniTool News]](https://gov-civil-setubal.pt/img/minitool-news-center/20/fixes-obs-not-picking-up-desktop-audio.jpg)




![D3dcompiler_43.dll chýba v počítači so systémom Windows 10/8/7? Fit It! [MiniTool News]](https://gov-civil-setubal.pt/img/minitool-news-center/45/d3dcompiler_43-dll-is-missing-windows-10-8-7-pc.jpg)
