Zväzok neobsahuje rozpoznaný systém súborov - Ako opraviť [Tipy pre MiniTool]
Volume Does Not Contain Recognized File System How Fix
Zhrnutie:
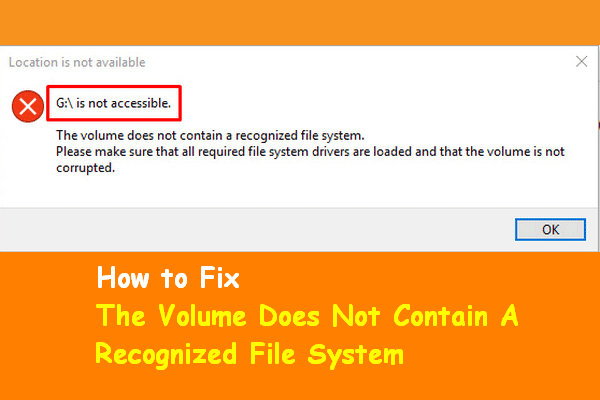
Otázka zväzok neobsahuje rozpoznaný systém súborov môže byť spôsobený rôznymi dôvodmi. V tomto článku sú uvedené najmä tri prípady týkajúce sa problému so systémom súborov, ktorý nebol rozpoznaný, a ďalej bol predstavený účinný softvér - MiniTool Power Data Recovery - ktorý vám pomôže obnoviť dáta, keď sa vyskytne tento problém.
Rýchla navigácia:
„Zväzok neobsahuje rozpoznaný súborový systém“
Počas používania počítača zväzok neobsahuje rozpoznaný systém súborov problém nastane občas. Mnoho používateľov už raz nahlásilo, že ich súborový systém bol nerozpoznaný. Výsledky ukazujú, že k tomuto problému nedochádza iba k pevným diskom počítačov, ale aj k externým zariadeniam, ako sú napríklad externé pevné disky, disky USB flash a karty SD.
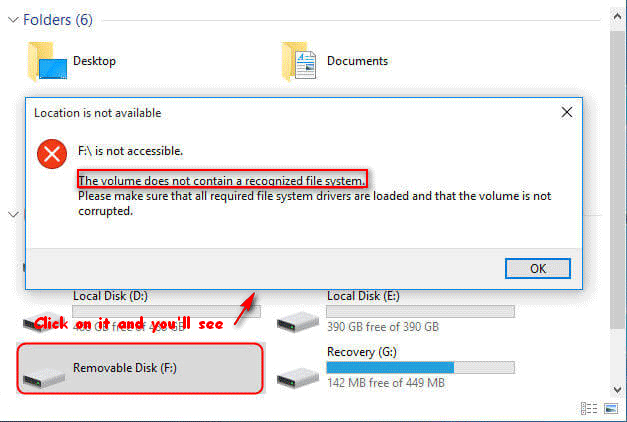
Myslíte si, že je to nepríjemná vec? Teraz by som vám chcel povedať dobrú správu - tento problém je možné vyriešiť a obnoviť všetky údaje uložené na neprístupnej jednotke. A ďalej v tomto článku vám ukážem cestu k tomu obnoviť dáta z rozbitého flash disku - .
Aby som to zhrnul, z nasledujúcich dôvodov by mohlo viesť k nerozpoznanému problému so súborovým systémom:
- Preinštalovanie systému
- Začína byť napadnutý vírusom
- Nesprávne použitie používateľmi
- Abnormálne vypnutie počítača
- Zlyhanie konverzie súborového systému
- Náhodné vymazanie potrebných systémových súborov
- Fyzické poruchy ako zlý sektor
- Nestabilné alebo nedostatočné napájanie
Ako obnoviť stratené súbory po napadnutí vírusom:
 Obnova súborov odstránených vírusom - je to všetko príliš jednoduché
Obnova súborov odstránených vírusom - je to všetko príliš jednoduché Sme radi, že používateľom zdieľame riešenia, ktoré im pomôžu rýchlo a bezpečne obnoviť súbory odstránené vírusovým útokom.
Čítaj viacAko obnoviť údaje z nerozpoznaného súborového systému
Bez ohľadu na to, čo sa rozhodnete urobiť po zistení problému zväzku, ktorý neobsahuje rozpoznaný súborový systém, odporúčam vám najskôr obnoviť údaje z problémového zväzku. V opačnom prípade môžete navždy stratiť údaje, ktoré potrebujete, bez toho, aby ste mali výčitky.
Túto časť môžete samozrejme preskočiť, ak sú vaše údaje na danom disku k dispozícii. Ak však potrebujete získať späť niektoré významné údaje z jednotky pomocou nerozpoznaného systém súborov , táto časť bude veľmi užitočná.
Prípravy a proces obnovy pomocou funkcie Obnovenie údajov z napájania budú konkrétne uvedené v nasledujúcom obsahu.
Prípravy na obnovu dát z nerozpoznaného súborového systému:
Po prvé , oboznámte sa, prosím, s licenciou MiniTool Power Data Recovery (pre uspokojenie rôznych potrieb používateľov je k dispozícii 8 typov licencií).
Program MiniTool Power Data Recovery, ktorý navrhla a uviedla spoločnosť MiniTool Software Ltd., debutoval 1. augusta 2006. Teraz uplynulo 13 rokov a obnova stratených údajov je čoraz výkonnejšia.

Môžeš Kliknite sem, aby ste zistili rozdiely medzi 8 typmi licencií, aby ste zistili, ktorý z nich je pre vás najvhodnejší.
Po druhé , Odporúčam vám zvoliť si najvhodnejšiu možnosť z hlavného okna, ktoré vidíte po spustení softvéru na obnovu dát.
V hlavnom softvérovom rozhraní uvidíte na ľavom paneli štyri možnosti: Tento počítač , Vymeniteľná disková jednotka , Pevný disk a Jednotka CD / DVD . Počas procesu obnovy údajov by ste mali zvoliť ten, ktorý najviac vyhovuje vašim potrebám.
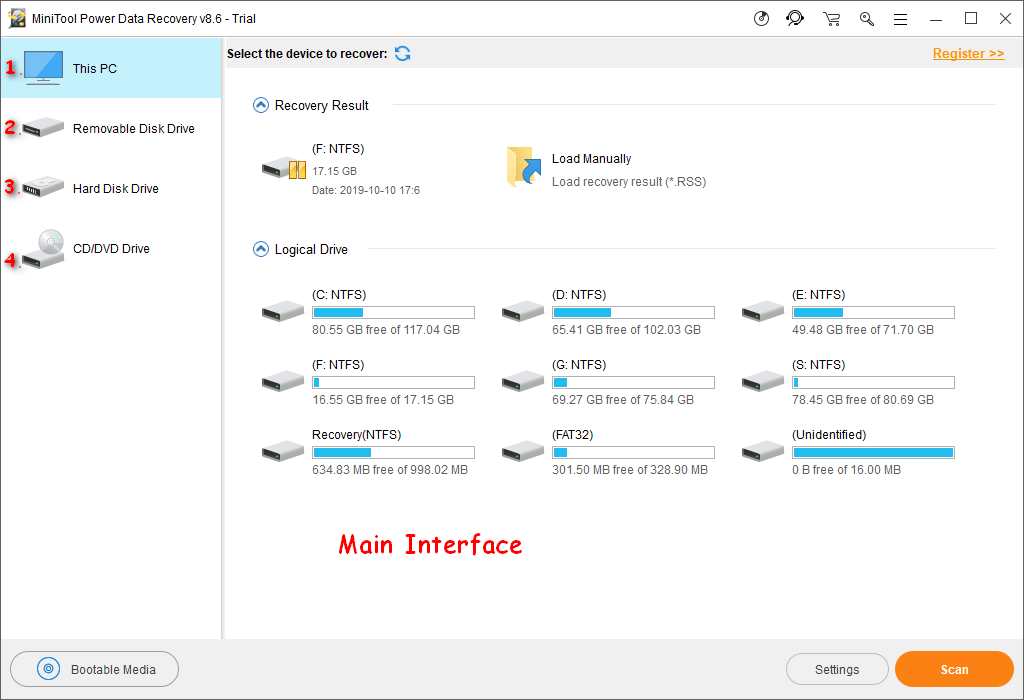
Zoznámte sa s možnými príčinami straty bežných údajov. môže vám pomôcť rozhodnúť sa, ktorá možnosť je najvhodnejšia.
- Náhodne odstránené užitočné súbory.
- Používatelia diskového oddielu nejako poškodili alebo omylom naformátovali.
- Jeden alebo viac oddielov na pevnom disku chýba z rôznych dôvodov.
- Súbory sa stratia z multimediálnych úložných zariadení; niektoré dáta sa stratia z CD / DVD.
Začnite obnovovať údaje z jednotky RAW:
Proces obnovy pozostáva iba z 3 ľahkých krokov.
Krok 1 : stiahnite si softvér a správne ho nainštalujte do svojho počítača.
Krok 2 : vyberte vhodnú možnosť na ľavom paneli. Potom vyberte cieľový oddiel / pevný disk / USB flash disk / SD kartu / CD / DVD, ktoré chcete skenovať, stlačením Skenovať tlačidlo v pravom dolnom rohu.
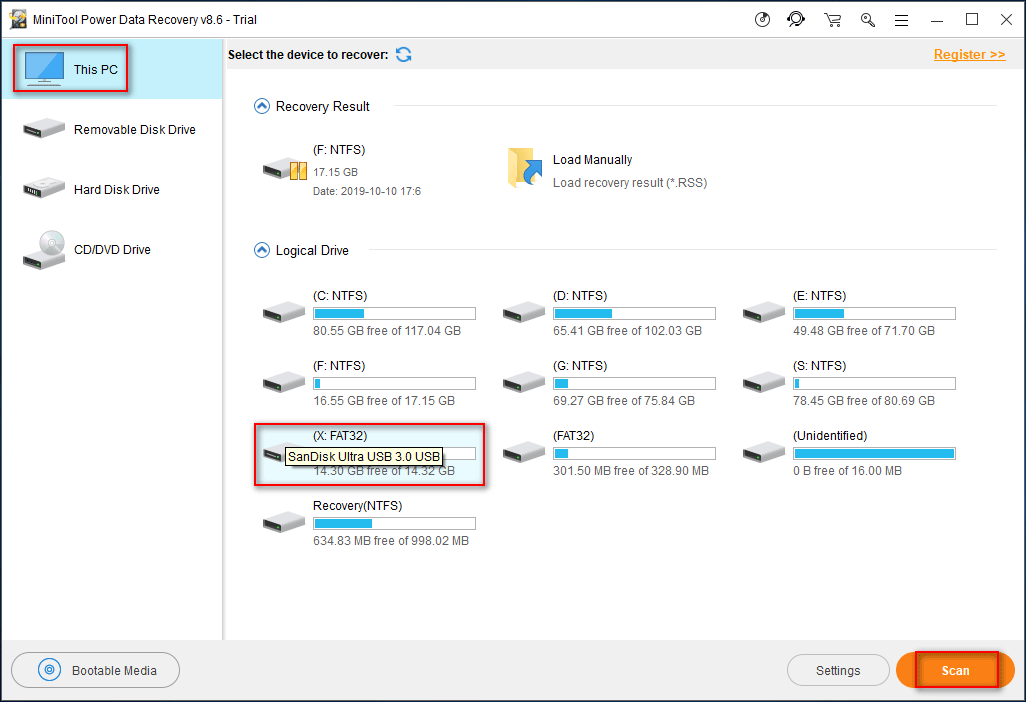
Krok 3 : starostlivo prechádzajte výsledkom skenovania, aby ste našli všetky potrebné údaje. Potom ich skontrolujte a stlačte Uložiť na bezpečné miesto (iná jednotka s dostatkom voľného miesta).
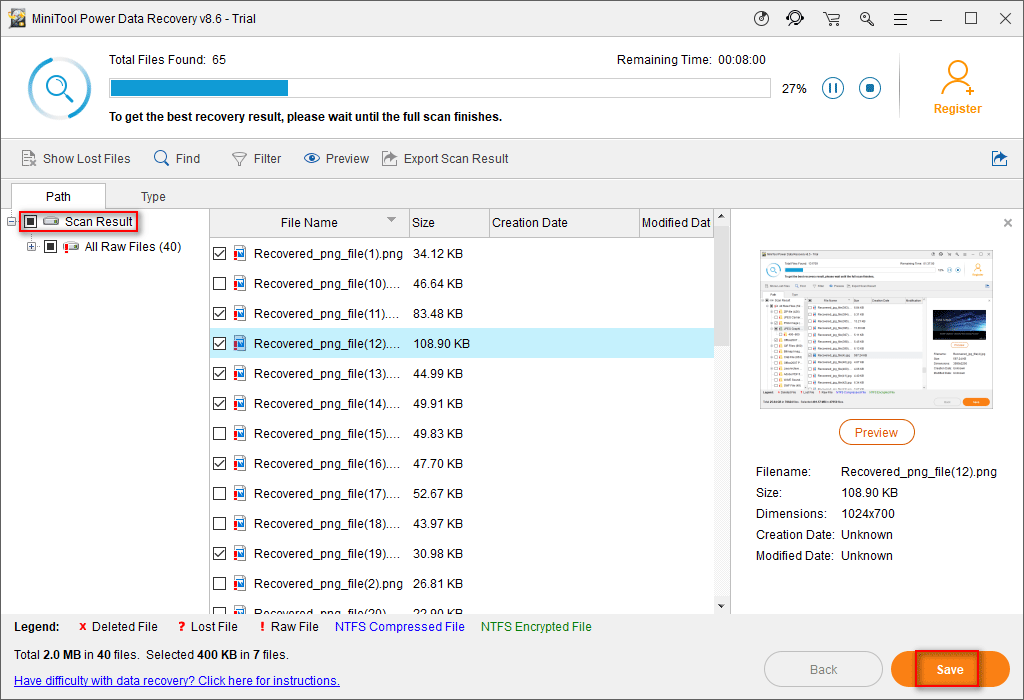
Podľa tohto návodu obnovíte svoje údaje. Nerobte si starosti; počas procesu obnovy nestratíte viac údajov, pretože tento softvér na obnovenie údajov má vlastný režim ochrany údajov.


![Ako rýchlo opraviť chybu fotoaparátu v systéme Windows 10 [MiniTool News]](https://gov-civil-setubal.pt/img/minitool-news-center/59/how-fix-camera-error-windows-10-quickly.png)
![[Recenzia] Acer Configuration Manager: Čo to je a môžem to odstrániť?](https://gov-civil-setubal.pt/img/news/47/acer-configuration-manager.png)
![[OPRAVENÉ] Problémy, s ktorými sa môžete stretnúť po inštalácii KB5034763](https://gov-civil-setubal.pt/img/news/B7/fixed-issues-you-may-encounter-after-installing-kb5034763-1.jpg)
![Ako opraviť zlyhanie prehrávania Hulu na akýchkoľvek zariadeniach? [Vyriešené!] [MiniTool News]](https://gov-civil-setubal.pt/img/minitool-news-center/42/how-fix-hulu-playback-failure-any-devices.png)
![5 riešení, vďaka ktorým nie je možné vytvoriť nový priečinok Windows 10 [MiniTool News]](https://gov-civil-setubal.pt/img/minitool-news-center/65/5-solutions-cannot-create-new-folder-windows-10.png)
![[Najlepšie opravy] Chyba pri používaní súboru na vašom počítači so systémom Windows 10/11](https://gov-civil-setubal.pt/img/data-recovery/84/file-use-error-your-windows-10-11-computer.png)



![Čo je bezpečné pri čistení disku odstrániť? Tu je odpoveď [Tipy pre MiniTool]](https://gov-civil-setubal.pt/img/data-recovery-tips/02/what-is-safe-delete-disk-cleanup.jpg)

![Sprievodca riešením, ktorý nedokáže odstrániť súbory z chyby karty SD [Tipy MiniTool]](https://gov-civil-setubal.pt/img/disk-partition-tips/40/ultimate-guide-resolve-can-t-delete-files-from-sd-card-error.jpg)

![Je Microsoft Edge spustený na pozadí? Vyskúšajte tieto riešenia! [MiniTool News]](https://gov-civil-setubal.pt/img/minitool-news-center/77/is-microsoft-edge-running-background.png)



