VYRIEŠENÉ! Rýchle opravy čiernej obrazovky Valheim pri spustení [Tipy MiniTool]
Vyriesene Rychle Opravy Ciernej Obrazovky Valheim Pri Spusteni Tipy Minitool
Hrali ste niekedy hru o prežitie - Valheim? Je to také vzrušujúce, že táto hra nedávno upútala veľkú pozornosť. Niekomu však vadí aj čierna obrazovka Valheim. Na vyriešenie tohto problému sa v tomto príspevku snažíme nájsť pre vás najjednoduchšie a najefektívnejšie spôsoby .
V vesmír B nedostatok S veriť
Pri hraní Valheimu na vašom PC sa môžete stretnúť s rôznymi problémami s výkonom hry, ako je pád, nespustenie, čierna obrazovka a ďalšie. Dnes vám hlavne ukážeme, ako riešiť čiernu obrazovku Valheim pri spustení a tento problém sa stane hračkou, keď budete postupovať podľa pokynov nižšie.
Ako opraviť V vesmír B nedostatok S veriť ?
Riešenie 1: Spustite Valheim ako správca
Spustenie tejto hry vyžaduje určité práva správcu, inak sa pri spustení objaví čierna obrazovka Valheim. Ak to chcete urobiť, potrebujete:
Krok 1. Kliknite pravým tlačidlom myši na skratku tejto hry a vyberte si Vlastnosti v rozbaľovacej ponuke.
Krok 2. V Kompatibilita oddiel, skontrolujte Spustite tento program ako správca .
Riešenie 2: Dočasne vypnite bránu firewall programu Windows Defender
Váš antivírusový softvér môže omylom blokovať Valheim a spôsobiť tak čiernu obrazovku Valheimu. V dôsledku toho musíte na chvíľu vypnúť bránu Windows Defender Firewall, aby ste tento problém vyriešili.
Krok 1. Prejdite na Ovládací panel > Systém a bezpečnosť > Brána firewall programu Windows Defender .
Krok 2. Zasiahnite Zapnite alebo vypnite bránu Windows Defender Firewall a potom skontrolujte T vypnite bránu Windows Defender Firewall obaja pod Nastavenia súkromnej siete & Nastavenia verejnej siete .
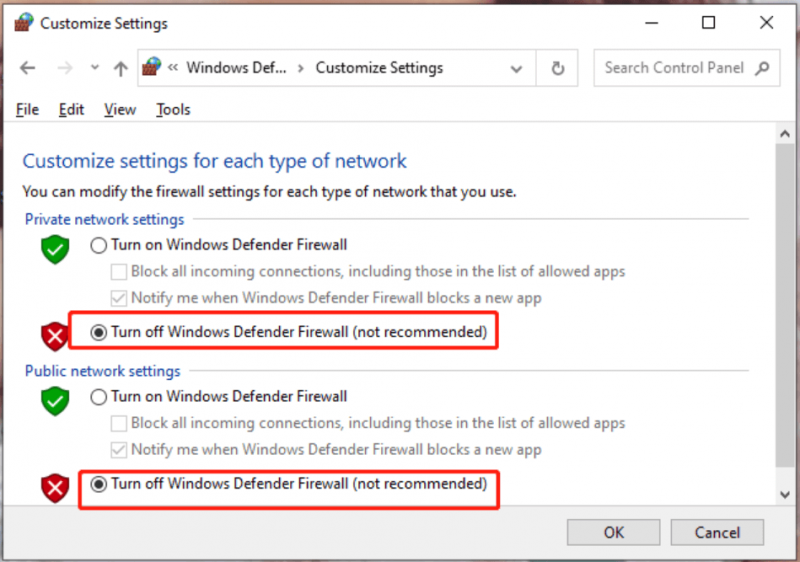
Po hraní hier nezabudnite povoliť bránu Windows Defender Firewall, aby ste sa vyhli útokom vírusov a škodlivého softvéru.
Riešenie 3: Aktualizujte ovládač GPU
S grafickým ovládačom na vašom zariadení môže byť niečo v neporiadku, a preto sa spustí čierna obrazovka Valheim. Mali by ste skontrolovať, či je aktualizovaný. Ak nie, okamžite ho aktualizujte.
Krok 1. Kliknite pravým tlačidlom myši na Windows ikonu na zvýraznenie Správca zariadení .
Krok 2. Kliknite na Zobrazovací adaptér zobrazte ovládač GPU a vyberte ho kliknutím pravým tlačidlom myši Aktualizujte ovládač > Automaticky vyhľadať aktualizované ovládače . Ak je k dispozícii, aktualizujte ho podľa pokynov na obrazovke.
Riešenie 4: Prepnite do režimu v okne
Môžete radšej hrať Valheim v režime celej obrazovky, ale v skutočnosti nemá skutočný režim celej obrazovky. Po spustení v režime celej obrazovky sa môžete stretnúť s čiernou obrazovkou Valheim. Aby ste tomu zabránili, musíte prepnúť do režimu v okne. Keď sa objaví čierna obrazovka Valheim, stlačte Alt + Enter na aktiváciu režimu Winodwed. Potom by ste mali ísť do Para > Knižnica > nájsť Valheim a kliknite naň pravým tlačidlom myši > Vlastnosti > generál > Pridať -obrazovka-celá obrazovka 1 v časti Možnosti spustenia.
Riešenie 5: Aktualizujte Valheim
Aktualizácia Valheim vám umožní nainštalovať najnovšiu opravu na opravu niektorých chýb, ktoré môže mať vaša hra. Dbajte na to, aby bola táto hra stále aktuálna.
Krok 1. Otvorte Para > Knižnica .
Krok 2. V knižnici hier stlačte Valheim > Aktualizovať a potom automaticky stiahne a nainštaluje najnovšiu verziu za vás.
Riešenie 6: Overte integritu herných súborov
Kontrola a oprava integrity herných súborov v klientovi Steam vám tiež pomôže s čiernou obrazovkou Valheim. Stačí ísť na Para > Knižnica > Valheim > Vlastnosti > Lokálne súbory > Overte integritu herných súborov .
Riešenie 7: Skontrolujte systémové zdroje
Ak sa čierna obrazovka dedikovaného servera Valheim objaví znova a znova, mali by ste skontrolovať, či sa využitie pamäte RAM alebo CPU príliš nezvýši alebo nie.
Krok 1. Kliknite pravým tlačidlom myši na panel úloh vybrať Správca úloh .
Krok 2. In Procesy , kliknite pravým tlačidlom myši na úlohu, ktorá spotrebuje RAM a CPU a vyberte si Ukončiť úlohu .
Krok 3. Reštartujte počítač, aby ste zistili, či funguje.


![Opravené: Na vzdialenej ploche došlo k chybe autentifikácie [MiniTool News]](https://gov-civil-setubal.pt/img/minitool-news-center/85/fixed-remote-desktop-an-authentication-error-has-occurred.png)
















