Windows 11 22H2 vypúšťanie batérie – tu je návod, ako to opraviť!
Windows 11 22h2 Draining Battery Here Is How To Fix It
Prečo sa vaša batéria po aktualizácii na najnovší Windows 11 22H2 tak rýchlo vybíja? Ako vyriešiť problém s vybíjaním batérie v systéme Windows 11 22H2? Tento príspevok od MiniTool povie vám odpovede.Windows 11 prináša množstvo nových funkcií a skvelých vylepšení. Zdá sa však, že tieto vyžadujú vyšší výkon a používatelia budú narážať na problémy so starnutím batérie, najmä po aktualizácii na Windows 11 22H2. Teraz sa pozrime, ako vyriešiť problém s vybíjaním batérie v systéme Windows 11 22H2.
Riešenie 1: Zabráňte obnovovaniu aplikácií na pozadí
Aplikácie vo vašom počítači bežia na pozadí, čo im umožňuje pokračovať v práci, aj keď ich aktívne nepoužívate. Aplikácie však nemusíte vždy obnovovať, najmä keď je batéria takmer vybitá, a preto im v tom môžete zabrániť:
1. Stlačte tlačidlo Windows + I kľúče na otvorenie nastavenie .
2. Prejdite na Aplikácie > Nainštalované aplikácie . Nájdite aplikácie, ktoré momentálne nepoužívate.
3. Kliknite na tri zvislé bodky a potom vyberte Pokročilé nastavenia .
4. Kliknutím na rozbaľovaciu ponuku vyberte Optimalizovaný výkon (odporúčané) .
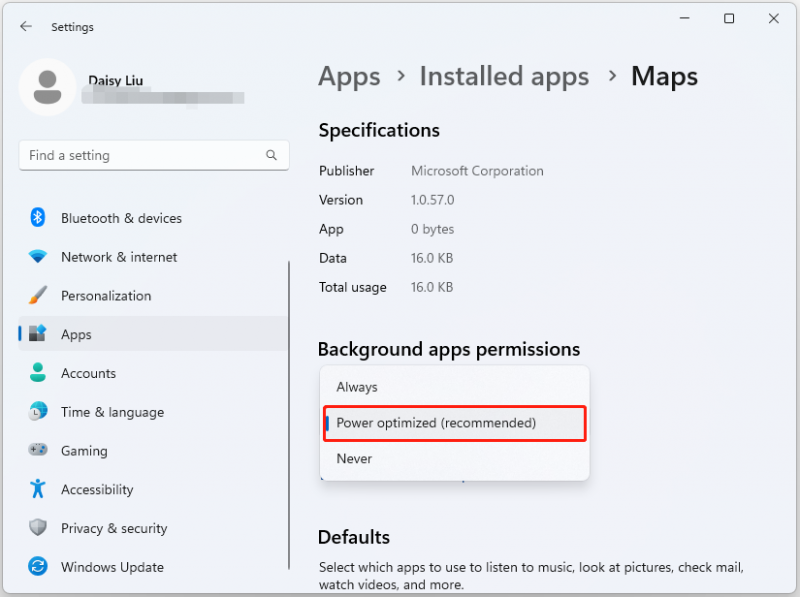
Riešenie 2: Použite režim dynamickej obnovovacej frekvencie
1. Stlačte tlačidlo Windows + I kľúče na otvorenie nastavenie .
2. Prejdite na Systém a potom kliknite Displej .
3. Kliknite Rozšírené zobrazenie . Okrem Vybrať obnovovaciu frekvenciu vyberte Dynamické v názve .
Riešenie 3: Zapnite šetrič batérie
1. Stlačte tlačidlo Windows + I kľúče na otvorenie nastavenie .
2. Prejdite na Systém a potom kliknite Moc .
3. Nájdite Šetrič batérie a potom kliknite na položku Teraz zapnite tlačidlo.
Riešenie 4: Znížte jas obrazovky
Môžete tiež znížiť jas obrazovky, aby ste vyriešili problém „vybitia batérie systému Windows 11“.
1. Stlačte tlačidlo Windows + I kľúče na otvorenie nastavenie .
2. Prejdite na Systém > Displej .
3. Upravte posuvná lišta . Ak chcete znížiť jas, jednoducho ho posuňte doľava.
Riešenie 5: Vráťte sa do systému Windows 10
Ak vám žiadna z týchto metód nefunguje, odporúča sa prejsť späť na Windows 10, pretože nepretržité nabíjanie veľmi rýchlo vybije batériu. Tým sa zníži vaša batéria a celková účinnosť notebooku.
Ak sa prepnutím späť na Windows 10 váš problém nevyrieši, stav batérie môže byť nízky a odporúča sa vymeniť batériu alebo používať notebook, keď je zapojený.
Pred návratom do systému Windows 10 alebo prehratím batérie by ste mali radšej vyskúšať PC zálohovací softvér – MiniTool ShadowMaker na zálohovanie dôležitých súborov, pretože proces môže vymazať niektoré údaje. Podrobné kroky nájdete v tomto príspevku - Ako zálohovať Windows 11 (zamerané na súbory a systém) .
Skúšobná verzia MiniTool ShadowMaker Kliknutím stiahnete 100% Čistý a bezpečný
Záverečné slová
Aby som to zhrnul, tu sú všetky riešenia problému „vybíjanie batérie Windows 11 22H2“. Môžete ich vyskúšať jeden po druhom, kým problém nevyriešite. Dúfam, že tento príspevok bude pre vás užitočný.

![Ako zablokovať niekoho na LinkedIn bez toho, aby o tom vedel [MiniTool News]](https://gov-civil-setubal.pt/img/minitool-news-center/85/how-block-someone-linkedin-without-them-knowing.png)
![4 spôsoby, ako opraviť Windows Shift S, ktorý nefunguje v systéme Windows 10 [MiniTool News]](https://gov-civil-setubal.pt/img/minitool-news-center/73/4-ways-fix-windows-shift-s-not-working-windows-10.jpg)











![Ako opraviť chybu „Nie je spojený žiadny e-mailový program“ [MiniTool News]](https://gov-civil-setubal.pt/img/minitool-news-center/87/how-fix-there-is-no-email-program-associated-error.jpg)



