Spôsoby vytvorenia disku na obnovenie eMachines (Windows XP Vista 7 8)
Ways To Create Emachines Recovery Disk Windows Xp Vista 7 8
Je veľmi bežné, že pri používaní počítača dochádza k určitým závažným problémom, ako je zlyhanie systému. Týmto spôsobom môže byť dobrý nápad vytvoriť obnovovací disk. V tomto článku MiniTool ukazuje niekoľko jednoduchých spôsobov, ako vytvoriť obnovovací disk eMachines v systéme Windows 11/10/8/7.
Stručný úvod
V skutočnosti značka eMachines zastavila výrobu od roku 2013. Jej softvér eMachines Recovery Management na obnovu počítačov je to, čo dnes nazývame Acer eRecovery Management. Okrem toho funkcia Recovery Management podporuje vytváranie diskov.
Pri potenciálnych scenároch, ako je zlyhanie systému, by ste mali vytvoriť obnovovací disk eMachines, aby ste mohli v budúcnosti obnoviť systém. Poďme sa pozrieť na obsah o vytvorení disku na obnovenie eMachines.
Vytvorte obnovovací disk eMachines
Ak chcete obnoviť svoj počítač v prípade núdze alebo zlyhania pevného disku, môžete v počítači eMachines vytvoriť obnovovací disk pre Windows 7/8 alebo iné verzie.
Krok 1: Otvorte eMachines Recovery Management v počítači.
Krok 2: Vyberte Zálohovanie kartu a potom vyberte Vytvorte predvolený disk z výroby pokračovať.
Krok 3: Zapojte prázdne CD, USB alebo DVD. Vyberte optickú jednotku a kliknite na Štart tlačidlo na vykonanie vytvorenia.
Tipy: Musíte použiť prázdnu jednotku CD, USB alebo DVD, pretože proces vytvárania vymaže všetky údaje, ktoré už sú na jednotke uložené. Okrem toho niekedy na disku nie je dostatok miesta pre všetky údaje uložené na predvolenom disku. Týmto spôsobom počítač po naplnení vysunie disk a vy budete musieť prejsť na iný disk.Krok 4: Keď sa po dokončení vysunie prvý disk, vložte ďalší na vytvorenie a opakujte vyššie uvedené kroky, kým sa obnovovací disk úplne nevytvorí.
Obnovte OS Windows
Po úspešnom vytvorení obnovovacieho disku eMachines ho môžete použiť na obnovenie operačného systému Windows na výrobné nastavenia pomocou jednoduchého návodu nižšie.
Krok 1: Spustite správu obnovy eMachines. Ísť do Obnoviť a vyberte Kompletná obnova systému na továrenské nastavenia z pravej strany.
Krok 2: Potom kliknite OK a postupujte podľa uvedených pokynov na obnovenie.
Na druhej strane, eMachines Recovery Center dokáže obnoviť aj systémy Windows. Ísť do Štart > Všetky programy > eMachines Recovery Center > Recovery . Potom kliknite na Ďalšie tlačidlo na vykonanie procesu obnovenia.
Nedostatky
Ako viete, používanie správy obnovy eMachines je skutočne skvelá možnosť. Tento nástroj má však určité obmedzenia, napr.
- Softvér nefunguje.
- Nástroj sa zasekne v procese obnovy.
- Možnosť Obnoviť je sivá.
- Správa obnovy eMachines nie je k dispozícii v systéme Windows 10/11.
Spustite MiniTool ShadowMaker
Po dlhú dobu sa môžete cítiť frustrovaní obnovením systému alebo vytvorením obnovovacieho disku eMachines v systéme Windows 7/8/Vista, najmä v systéme Windows 10/11. Týmto spôsobom pomocou bezplatného Zálohovací softvér Windows , menovite MiniTool ShadowMaker, by vás mohol cítiť trochu uvoľnenejšie.
Je odborníkom na zálohovanie diskov, zálohovanie oddielov, záloha súboru , záloha priečinka, záloha systému, synchronizácia súborov, klonovanie disku (napr. klonovanie HDD na SSD ), a viac.
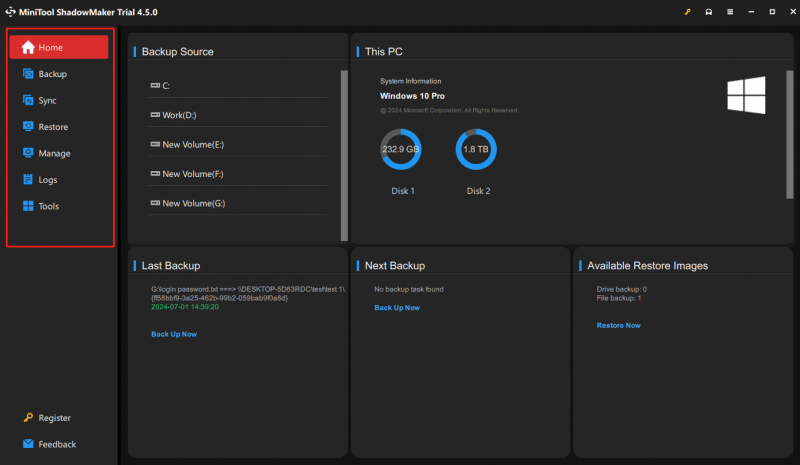
Ak chcete všetko zálohovať a mať svoje dáta v bezpečí vo Windowse 11/10/8/7, MiniTool ShadowMaker vás nikdy nesklame. Len to skúste.
Skúšobná verzia MiniTool ShadowMaker Kliknutím stiahnete 100% Čistý a bezpečný
Spodná čiara
Stručne povedané, z tohto jednoduchého a jasného sprievodcu môžete zistiť spôsob vytvorenia disku na obnovenie eMachines. Zdieľal, ako ho vytvoriť a obnoviť systém pomocou správy obnovy eMachines. Pomocou tejto funkcie môžete jednoducho napáliť predvolený systém z výroby na disk a obnoviť váš počítač do pôvodných výrobných nastavení. Dúfame, že vám sprievodca pomohol. Ďakujeme za prečítanie a zdieľanie týchto správ.
![Získajte chybový kód Netflix: M7111-1331? Tu je postup, ako to opraviť! [MiniTool News]](https://gov-civil-setubal.pt/img/minitool-news-center/57/get-netflix-error-code.jpg)
![[RIEŠENÉ] Ako obnoviť natrvalo odstránené súbory v systéme Windows [Tipy MiniTool]](https://gov-civil-setubal.pt/img/data-recovery-tips/28/how-recover-permanently-deleted-files-windows.png)




![Ako opraviť chybu pamäte 13-71 v Call of Duty Warzone/Warfare? [Tipy MiniTool]](https://gov-civil-setubal.pt/img/news/0B/how-to-fix-memory-error-13-71-in-call-of-duty-warzone/warfare-minitool-tips-1.png)

![Najlepší operačný systém pre hranie hier - Windows 10, Linux, macOS, jeden! [MiniTool News]](https://gov-civil-setubal.pt/img/minitool-news-center/87/best-os-gaming-windows-10.jpg)
![[Podrobný sprievodca] Ako inovovať ASUS X505ZA SSD?](https://gov-civil-setubal.pt/img/partition-disk/60/step-by-step-guide-how-to-upgrade-asus-x505za-ssd-1.png)
![4 riešenia na riešenie RGSS202J.DLL Chyba nenájdená [MiniTool News]](https://gov-civil-setubal.pt/img/minitool-news-center/31/4-solutions-solve-rgss202j.png)


![4 spôsoby, ako opraviť Windows Shift S, ktorý nefunguje v systéme Windows 10 [MiniTool News]](https://gov-civil-setubal.pt/img/minitool-news-center/73/4-ways-fix-windows-shift-s-not-working-windows-10.jpg)




![Nefunguje pero Wacom vo Windows 10? Opravte to hneď teraz! [MiniTool News]](https://gov-civil-setubal.pt/img/minitool-news-center/33/is-wacom-pen-not-working-windows-10.jpg)
