Získajte podvod na ochranu prehliadača Windows Defender? Ako ho odstrániť! [Tipy pre MiniTool]
Get Windows Defender Browser Protection Scam
Zhrnutie:
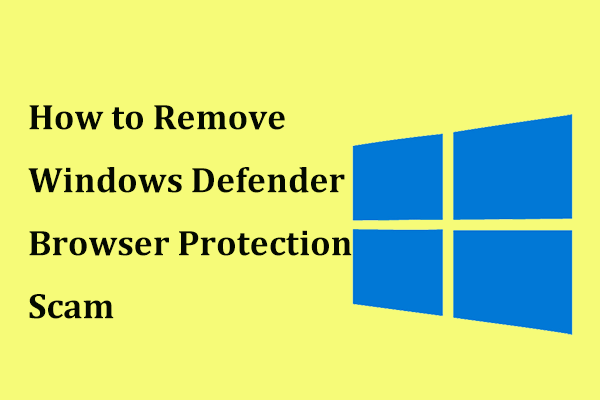
Pri používaní prehľadávača sa môže zobraziť červená stránka s textom Ochrana prehliadača Windows Defender. V skutočnosti je to technický spam, ktorý vás má prinútiť volať na telefónne číslo. Ako môžete odstrániť tento podvod s programom Windows Defender? Z tohto príspevku na MiniTool web, poznáte konkrétne operácie. Tiež sa dozviete niektoré návrhy na zaistenie bezpečnosti počítača.
Rýchla navigácia:
Čo je ochrana prehliadača Windows Defender?
Ochrana prehliadača Windows Defender je v skutočnosti rozšírenie prehliadača Google Chrome, pomocou ktorého môžete chrániť pred online hrozbami, ako sú škodlivé alebo phishingové webové stránky, s ochranou od spoločnosti Microsoft v reálnom čase. Akonáhle nájde nejaké hrozby, rozšírenie vás môže upozorniť a dá vám jasnú cestu späť do bezpečia.
Ak si chcete do prehliadača nainštalovať rozšírenie Windows Defender, môžete ho vyhľadať na stránke webového obchodu Chrome a kliknúť na ikonu Pridať do prehliadača Chrome tlačidlo.
Pri používaní prehliadača sa vám však môže zobraziť červená stránka s textom Ochrana prehliadača Windows Defender. Falošná chybová správa je v skutočnosti technický spam, ktorý sa vydáva za spoločnosť Microsoft.
Na obrazovke vás spam informuje, že bezpečnostný systém zistil malware a že informácie o vašom bankovom účte môžu byť ukradnuté. Ak chcete problém vyriešiť, musíte kontaktovať technickú podporu.
Ak zavoláte na dané telefónne číslo, hackeri ponúknu falošné riešenie vášho problému a požiadajú o platbu. Počas tohto procesu môžu získať prístup do vášho počítačového systému a môžu sa objaviť vážne výsledky - rôzne infekcie, vážne problémy s ochranou súkromia, finančné straty, krádeže totožnosti a ďalšie.
Pri získavaní podvodu s programom Windows Defender nevolajte na číslo vo vyskakovacom okne. Spoločnosť Microsoft nikdy vo svojich chybových a varovných správach neponúka telefónne číslo a nikdy neposiela nevyžiadané e-mailové správy so žiadosťou o finančné informácie.
Prečo dostávate ochranu prehliadača Windows Defender vo Firefoxe alebo Chrome? Je to tak preto, lebo ste infikovaní adwarom alebo inou webovou stránkou, ktorá vás presmeruje na toto kontextové okno. Nerobte si starosti, ak narazíte na spam a môžete ho odstrániť pomocou týchto pokynov.
Tip: Ako odstránite vírus, ktorý presmeruje váš prehliadač, ako je Firefox, Chrome alebo Internal Explorer (IE)? Tento príspevok je pre vás užitočný - Tu je postup, ako urobiť odstránenie únoscu prehliadača v systéme Windows 10 .Ako odstrániť ochranu prehliadača Windows Defender
Odstránenie podvodu s programom Windows Defender z vášho počítača vyžaduje niekoľko krokov a pri tejto práci by ste sa mali riadiť nižšie uvedeným sprievodcom.
Krok 1: Odinštalujte škodlivé programy z Windows
Vo vašom počítači môžu byť nejaké škodlivé programy, ktoré nepoznáte. Pri získavaní spamu by ste najskôr mali z počítača odinštalovať nejaké neznáme alebo zvláštne programy. Postupujte podľa týchto pokynov:
1. Kliknite na vyhľadávací panel v systéme Windows 10 a zadajte text ovládací panel do textového poľa a kliknite na výsledok.
2. Zobrazte všetky položky vo veľkých ikonách a kliknite na ikonu Programy a príslušenstvo .
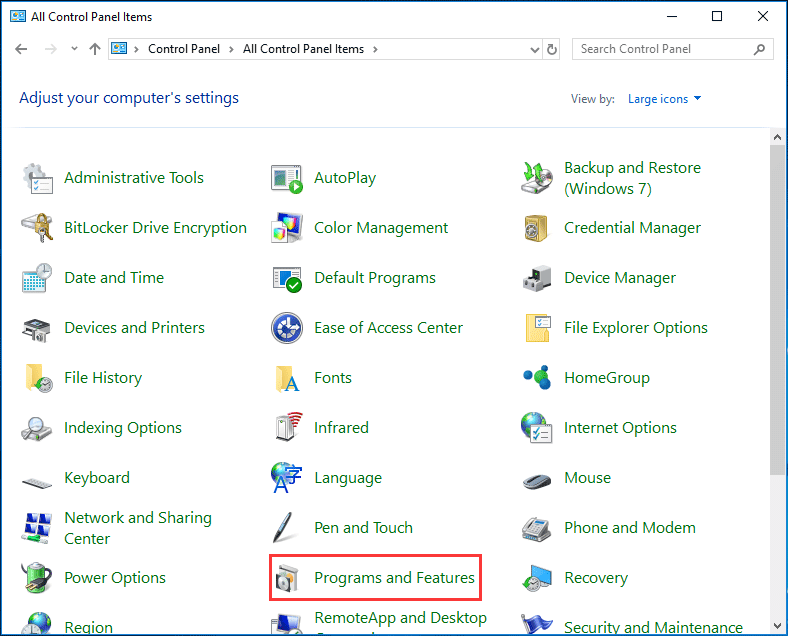
3. Prejdite zoznamom a nájdite podozrivé programy. Kliknite na ne jeden po druhom pravým tlačidlom myši a vyberte možnosť Odinštalovať odstrániť.
Poznámka: Vyhľadajte podozrivý program a všetky aplikácie, ktoré si nepamätáte. Tu sú niektoré známe škodlivé programy - PDFPoof, SearchAd, BatBitRst, MessengerNow, MyPrintableCoupons, See Scenic Elf, Reading Cursors, ProMediaConverter, PDFOnline-express atď.Krok 2: Spustením niektorých antivírusových programov odstráňte adware a malware
Ak chcete odstrániť kontextové okno Windows Defender Browser Protection, druhou vecou, ktorú by ste mali urobiť, je spustiť antivírusový program alebo antimalware tretích strán na odstránenie adware a škodlivého softvéru.
Malwarebytes
Pre Windows je Malwarebytes jedným z najpopulárnejších antimalvérov. Pretože môže zničiť mnoho druhov škodlivých programov, ktoré iný softvér nedokáže, je široko používaný mnohými používateľmi po celom svete.
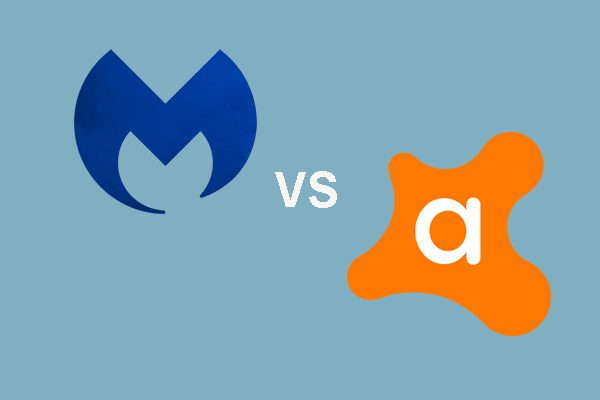 Malwarebytes VS Avast: Porovnanie sa zameriava na 5 aspektov
Malwarebytes VS Avast: Porovnanie sa zameriava na 5 aspektov Malwarebytes vs Avast, ktorý z nich je pre vás lepší? Tento príspevok ukazuje určité rozdiely medzi Avastom a Malwarebytes.
Čítaj viacMalwarebytes má skúšobnú verziu, ktorá vám ponúka ďalšie funkcie vrátane ochrany v reálnom čase - web, malware, ransomvér a ochrana pred zneužitím. Môžete ho získať z oficiálnych webových stránok a nainštalovať ich do svojho počítača na spustenie skenovania. Keď Malwarebytes nájde adware a ďalšie škodlivé programy, môže ich odstrániť.
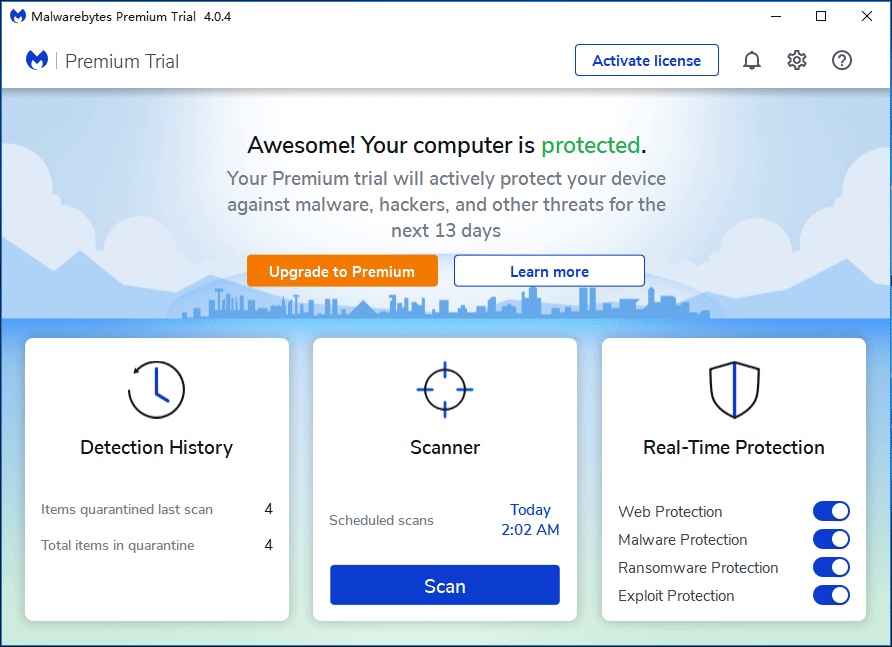
HitmanPro
Spoločnosť HitmanPro využíva na skenovanie škodlivého softvéru jedinečný cloudový spôsob. Akonáhle nájde podozrivý súbor po skenovaní súborov na miestach, kde sa malware zvyčajne nachádza kvôli podozrivej aktivite, môže ho tento skener odoslať do cloudu na skenovanie Bitdefenderom a Kaspersky.
Tento softvér môžete získať a nainštalovať do svojho počítača. Potom ho aktivujte a získate 30-dňovú bezplatnú skúšobnú verziu, ktorá povolí čistenie.
AdwCleaner
Malwarebytes AdwCleaner je populárny čistič adware, ktorý dokáže vyhľadať a odstrániť nežiaduce programy a junkware. Aj keď sú programy HitmanPro a Malwarebytes viac než postačujúce, stále odporúčame použiť program AdwCleaner na vykonanie kontroly systému a na zabezpečenie 100% čistoty počítača.
Po nainštalovaní tohto bezplatného čističa adware kliknite na ikonu Skenovanie teraz vykonať skenovanie a vyhľadať adware, PUP a predinštalovaný softvér. Potom vyčistite hrozby.
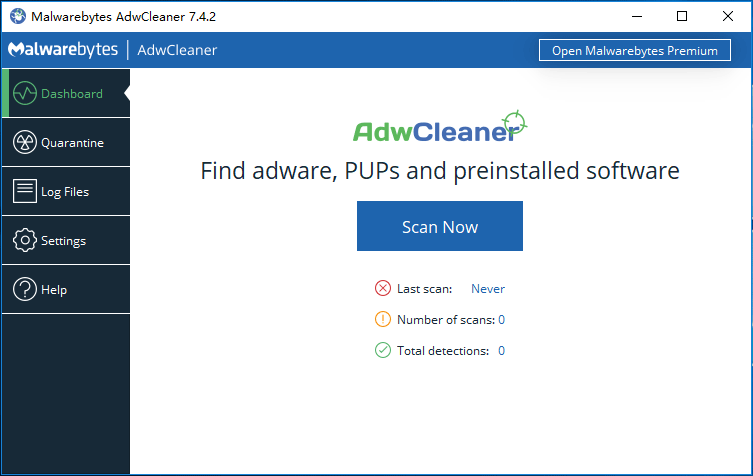
Krok 3: Obnovte predvolené nastavenia prehľadávača
Ak sa vo vašom počítači stále zobrazuje kontextové okno Ochrana prehliadača Windows Defender, musíte obnoviť predvolené nastavenia prehľadávača. Tento krok by sa mal vykonať, iba ak váš problém nebol vyriešený ani po dokončení vyššie uvedených operácií.
Google Chrome
1. Spustite tento prehliadač a kliknutím vyberte trojbodkovú ponuku nastavenie . Alebo môžete zadať text chrome: // nastavenia do panela s adresou a stlačte Zadajte vstúpite do rozhrania nastavení.
2. Rozbaľte Pokročilé , choďte do Resetujte a vyčistite oddiel a vyberte Obnovte pôvodné nastavenia .

3. Nakoniec kliknite na ikonu Obnoviť nastavenia .
Firefox
- Kliknite na ponuku troch vodorovných čiar a kliknite na Pomocník> Informácie o riešení problémov .
- Kliknite na ikonu Obnovte Firefox dvakrát obnovíte predvolené nastavenia prehľadávača.
Ak sa vám v iných webových prehliadačoch zobrazí kontextové okno Ochrana prehliadača Windows Defender a potrebujete obnoviť predvolené nastavenia prehľadávača, môžete hľadať spôsoby online. A tu nebudeme spomínať.
Po dokončení všetkých krokov by váš počítač nemal mať podvod s programom Windows Defender a môžete správne používať webový prehliadač.





![Použite najlepší softvér Ghost Image na Ghost Windows 10/8/7. Sprievodca! [Tipy pre MiniTool]](https://gov-civil-setubal.pt/img/backup-tips/22/use-best-ghost-image-software-ghost-windows-10-8-7.jpg)
![Štartovacia disketa plná na vašom počítači Mac Ako vyčistiť štartovací disk? [Tipy pre MiniTool]](https://gov-civil-setubal.pt/img/data-recovery-tips/81/startup-disk-full-your-mac-how-clear-startup-disk.png)
![Veľkosť profilového obrázku diskordu Stiahnite si Discord PFP v plnej veľkosti [MiniTool News]](https://gov-civil-setubal.pt/img/minitool-news-center/03/discord-profile-picture-size-download-discord-pfp-full-size.png)

![Kompletný sprievodca nefungujúcimi aplikáciami Windows 10 (9 spôsobov) [Tipy MiniTool]](https://gov-civil-setubal.pt/img/backup-tips/90/full-guide-windows-10-apps-not-working.png)
![Ako opraviť chybu v režime inkognito Netflix M7399-1260-00000024 [Tipy MiniTool]](https://gov-civil-setubal.pt/img/disk-partition-tips/36/how-fix-netflix-incognito-mode-error-m7399-1260-00000024.jpg)





![Opravte svoj cestovný profil používateľa, ktorý nebol úplne synchronizovaný [Novinky MiniTool]](https://gov-civil-setubal.pt/img/minitool-news-center/67/fix-your-roaming-user-profile-was-not-completely-synchronized.jpg)


